- Screen Recorder
- Mac Video Recorder
- Windows Video Recorder
- Mac Audio Recorder
- Windows Audio Recorder
- Webcam Registratore
- Game Recorder
- Registratore di riunioni
- Messenger Call Recorder
- Registratore Skype
- Registratore di corsi
- Registratore di presentazioni
- Registratore di Chrome
- Registratore di Firefox
- Screenshot su Windows
- Screenshot su Mac
I migliori modi per registrare lo schermo di FaceTime su iPhone/Windows/Mac
 Pubblicato da Lisa Ou / 06 gennaio 2023 16:00
Pubblicato da Lisa Ou / 06 gennaio 2023 16:00La videochiamata è il modo migliore per comunicare quando la tua persona speciale è in un altro posto. Devi scegliere un'applicazione o un programma sicuro utilizzando il tuo Mac o iPhone. Fortunatamente, questi dispositivi supportano FaceTime. Questa applicazione di chat video ti consente di connetterti con i tuoi cari ovunque sui dispositivi Apple. Devi solo connetterti a una connessione Internet o dati. Sai che puoi registrare lo schermo FaceTime? In caso contrario, questa è la tua occasione per imparare a farlo! In questo caso, puoi registrare alcune riunioni di famiglia utilizzando FaceTime solo se non hai avuto l'opportunità di partecipare.
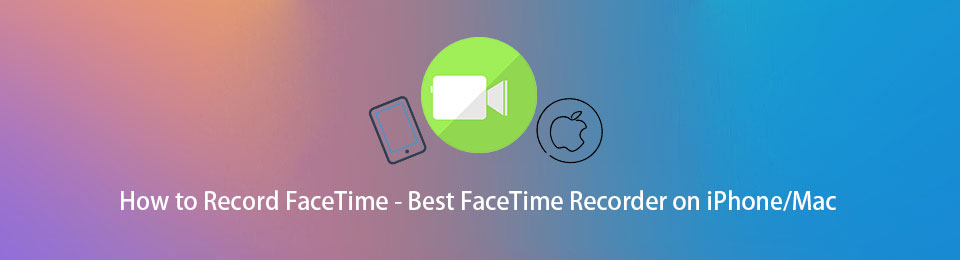
È possibile fare riferimento e praticare i metodi seguenti. Include il miglior registratore dello schermo.

Elenco delle guide
Parte 1. Come registrare FaceTime con FoneLab Screen Recorder
Durante la registrazione FaceTime, è meglio utilizzare strumenti che non blocchino l'intera porzione dello schermo. Fortunatamente, Registratore dello schermo Fonelab può aiutarti in questo. Ha una funzione che puoi usare per ridurre a icona lo strumento durante la registrazione. Un altro aspetto positivo di questo è la sua caratteristica unica per fare uno screenshot. Ad esempio, attualmente stai parlando con i tuoi parenti e ti piace scattare foto. Puoi farlo in un attimo con questo software. Puoi farlo mentre stai registrando qualsiasi applicazione. Per scoprire come registrare una chiamata FaceTime e scattare istantanee, procedi ai passaggi.
Passo 1 Clicca su Scarica gratis di FoneLab Screen Recorder per scaricarlo in pochi secondi. Il dispositivo scaricherà lo strumento sul dispositivo e dovrai configurarlo immediatamente. Installa > Avvia > Esegui per avviare la procedura per registrare le sessioni FaceTime.
FoneLab Screen Recorder ti consente di catturare video, audio, tutorial online, ecc su Windows / Mac, e puoi personalizzare facilmente le dimensioni, modificare il video o l'audio e altro ancora.
- Registra video, audio, webcam e acquisisci schermate su Windows / Mac.
- Anteprima dei dati prima del salvataggio.
- È sicuro e facile da usare
Nota: puoi utilizzare le diverse versioni di questo strumento che preferisci in base al tuo dispositivo.
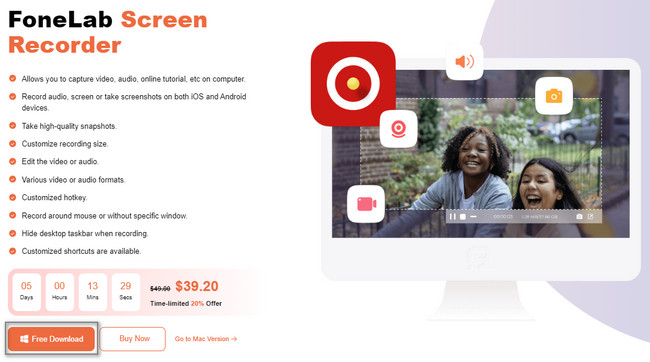
Passo 2 Nell'interfaccia principale, lo strumento apparirà sullo schermo. Ora è il momento di utilizzare FaceTime sul tuo dispositivo. Se utilizzi iPhone, devi fare clic su Telefono sezione a destra del software a eseguire il mirroring del dispositivo sul computer. Selezionare il Registratore iOS, quindi procedere.
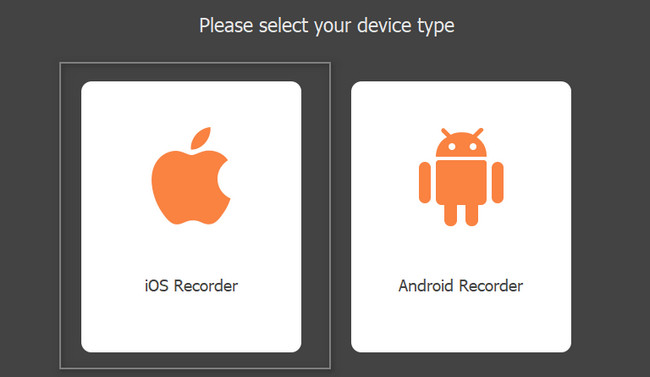
Passo 3 Devi assicurarti che il tuo iPhone e il tuo computer siano collegati allo stesso WLAN. In caso contrario, non funzionerà. Successivamente, scegli il schermo Mirroring opzione sullo strumento sul tuo computer. Successivamente, scorrere verso il basso Notifica Bar sul tuo iPhone e fai clic schermo Mirroring, Quindi seleziona FoneLab Screen Recorder.
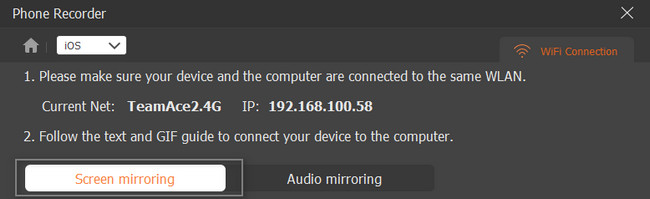
Passo 4 Per iniziare a registrare lo schermo, fai clic su Record pulsante nella parte inferiore dello strumento. Ti mostrerà gli attuali secondi o minuti del video. Una volta che si desidera terminare la registrazione, fare clic su Fermare pulsante accanto al pulsante Pausa. Infine, fai clic su Fatto e salva il video sul tuo dispositivo.
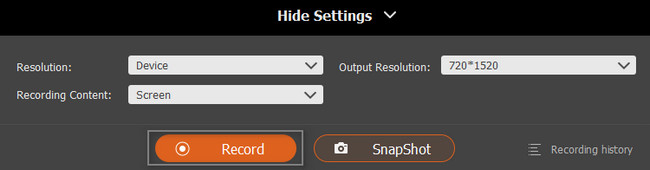
Registratore dello schermo Fonelab ti insegna come schermare la registrazione FaceTime con il suono. Questa guida è disponibile su Windows e Mac. Tuttavia, puoi sfogliare di più in questo articolo per vedere i metodi di registrazione con strumenti Mac e iPhone.
FoneLab Screen Recorder ti consente di catturare video, audio, tutorial online, ecc su Windows / Mac, e puoi personalizzare facilmente le dimensioni, modificare il video o l'audio e altro ancora.
- Registra video, audio, webcam e acquisisci schermate su Windows / Mac.
- Anteprima dei dati prima del salvataggio.
- È sicuro e facile da usare
Parte 2. Come registrare FaceTime su Mac con QuickTime
Tempo veloce è una piattaforma multimediale supportata da Mac. Supporta anche molti formati di file che puoi convertire utilizzandolo. Ad esempio, il dispositivo che stai utilizzando non supporta il formato file del tuo video. Puoi utilizzare questo strumento per renderli compatibili. Un altro aspetto positivo è che questo strumento è flessibile perché può farlo anche registra video o chiamate FaceTime! È uno degli strumenti migliori e più accessibili per Mac nella registrazione dello schermo. Ha molte funzionalità che puoi utilizzare per registrare filmati, schermate di schermate e altro! Vai sotto per i passaggi di QuickTime per la registrazione dello schermo FaceTime.
Passo 1 Individua il Launchpad sul tuo Mac. Cerca la sua barra di ricerca. Il più delle volte si trova nella parte superiore del dispositivo. Una volta trovato, devi digitare Tempo veloce. Lo strumento apparirà in un attimo. Fare doppio clic, quindi il dispositivo avvierà immediatamente lo strumento del dispositivo.
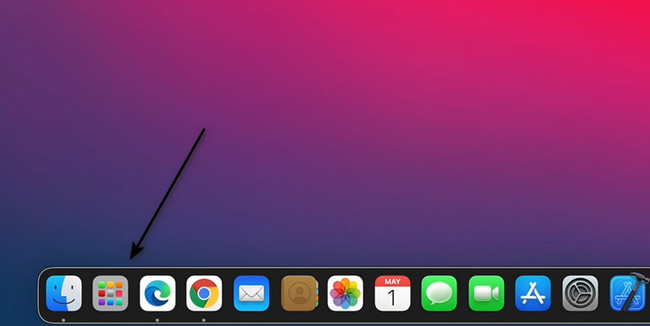
Passo 2 Se avvii lo strumento con successo, vedrai QuickTime Player con un'estensione Apple icona nella parte superiore del dispositivo se si esegue interamente lo strumento del dispositivo. Il Compila il , Modifica, Visualizza, Finestrae Aiuto le sezioni appariranno anche in alto. Scegli il Compila il pulsante.
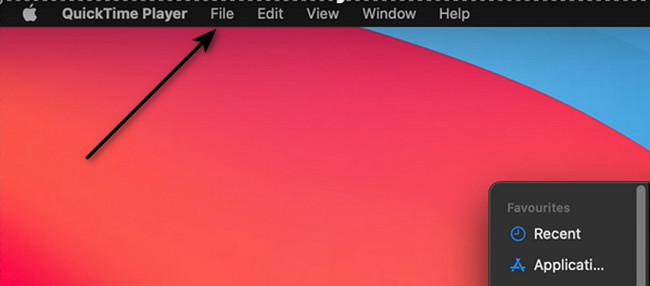
Passo 3 Nella sezione a discesa del Compila il pulsante, selezionare Nuova registrazione dello schermo pulsante.
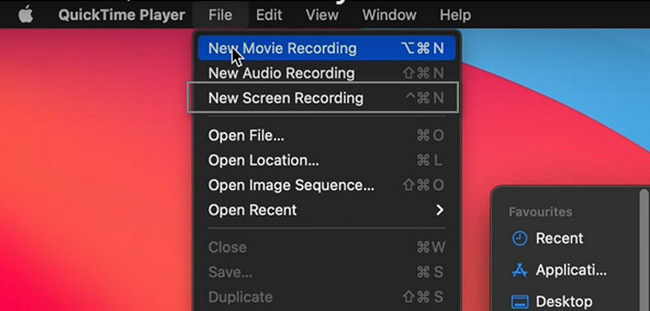
Passo 4 Avvia la sessione FaceTime che desideri acquisire. Nella parte inferiore dello schermo del dispositivo, vedrai le funzionalità di QuickTime nella registrazione. È necessario selezionare la modalità di registrazione desiderata, ad esempio Cattura l'intero schermo or Cattura schermata specifica opzione. Una volta che lo schermo è pronto, fare clic su Record pulsante.
Nota: se desideri interrompere la sessione di registrazione FaceTime, fai clic su Fermare pulsante nella parte superiore del tuo Mac.
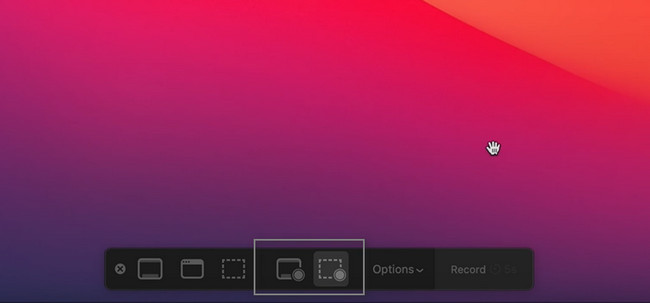
Parte 3. Come registrare FaceTime su iPhone con una funzione integrata
iPhone è noto per la qualità delle sue immagini e dei suoi video. Se vuoi registrare sessioni FaceTime, non ci sono problemi. Questo dispositivo ha un built-in registratore dello schermo che non causerà alcuna perdita di qualità. Tuttavia, se non vedi lo strumento integrato sul tuo dispositivo, devi prima attivarlo. È facile da eseguire perché devi solo aggiungerlo alla barra delle notifiche. Molte persone non sanno come registrare FaceTime con audio su iPhone. Una volta avviata la registrazione, includerà automaticamente il suono o la tua voce. Per vedere la procedura, leggi di più!
Passo 1 Vai all'icona Impostazioni o Ingranaggio del tuo iPhone. Successivamente, individua il file Control center > Personalizza il controllo e cerca il schermata di registrazione attrezzo. Tutto quello che devi fare è trascinarlo sul file Piastrelle attive del dispositivo.
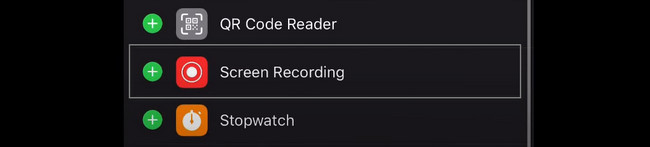
Passo 2 Avvia FaceTime sul tuo dispositivo. Per attivare il microfono sulla registrazione, è necessario premere a lungo il pulsante Registra dopo aver fatto scorrere verso il basso il Notifica Sbarra. Successivamente, scegli il Microfono acceso sezione. Per iniziare a registrare lo schermo dell'iPhone, premi il Record icona sulla barra delle notifiche.
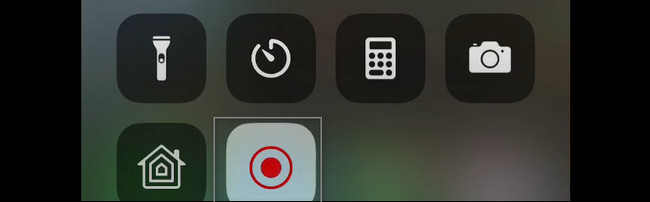
FoneLab Screen Recorder ti consente di catturare video, audio, tutorial online, ecc su Windows / Mac, e puoi personalizzare facilmente le dimensioni, modificare il video o l'audio e altro ancora.
- Registra video, audio, webcam e acquisisci schermate su Windows / Mac.
- Anteprima dei dati prima del salvataggio.
- È sicuro e facile da usare
Parte 4. Domande frequenti sulla registrazione dello schermo FaceTime
1. Come registrare un FaceTime su Windows con Game Bar?
Per registrare FaceTime su Windows utilizzando Game Bar, premi il Finestre e G tasti chiave sulla tastiera. Successivamente, avvia FaceTime e fai clic su Punto pulsante sulla Barra di gioco per iniziare la registrazione.
2. Come modificare i video FaceTime su Mac?
È possibile utilizzare il Registratore dello schermo Fonelab per modificare i tuoi video FaceTime. Puoi farlo prima di salvare il video sul tuo dispositivo. Per provarlo, scaricalo subito sul tuo Mac.
Esistono molti modi per registrare le sessioni FaceTime. Dipende dal dispositivo che stai utilizzando. Tuttavia, Registratore dello schermo Fonelab è il principale tra tutti i software di registrazione dello schermo. Per saperne di più sulle sue funzionalità, scaricalo ora, a seconda del sistema operativo del tuo dispositivo.
FoneLab Screen Recorder ti consente di catturare video, audio, tutorial online, ecc su Windows / Mac, e puoi personalizzare facilmente le dimensioni, modificare il video o l'audio e altro ancora.
- Registra video, audio, webcam e acquisisci schermate su Windows / Mac.
- Anteprima dei dati prima del salvataggio.
- È sicuro e facile da usare
