Cattura video, audio, tutorial online, ecc. Su Windows / Mac e puoi facilmente personalizzare le dimensioni, modificare il video o l'audio e altro.
- Screen Recorder
- Mac Video Recorder
- Windows Video Recorder
- Mac Audio Recorder
- Windows Audio Recorder
- Webcam Registratore
- Game Recorder
- Registratore di riunioni
- Messenger Call Recorder
- Registratore Skype
- Registratore di corsi
- Registratore di presentazioni
- Registratore di Chrome
- Registratore di Firefox
- Screenshot su Windows
- Screenshot su Mac
3 metodi utili per registrare facilmente la riunione Join.me su Mac e Windows
 aggiornato da Lisa Ou / 30 gennaio 2023 15:20
aggiornato da Lisa Ou / 30 gennaio 2023 15:20La maggior parte delle riunioni di lavoro utilizza piattaforme online, soprattutto se il capo non è presente. Usano diverse piattaforme di riunioni online. Un esempio è Join.me, che consente alle persone di connettersi da luoghi diversi. In questo caso, puoi spiegare o avviare una discussione sull'attività relativa alla tua attività ovunque tu sia. A volte, alcune persone vogliono registrare la riunione per rivederla nel tempo libero. Tuttavia, la domanda è: puoi registrare una riunione di team? Decisamente sì! Devi solo considerare che devi essere informato sulla registrazione dello schermo. Per questo motivo, FoneLab Screen Recorder ti aiuterà a diventare professionale registrando lo schermo. A parte questo, questo articolo ti mostrerà anche la sua alternativa.
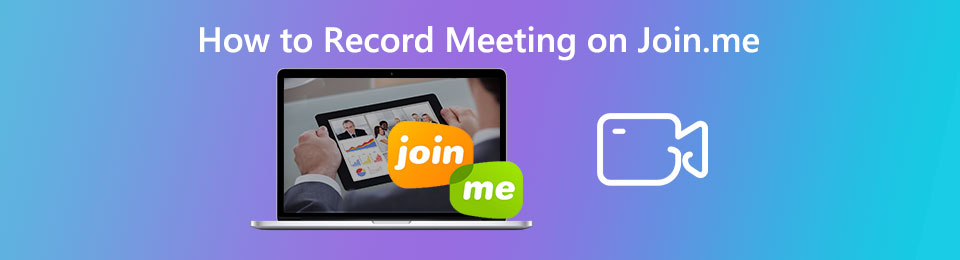

Elenco delle guide
Parte 1. Come registrare Join.me con FoneLab Screen Recorder
Quando registri una riunione online, dovresti disporre di uno screen recorder che supporti l'alta qualità. In questo caso, qualunque sia l'argomento, soprattutto se include parole, sono comunque leggibili. FoneLab Screen Recorder è lo strumento in grado di catturare le tue riunioni Join.me in alta qualità. Ti aiuterà a scoprire come registrare le riunioni del team su Join.me, quindi modificarle dopo. Un altro aspetto positivo di questo strumento, puoi vedere la cronologia delle registrazioni utilizzando questo strumento.
Per questo motivo, vedrai il video registrato di recente sul software. Non avrai difficoltà a localizzare il video nella cartella del dispositivo. Per imparare i passaggi semplici, vai avanti.
FoneLab Screen Recorder ti consente di catturare video, audio, tutorial online, ecc su Windows / Mac, e puoi personalizzare facilmente le dimensioni, modificare il video o l'audio e altro ancora.
- Registra video, audio, webcam e acquisisci schermate su Windows / Mac.
- Anteprima dei dati prima del salvataggio.
- È sicuro e facile da usare
Passo 1 Spunta il Scarica gratis pulsante sull'interfaccia principale del dispositivo. Scegli la versione corretta di questo software sul tuo dispositivo. Successivamente, attendere il processo di download e configurarlo sul dispositivo. Installalo immediatamente, avvia ed esegui il software sul tuo dispositivo.
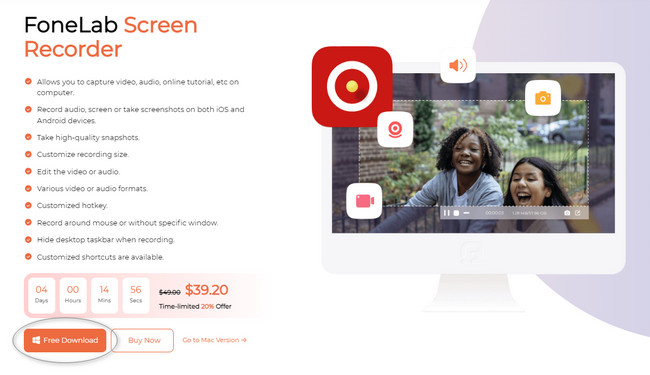
Passo 2 Sul lato destro del software, scegli il file Videoregistratore sezione. In questo caso, lo strumento ti consentirà di utilizzare le sue funzionalità di registrazione per la registrazione video. Come puoi vedere, puoi visualizzare il file Cronologia delle registrazioni nella parte inferiore del registratore dello schermo.
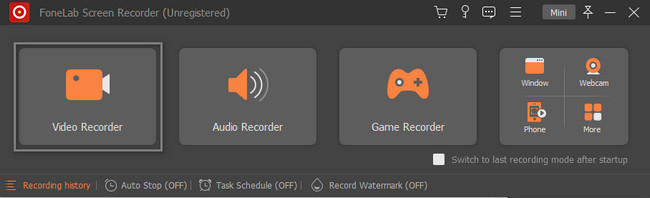
Passo 3 Avvia la sessione Join.me che desideri registrare sul tuo dispositivo. Successivamente, fai clic su Custom pulsante sul lato sinistro dello strumento. Ti permetterà di usare il Telaio regolabile per tracciare o individuare la sessione della riunione che si desidera catturare. È consigliabile attivare la sezione Webcam, Audio di sistema e Microfono dello strumento poiché registrerai una riunione online. Successivamente, una volta che la sessione è pronta per essere catturata, fai clic su REC pulsante. La registrazione inizierà immediatamente.
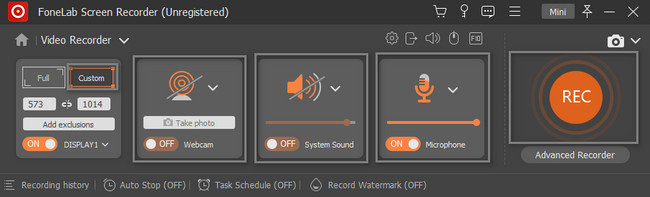
Passo 4 Mentre la registrazione è in corso, puoi fare uno screenshot quando possibile. Devi solo fare clic su Istantanea strumento del software. Successivamente, una volta deciso di terminare la registrazione della riunione Join.me, fai clic su Scatola rossa pulsante. Il software visualizzerà il video con lo strumento di registrazione dello schermo. Per salvare la registrazione, fare clic su Fatto pulsante nell'angolo in basso a destra del software.
Nota: puoi modificare il video prima di salvarlo sul tuo dispositivo. Devi solo familiarizzare con gli strumenti di modifica nella parte inferiore dell'interfaccia principale.
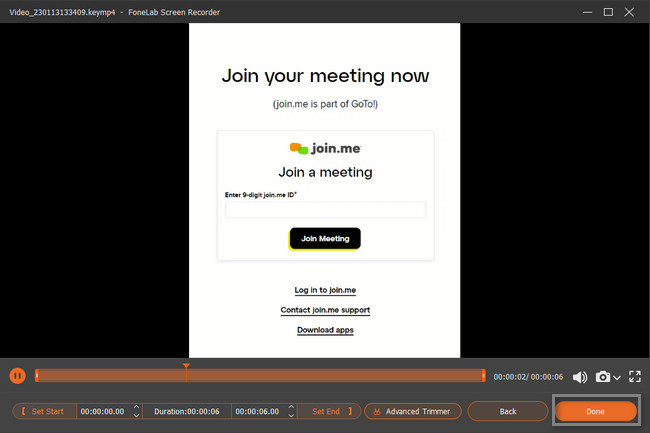
Il software di cui sopra può rendere la tua sessione Join.me migliore e più fluida. È disponibile sia su Windows che su Mac. Sai che puoi registrare Join.me utilizzando gli strumenti integrati del tuo Mac o Windows? In caso contrario, procedere di seguito. Questo articolo ti aiuterà a utilizzare i complicati strumenti integrati del tuo dispositivo.
FoneLab Screen Recorder ti consente di catturare video, audio, tutorial online, ecc su Windows / Mac, e puoi personalizzare facilmente le dimensioni, modificare il video o l'audio e altro ancora.
- Registra video, audio, webcam e acquisisci schermate su Windows / Mac.
- Anteprima dei dati prima del salvataggio.
- È sicuro e facile da usare
Parte 2. Come registrare Join.me tramite Game Bar su PC Windows
Parliamo dello strumento integrato di Windows 10 e versioni successive. Questo strumento sul tuo PC può aiutarti a catturare tutto sullo schermo. La cosa buona di questo strumento è che conoscerai lo stato attuale del tuo dispositivo. Ti mostrerà le prestazioni di CPU, GPU, VRAM, RAM e PC. In questo caso, saprai se il computer è in ottime condizioni. Puoi avviare questo strumento utilizzando solo i tasti di scelta rapida sulla tastiera. È leggermente rischioso perché c'è la possibilità che tu esegua le scorciatoie sbagliate. Questo articolo non permetterà che ciò accada. Passa alla guida.
Passo 1 Individua la barra di ricerca di Windows del dispositivo del tuo computer. Successivamente, fai clic su barra di ricerca, quindi digita Barra di gioco. Se non è possibile accedere allo strumento, è necessario eseguire l'attivazione. Individua il Impostazioni della modalità di gioco sull'interfaccia principale. Cerca il On pulsante dello strumento integrato. Farla scorrere sul lato destro per accendere il Modalità di gioco sul dispositivo.
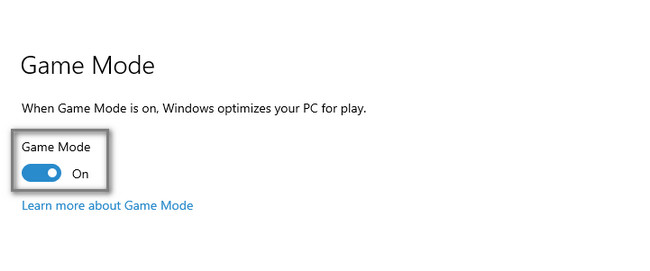
Passo 2 Premere il tasto Windows + G pulsante sulla tastiera per avviare la barra di gioco. Clicca il Cerchio pulsante sul lato sinistro dello strumento. Attiva il pulsante b. Lo strumento integrato avvierà immediatamente la registrazione. Devi solo fare clic su Fermare icona per terminare la registrazione sul tuo Join. io sessione.
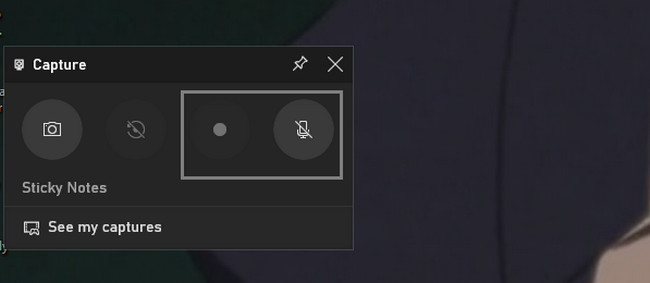
Stai usando un Mac per registrare Join.me? Vai avanti.
Parte 3. Come registrare Join.me utilizzando QuickTime su Mac
Se utilizzi un Mac, QuickTime ti aiuterà con molte cose sul tuo dispositivo. È lo strumento migliore da utilizzare una volta che decidi di guardare un film sul tuo dispositivo, è lo strumento migliore. La domanda è: QuickTime può registrare la tua sessione di riunione Join.me? Assolutamente si! Devi solo avviarlo sul tuo dispositivo e configurarlo. Successivamente, registra automaticamente le riunioni del team su Join.me. Vuoi scoprire i suoi passi? Leggi le istruzioni di seguito.
Passo 1 Lancio Tempo veloce sul Mac e fare clic su Compila il pulsante in alto.
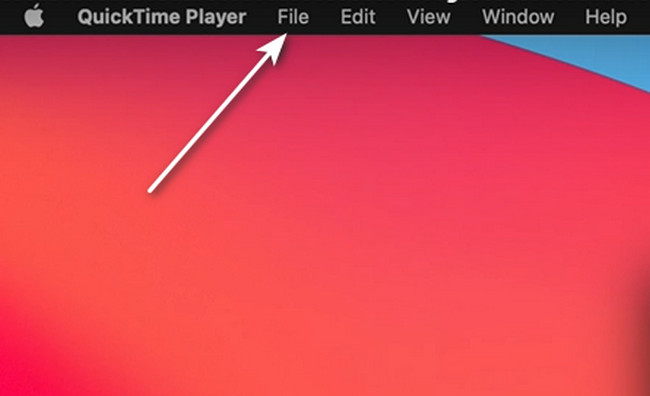
Passo 2 Clicca su Nuova registrazione dello schermo pulsante. Successivamente, sullo schermo appariranno gli strumenti per la registrazione. Clicca il Record pulsante degli strumenti integrati per avviare la registrazione.
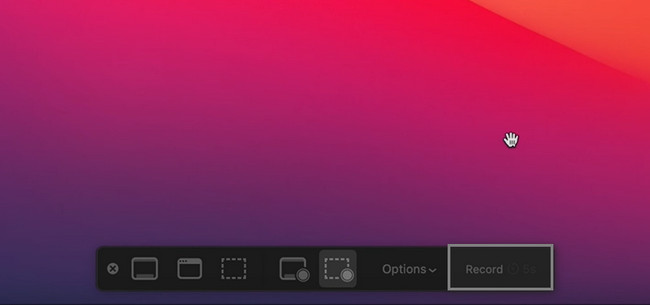
FoneLab Screen Recorder ti consente di catturare video, audio, tutorial online, ecc su Windows / Mac, e puoi personalizzare facilmente le dimensioni, modificare il video o l'audio e altro ancora.
- Registra video, audio, webcam e acquisisci schermate su Windows / Mac.
- Anteprima dei dati prima del salvataggio.
- È sicuro e facile da usare
Parte 4. Domande frequenti sulla registrazione Join.me
Quanto tempo ci vuole per elaborare le registrazioni in Join.me?
A volte, la registrazione su Join.me richiede diversi minuti per iniziare e terminare. Dipende dalla connessione Internet o dati che utilizzerai. In questo caso, devi assicurarti che il dispositivo che utilizzi abbia un accesso eccellente e veloce alla connessione Internet.
Qual è il formato video delle registrazioni di Join.me?
Quando usi Join.me per registrare la sessione, il formato file del video è MP4. Tuttavia, se desideri più formati di output oltre a MP4, puoi utilizzare software di terze parti come FoneLab Screen Recorder per registrare le tue riunioni.
Puoi registrare le riunioni Join.me utilizzando gli strumenti integrati di Mac o Windows. E puoi farlo anche utilizzando il software leader in grado di registrare su entrambi i dispositivi, che è il FoneLab Screen Recorder per la registrazione Join.me. Devi solo esplorare lo strumento per avere la migliore esperienza registrando lo schermo del tuo iPhone. Installalo ora sul tuo computer per iniziare a fare pratica per diventare un professionista nella registrazione dello schermo.
FoneLab Screen Recorder ti consente di catturare video, audio, tutorial online, ecc su Windows / Mac, e puoi personalizzare facilmente le dimensioni, modificare il video o l'audio e altro ancora.
- Registra video, audio, webcam e acquisisci schermate su Windows / Mac.
- Anteprima dei dati prima del salvataggio.
- È sicuro e facile da usare
