- Parte 1: software di registrazione del microfono del computer - FoneLab Screen Recorder
- Parte 2: registratore vocale per PC
- Parte 3: Registratore vocale per Mac - Garageband
- Parte 4: registra il microfono sul computer tramite Audacity
- Parte 5: come registrare l'audio su PC con microfono tramite WavePad
- Screen Recorder
- Mac Video Recorder
- Windows Video Recorder
- Mac Audio Recorder
- Windows Audio Recorder
- Webcam Registratore
- Game Recorder
- Registratore di riunioni
- Messenger Call Recorder
- Registratore Skype
- Registratore di corsi
- Registratore di presentazioni
- Registratore di Chrome
- Registratore di Firefox
- Screenshot su Windows
- Screenshot su Mac
Come registrare sul tuo computer con un microfono nel 2023 | Windows / Mac
 Pubblicato da Lisa Ou / 24 dicembre 2020 16:00
Pubblicato da Lisa Ou / 24 dicembre 2020 16:00La tecnologia rende la vita molto più semplice. Le persone possono registrare la voce sul proprio computer piuttosto che andare in uno studio professionale. È conveniente registrare sul computer con un microfono per le persone che lo desiderano schermata di registrazione con audio per un corso in linea o desidera registrare la propria voce per determinati scopi.
Tuttavia, questo post ti mostrerà 5 consigli per registrare il microfono sul computer.

Elenco delle guide
- Parte 1: software di registrazione del microfono del computer - FoneLab Screen Recorder
- Parte 2: registratore vocale per PC
- Parte 3: Registratore vocale per Mac - Garageband
- Parte 4: registra il microfono sul computer tramite Audacity
- Parte 5: come registrare l'audio su PC con microfono tramite WavePad
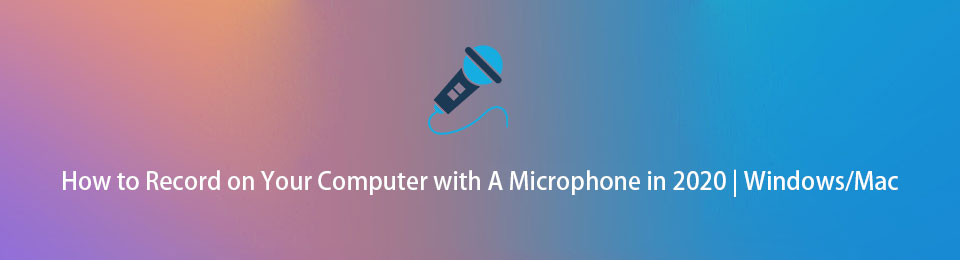
1. Software di registrazione del microfono del computer - FoneLab Screen Recorder
La prima opzione nella nostra lista è FoneLab Screen Recorder, che è uno strumento potente per aiutarti a registrare audio di tipo professionale con semplici clic. Come suggerisce il nome, viene fornito anche con funzione di registrazione dello schermo, in modo da poter acquisire facilmente attività, video e altro sul desktop.
Rispetto ad altri programmi, ha funzionalità come attività pianificata, registrazione del cursore, finestre di esclusione dei record, ecc.
È un registratore vocale intuitivo e potente che è abbastanza semplice per un principiante da utilizzare su Windows o Mac.
FoneLab Screen Recorder ti consente di catturare video, audio, tutorial online, ecc su Windows / Mac, e puoi personalizzare facilmente le dimensioni, modificare il video o l'audio e altro ancora.
- Registra video, audio, webcam e acquisisci schermate su Windows / Mac.
- Anteprima dei dati prima del salvataggio.
- È sicuro e facile da usare
Di seguito è riportato il tutorial su come utilizzare FoneLab Screen Recorder.
Passo 1 Visita FoneLab Screen Recorder Sito ufficiale, scarica e installa il software. Quindi aprilo sul computer.

Passo 2 Seleziona Registratore Audio sull'interfaccia, quindi abilitare microfono. Accendere Suono di sistema se devi registrarlo anche tu.
Passo 3 Clicchi REC pulsante per iniziare la registrazione.
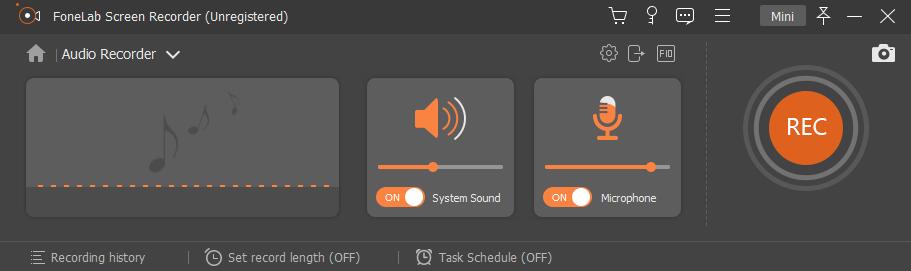
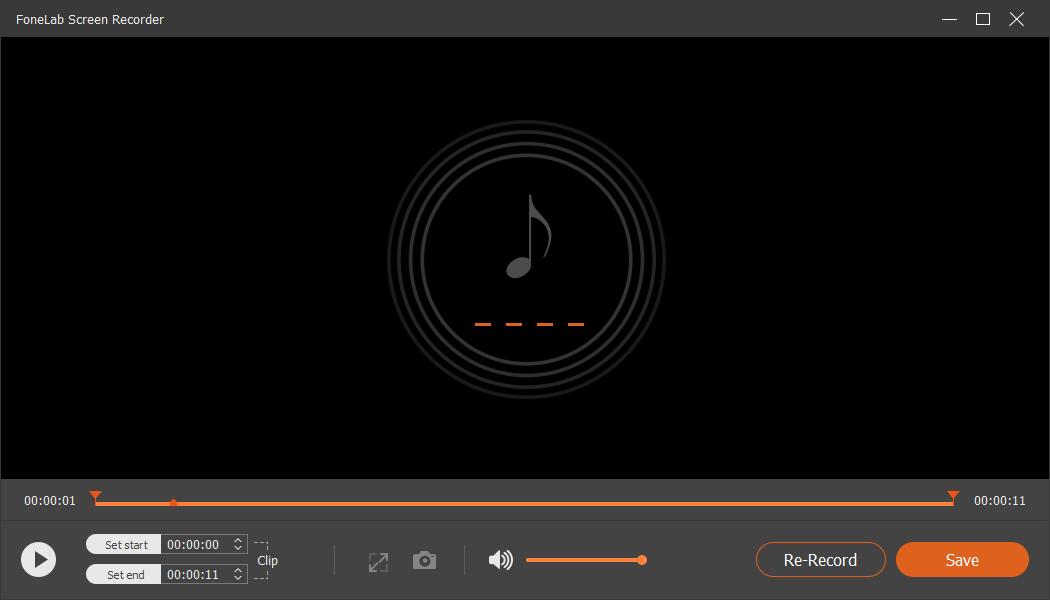
Passo 4 Al termine, fai clic sul pulsante di arresto sulla barra delle applicazioni.
FoneLab Screen Recorder ti consente di catturare video, audio, tutorial online, ecc su Windows / Mac, e puoi personalizzare facilmente le dimensioni, modificare il video o l'audio e altro ancora.
- Registra video, audio, webcam e acquisisci schermate su Windows / Mac.
- Anteprima dei dati prima del salvataggio.
- È sicuro e facile da usare
2. Registratore vocale per PC
Windows 10 viene fornito con un file Registratore vocale di Windows, che puoi utilizzare per registrare sul tuo computer con un microfono. Può riprodurre, tagliare, rinominare, eliminare e condividere i file di registrazione, se lo desideri.
Mentre se non lo hai, puoi installarlo da Microsoft Store. Quindi segui le istruzioni seguenti per registrare l'audio con il microfono sul PC.
Passo 1 Fare clic sull'icona di ricerca accanto al pulsante di avvio di Windows e inserire registratore vocale, selezionalo dai risultati ed eseguilo.
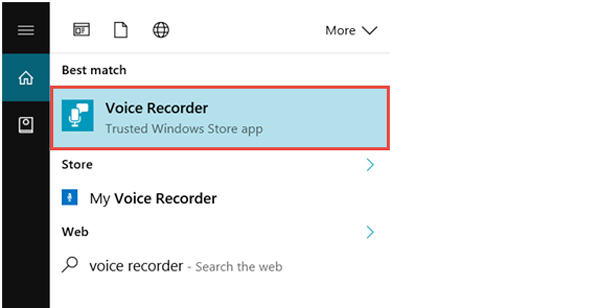
Passo 2 Fare clic sul pulsante di registrazione per avviare la registrazione quando si è pronti. E puoi fare di nuovo clic per mettere in pausa la registrazione, se lo desideri.
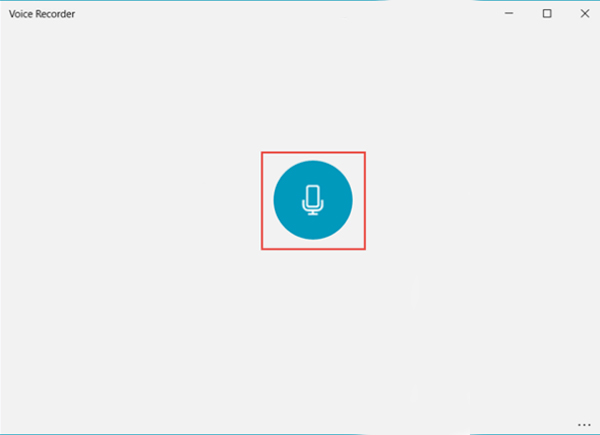
Passo 3 Clicchi Stop pulsante. Quindi puoi modificare i file audio di conseguenza.
3. Registratore vocale per Mac - Garageband
Garageband offre strumenti di registrazione e modifica dell'audio del computer per aiutarti registra la voce del Mac, modifica file audio e molti altri. Ancora più importante, può rendere le tue tracce di batteria che suonano come una vera performance musicale di batteria.
Passo 1 Avvia Garageband su Mac, quindi scegli l'intestazione dell'audio che desideri registrare.
Passo 2 Clicca su record pulsante per iniziare la registrazione.
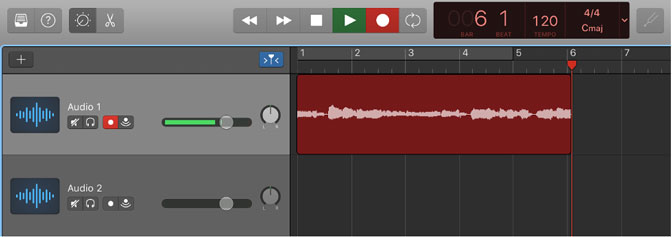
Passo 3 fare clic sul Stop nella barra di controllo quando si desidera interromperla.
Come puoi vedere, il metodo predefinito su Windows o Mac ha i suoi limiti di piattaforma, non ti è permesso eseguire la versione sbagliata del programma sul computer. Pertanto, ti mostreremo 2 programmi gratuiti disponibili su Windows, Mac e Linux.
FoneLab Screen Recorder ti consente di catturare video, audio, tutorial online, ecc su Windows / Mac, e puoi personalizzare facilmente le dimensioni, modificare il video o l'audio e altro ancora.
- Registra video, audio, webcam e acquisisci schermate su Windows / Mac.
- Anteprima dei dati prima del salvataggio.
- È sicuro e facile da usare
4. Registra il microfono sul computer tramite Audacity
Audacity è uno dei migliori strumenti per aiutarti a registrare e modificare l'audio sul computer senza problemi, quindi offre una vasta gamma di funzioni per aiutarti a controllare i preset, il pitch, il delay, il riverbero, il compressore, rimozione del rumore, ecc., all'interno di semplici operazioni. Successivamente, puoi fare un clic per condividere i tuoi file con varie piattaforme diverse.
La seguente dimostrazione mostra come usare Audactiy per registrare l'audio sul computer.
Passo 1 Scarica e installa Audacity su Windows o Mac, quindi avvialo sul computer.
Passo 2 Scegli il tuo microfono dalle opzioni a discesa e quindi fai clic sul pulsante rosso di registrazione per iniziare.
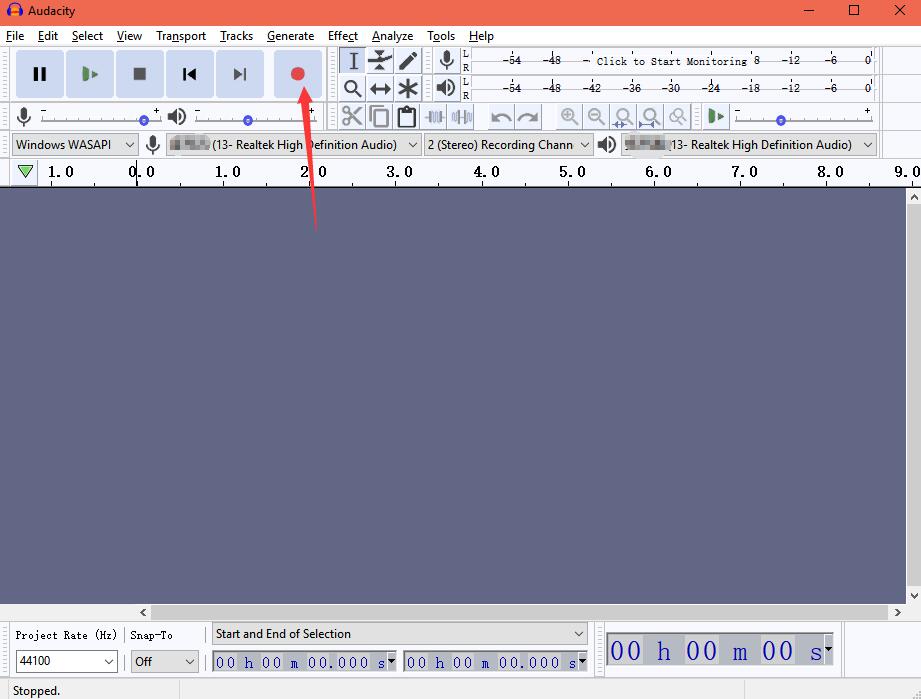
Passo 3 Al termine, fare clic sul pulsante di arresto.
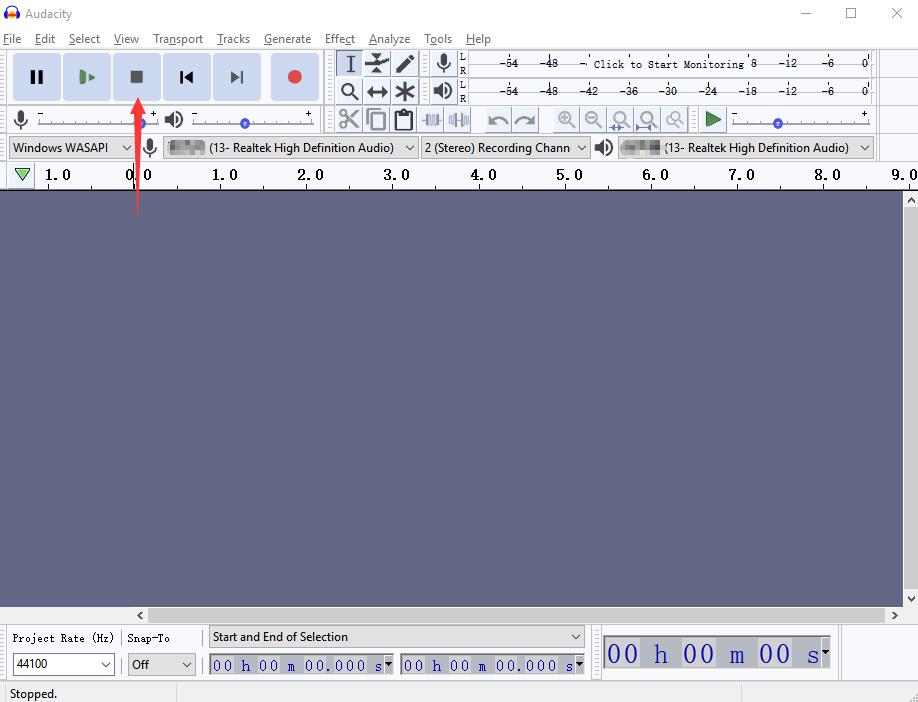
5. Come registrare audio su PC con microfono tramite WavePad
Wavepad è un programma di registrazione e editing audio multipiattaforma, supporta quasi tutti i formati audio. E puoi utilizzare i suoi strumenti di modifica, effetti audio e musicali, ripristino audio e altri strumenti avanzati dopo la registrazione.
Inoltre, supporta Windows, Mac, anche iOS e Android in base alle tue esigenze. Puoi controllare le seguenti istruzioni su Windows per le preferenze.
Passo 1 Scarica e installa WavePad dal sito ufficiale, quindi aprilo.
Passo 2 Clicchi Record > Opzione di registrazione.
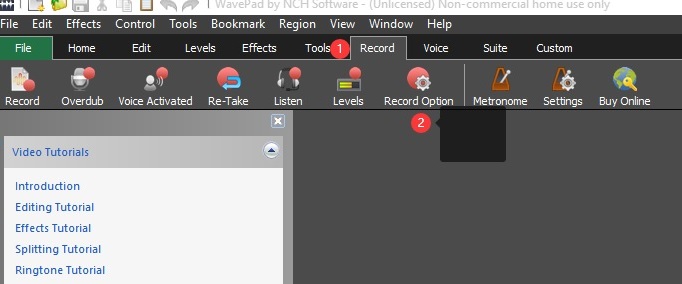
Passo 3 Regola le impostazioni di registrazione, quindi fai clic su OK pulsante.
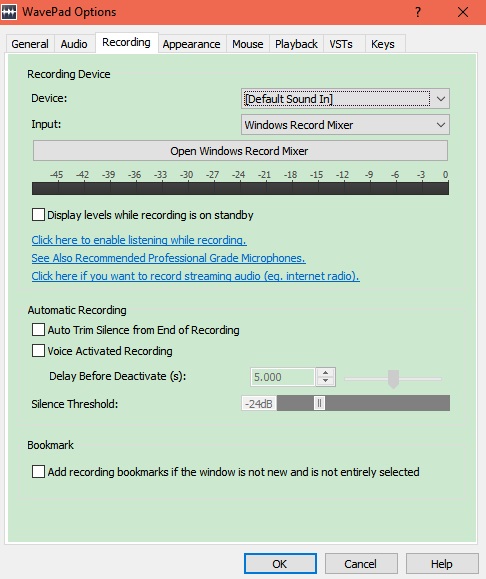
Passo 4 Clicchi Record pulsante in alto a sinistra per avviare la registrazione.
Rispetto alle 5 opzioni sopra menzionate, FoneLab Screen Recorder è la scelta migliore per te. È uno strumento semplice ma efficace per aiutarti a registrare il microfono sul computer senza regolare le impostazioni prima della registrazione. Perché non scaricare e provare ora!
