- Screen Recorder
- Mac Video Recorder
- Windows Video Recorder
- Mac Audio Recorder
- Windows Audio Recorder
- Webcam Registratore
- Game Recorder
- Registratore di riunioni
- Messenger Call Recorder
- Registratore Skype
- Registratore di corsi
- Registratore di presentazioni
- Registratore di Chrome
- Registratore di Firefox
- Screenshot su Windows
- Screenshot su Mac
2 Procedure definitive Come registrare in sicurezza su Presentazioni Google
 Pubblicato da Lisa Ou / 10 gennaio 2023 16:00
Pubblicato da Lisa Ou / 10 gennaio 2023 16:00Presentazioni Google è molto utile quando si tratta di scopi accademici e lavorativi. Quando si crea una presentazione, è difficile creare un bel modello. Se sei di fretta, dovrai dedicare molto tempo a crearne uno. Fortunatamente, Presentazioni Google ha un modello predefinito che puoi utilizzare. Ad esempio, è necessario registrare la presentazione a scopo di documentazione. Sfortunatamente, non sai come farlo. Avrai bisogno delle guide seguenti per capire e imparare a registrare presentazioni su Presentazioni Google. Questi metodi riguardano il potente software di registrazione dello schermo e un altro strumento integrato. Se vuoi padroneggiare i passaggi, leggi di più su questo articolo.
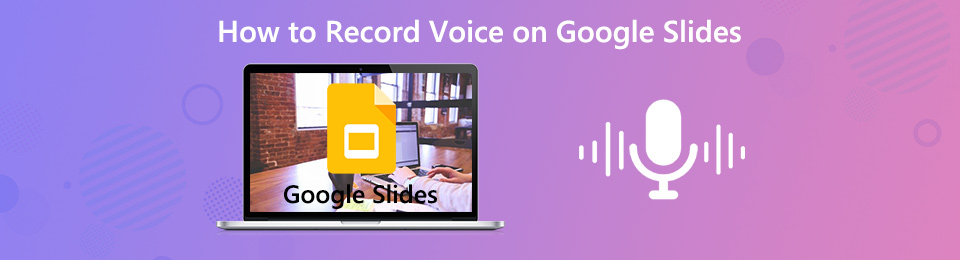

Elenco delle guide
Parte 1. Come registrare su diapositive Google con FoneLab Screen Recorder
Più screen recorder non possono registrare la tua voce mentre registri le diapositive. Cosa succede se ti viene richiesto di aggiungere una voce fuori campo al tuo video? Bene, FoneLab Screen Recorder può aggiungere la voce fuori campo alla registrazione di Google Slide. Non solo la tua voce! Puoi anche aggiungere musica di sottofondo, se lo desideri. Un altro aspetto positivo è che può registrare un video di alta qualità. È molto conveniente per te perché non offusca il contenuto o le parole nella tua presentazione. In questo caso, il tuo pubblico di destinazione capirà chiaramente cosa è scritto nella presentazione di diapositive. Se desideri utilizzare questo fantastico software, puoi visualizzare i suoi semplici passaggi di seguito. Ti servirà da guida.
FoneLab Screen Recorder ti consente di catturare video, audio, tutorial online, ecc su Windows / Mac, e puoi personalizzare facilmente le dimensioni, modificare il video o l'audio e altro ancora.
- Registra video, audio, webcam e acquisisci schermate su Windows / Mac.
- Anteprima dei dati prima del salvataggio.
- È sicuro e facile da usare
Passo 1 Seleziona il pulsante Download gratuito per scaricare il miglior registratore dello schermo. Puoi scegliere la versione che desideri sulle scelte. Devi solo cambiarlo in base alle tue preferenze. Attendere il segnale dello strumento che il processo di download è terminato. Successivamente, installa il software, Installazione > Lancio > Correre sul dispositivo.
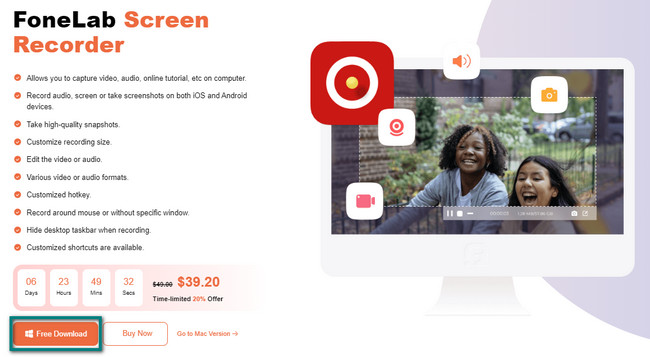
Passo 2 Il software richiederà di scegliere le sue funzionalità per la modalità di registrazione dello schermo. Devi solo sceglierne uno. È necessario selezionare lo strumento appropriato per registrare correttamente la presentazione di diapositive. In questo caso, scegli il Videoregistratore .
Nota: se desideri registrare le tue Presentazioni Google con una filigrana, è possibile. Puoi scegliere il Registra filigrana opzione e attivarla. Successivamente, puoi utilizzare la funzione all'istante.
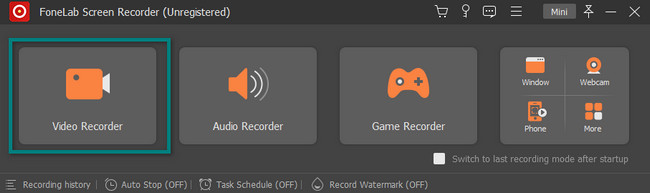
Passo 3 Avvia le Presentazioni Google che desideri registrare. È necessario fare clic su Custom pulsante sul lato sinistro dell'interfaccia principale. Ti permetterà di usarlo Telaio regolabile. In questo caso, puoi selezionarlo e regolarlo per catturare una particolare porzione dello schermo, non l'intero schermo. Tuttavia, se si desidera acquisire l'intero schermo, fare clic su Lunga pulsante.
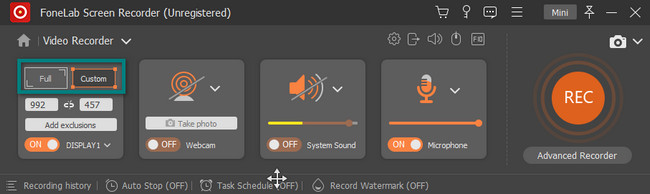
Passo 4 Per aggiungere la voce fuori campo alla registrazione, scegli la sezione Microfono e fai clic su On pulsante. Puoi regolarne il volume trascinando il Barra regolabile su di essa. Successivamente, spunta il Rec pulsante sul lato destro dell'interfaccia principale. Successivamente, eseguirà il conto alla rovescia prima di registrare lo schermo che scegli. In questo caso, avrai la possibilità di preparare lo schermo per alcuni secondi.
Nota: se ritieni che lo strumento stia bloccando lo schermo del dispositivo, fai clic su Mini pulsante nella parte superiore del software. Per questo motivo, ridurrà immediatamente a icona il software.
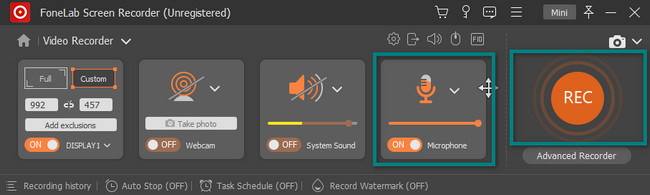
Passo 5 Una volta avviata la sessione di registrazione, vedrai il file Telaio regolabile dove registra. Se si desidera interrompere la registrazione, fare clic su Scatola rossa pulsante sullo strumento. In questo caso, il software interromperà immediatamente la sessione sulle tue Presentazioni Google.
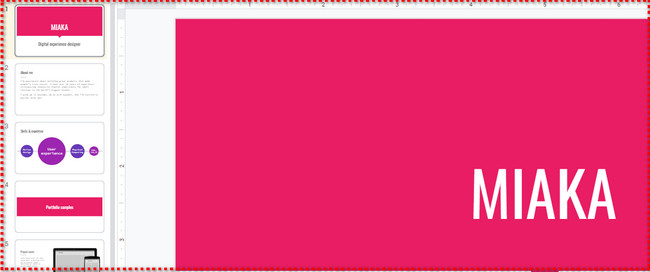
Passo 6 Il software ti permetterà di vedere la durata del video al pulsante. Nell'interfaccia principale, il video di Presentazioni Google apparirà sullo schermo. Significa che la registrazione è terminata. Se desideri modificare il video, utilizza gli strumenti di modifica di seguito. Se sei soddisfatto del risultato, fai clic su Fatto pulsante. Il software ti consentirà di salvarlo nella cartella di un dispositivo.
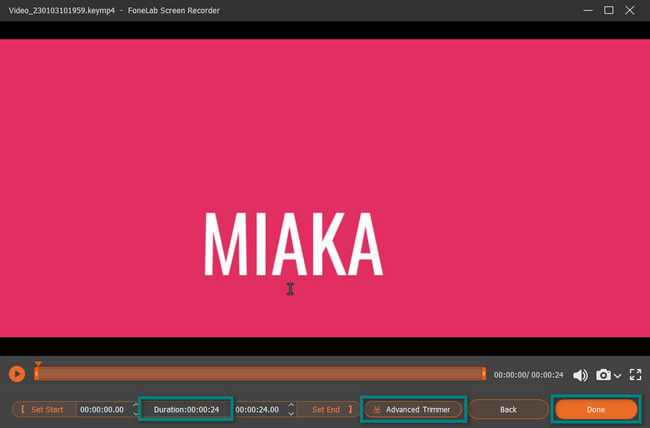
FoneLab Screen Recorder è davvero unico. Ora sai come aggiungere la voce fuori campo al video di Presentazioni Google utilizzando questo software e puoi riutilizzarlo la prossima volta. Tuttavia, puoi utilizzare la migliore estensione di Chrome se preferisci utilizzare le estensioni. Non preoccuparti, e questo articolo ti aiuterà in questo. Vai avanti.
FoneLab Screen Recorder ti consente di catturare video, audio, tutorial online, ecc su Windows / Mac, e puoi personalizzare facilmente le dimensioni, modificare il video o l'audio e altro ancora.
- Registra video, audio, webcam e acquisisci schermate su Windows / Mac.
- Anteprima dei dati prima del salvataggio.
- È sicuro e facile da usare
Parte 2. Come registrare su Presentazioni Google tramite l'estensione di Chrome
Esistono numerosi modi per registrare una presentazione di Presentazioni Google. Puoi utilizzare le estensioni di Chrome oltre al miglior software di registrazione dello schermo sopra menzionato. Queste estensioni ti offrono la migliore esperienza durante la navigazione e non riguardano solo la registrazione dello schermo. Esempi sono gli strumenti screenshot, gli strumenti per la privacy, gli strumenti emoji e altro ancora! Tuttavia, lo svantaggio è che hai molte scelte. Devi selezionare uno strumento affidabile e degno di fiducia per le tue Presentazioni Google. E avranno funzionalità limitate. Tuttavia, questo articolo prepara per te l'estensione di Chrome più eccellente. È il programma software Record to Slides per la registrazione. Procedi per imparare come registrare una presentazione su Presentazioni Google utilizzandolo.
Passo 1 Cerca il Chrome Web Store online. Dopo aver fatto clic sul collegamento, individuare il file Barra di ricerca nella parte superiore dell'interfaccia principale. Digitare Registra su diapositive su di esso e premere il entrare tasto sulla tastiera. Successivamente, il web store ti mostrerà il programma software che desideri utilizzare. Tutto quello che devi fare è cliccarci sopra.
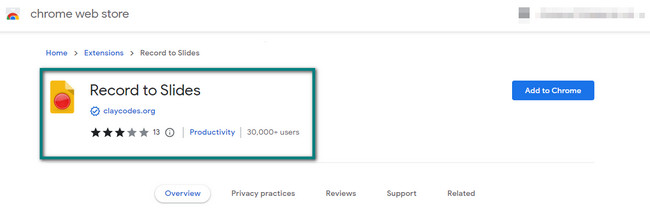
Passo 2 Sul lato destro, fare clic su Aggiungi a Google Chrome pulsante. Successivamente, vedrai un pop-up sullo schermo che richiede l'autorizzazione del software. Per consentirne l'accesso, fare clic su Aggiungi estensione pulsante e lo strumento lo elaborerà per alcuni secondi. Successivamente, vedrai lo screen recorder nella parte superiore di Chrome.
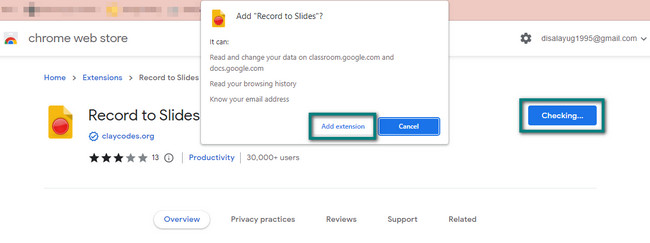
Passo 3 Nella parte superiore della presentazione di Presentazioni Google, fai clic su Telecamere icona. Apparirà immediatamente la funzione che visualizzerà l'anteprima della registrazione. Clicca il Cerchio verde pulsante sul lato sinistro dell'estensione per avviare la registrazione dello schermo.
Nota: è possibile utilizzare il Microfono icona per registrare la tua voce durante la registrazione dello schermo.
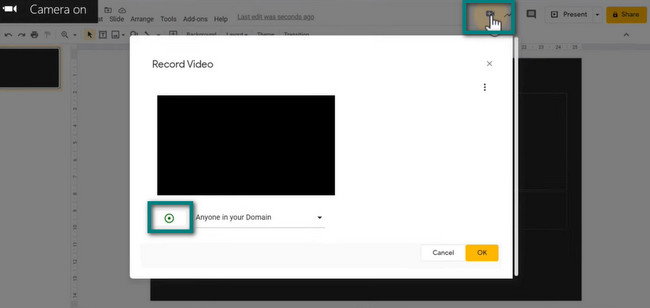
Passo 4 Una volta che si desidera terminare la sessione di registrazione, fare nuovamente clic sul pulsante Cerchio verde. Il software interromperà immediatamente l'elaborazione dello strumento. Successivamente, lo strumento di registrazione ti consentirà di vedere l'anteprima del tuo video sul lato destro di esso. Per salvare il video, fare clic sul pulsante OK, quindi salvarlo nella cartella del dispositivo.

Parte 3. Domande frequenti sulla presentazione di Presentazioni Google
Domanda 1. Come cambiare lo sfondo nelle presentazioni Google?
Hai bisogno di uno sfondo migliore per avere una presentazione accattivante sul tuo video di registrazione. Per cambiarlo, guarda nella parte superiore di Presentazioni Google. Successivamente, fai clic su Cambia sfondo > Seleziona il Colore > Fatto pulsanti sul pulsante a discesa.
Domanda 2. Come importare presentazioni PowerPoint in Presentazioni Google?
Devi solo andare alla sezione File di Presentazioni Google. Successivamente, fai clic su Importa diapositive sul pulsante a discesa di esso. Selezionare la diapositiva che si desidera scaricare e fare clic su Seleziona pulsante. Successivamente, fai clic su Importa diapositive pulsante nella parte in basso a destra dello strumento.
Esistono molti modi per registrare su Presentazioni Google. Puoi utilizzare le estensioni di Chrome e FoneLab Screen Recorder di conseguenza. Per saperne di più su questi strumenti, scaricali ora!
FoneLab Screen Recorder ti consente di catturare video, audio, tutorial online, ecc su Windows / Mac, e puoi personalizzare facilmente le dimensioni, modificare il video o l'audio e altro ancora.
- Registra video, audio, webcam e acquisisci schermate su Windows / Mac.
- Anteprima dei dati prima del salvataggio.
- È sicuro e facile da usare
