- Parte 1. Come registrare lo schermo dell'iPhone utilizzando la funzione integrata
- Parte 2. Come registrare lo schermo dell'iPhone con il computer con FoneLab Screen Recorder
- Parte 3. Come registrare lo schermo dell'iPhone tramite QuickTime
- Parte 4. Domande frequenti sulla registrazione dello schermo dell'iPhone
- Screen Recorder
- Mac Video Recorder
- Windows Video Recorder
- Mac Audio Recorder
- Windows Audio Recorder
- Webcam Registratore
- Game Recorder
- Registratore di riunioni
- Messenger Call Recorder
- Registratore Skype
- Registratore di corsi
- Registratore di presentazioni
- Registratore di Chrome
- Registratore di Firefox
- Screenshot su Windows
- Screenshot su Mac
3 metodi affidabili Come registrare lo schermo dell'iPhone sul PC
 Pubblicato da Lisa Ou / 30 gennaio 2023 16:00
Pubblicato da Lisa Ou / 30 gennaio 2023 16:00Ci sono tutorial di tendenza su piattaforme di social media come YouTube e Facebook. Riguardano come riparare dispositivi come iPhone, Android, Mac o PC. Per questo motivo, possono guadagnare soldi per le loro opinioni aiutando gli altri con i loro problemi o problemi. Ad esempio, stai creando tutorial su iPhone. Il problema è che non sai come mostrare ai tuoi spettatori come farlo. Non sai come registrare lo schermo del tuo iPhone su un PC. Se stai cercando uno strumento per la registrazione dello schermo, FoneLab Screen Recorder è il software giusto! Continua a leggere questo articolo per esplorare i suoi passaggi e altri strumenti integrati per la registrazione.


Elenco delle guide
- Parte 1. Come registrare lo schermo dell'iPhone utilizzando la funzione integrata
- Parte 2. Come registrare lo schermo dell'iPhone con il computer con FoneLab Screen Recorder
- Parte 3. Come registrare lo schermo dell'iPhone tramite QuickTime
- Parte 4. Domande frequenti sulla registrazione dello schermo dell'iPhone
Parte 1. Come registrare lo schermo dell'iPhone utilizzando la funzione integrata
Prima di immergerti nei programmi per computer, puoi utilizzare il tuo iPhone e la sua funzionalità integrata. Tutto quello che devi fare è attivarlo sempre sul tuo dispositivo. Non passerai più tempo a configurarlo ogni volta che ne avrai bisogno registra lo schermo del tuo iPhone. Per questo motivo non sarà necessario scaricare applicazioni sul telefono. A parte questo, eseguirai solo semplici passaggi senza l'aiuto di nessuno. Se desideri utilizzare le funzionalità integrate del registratore dello schermo del tuo iPhone, segui i passaggi seguenti.
Passo 1 Vai al Centro di controllo del tuo telefono. Cerca il Screen Recorder icona, quindi aggiungila ai riquadri attivi.
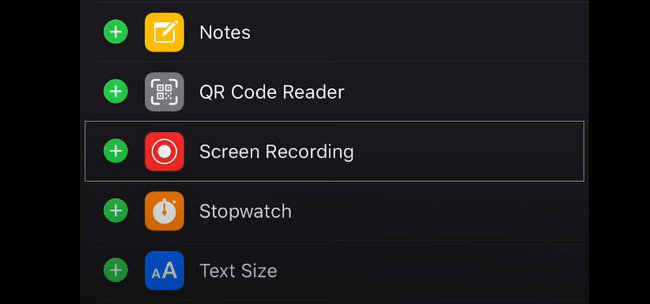
Passo 2 Clicca su Record pulsante per avviare la registrazione. Per terminare la sessione di registrazione, fare clic su Fermare icona.
Parte 2. Come registrare lo schermo dell'iPhone con il computer con FoneLab Screen Recorder
Collegando il tuo iPhone al computer, imparerai come registrare lo schermo del tuo iPhone su Windows o Mac. Devi solo assicurarti che l'iPhone e il computer siano collegati alla stessa WLAN e allo stesso indirizzo IP. Presto saprai come collegare i dispositivi dopo aver letto questo articolo. Un altro aspetto positivo di questo strumento è che puoi modificare il video prima di salvarlo nella cartella del dispositivo. Durante la registrazione, non si verificheranno ritardi sia su iPhone che su computer. In questo caso, non rovinerà la qualità del tuo video. Sei interessato e disposto a utilizzare questo strumento? Leggi la guida qui sotto per ottenere i migliori risultati per il tuo video.
FoneLab Screen Recorder ti consente di catturare video, audio, tutorial online, ecc su Windows / Mac, e puoi personalizzare facilmente le dimensioni, modificare il video o l'audio e altro ancora.
- Registra video, audio, webcam e acquisisci schermate su Windows / Mac.
- Anteprima dei dati prima del salvataggio.
- È sicuro e facile da usare
Passo 1 Ottieni FoneLab Screen Recorder facendo clic sul pulsante Download gratuito sul lato sinistro dell'interfaccia principale dello schermo. Successivamente, dovrai attendere almeno alcuni secondi per il processo di download. Successivamente, fare clic sul file scaricato, quindi configurare il software. Installalo, avvialo sul computer ed eseguilo per avviare la personalizzazione del software di registrazione dello schermo.
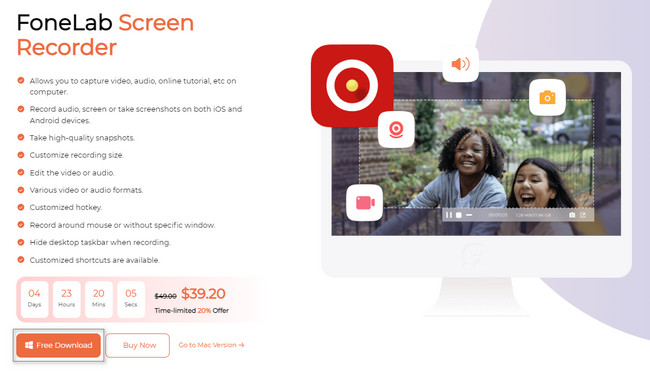
Passo 2 Il software ti mostrerà la scelta della registrazione. Sarebbe meglio se scegliessi l'icona del telefono perché eseguirai il mirroring dell'iPhone sul computer. In questo caso, lo strumento di registrazione dello schermo ti fornirà funzionalità relative alla modalità di registrazione selezionata.
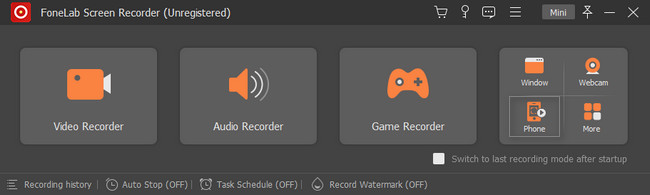
Passo 3 Seleziona il tipo di dispositivo o il sistema operativo che utilizzerai. In questo caso, è necessario fare clic su Registratore iOS, quindi il software collegherà il computer al tuo iOS. Prima di ciò, devi configurare lo strumento sul tuo dispositivo.
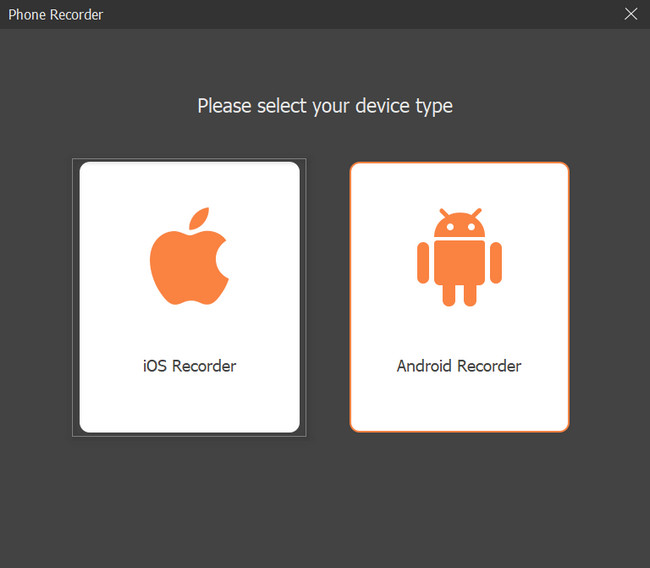
Passo 4 Lo strumento di registrazione dello schermo ti richiederà di connettere il tuo iPhone alla stessa WLAN e allo stesso indirizzo IP del computer. Successivamente, scegli il schermo Mirroring icona sulle opzioni. Il software ti guiderà a connettere il telefono al PC per il mirroring dello schermo.
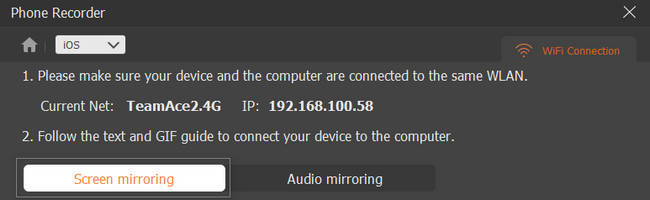
Passo 5 Per individuare lo strumento di registrazione dello schermo, vai alle Impostazioni del tuo iPhone. Successivamente, cerca il Control center > Personalizza i controlli. Cerca il file schermo Mirroring sezione, quindi scegli FoneLab Screen Recorder tra le scelte. In questo caso, lo schermo dell'iPhone apparirà sul computer.
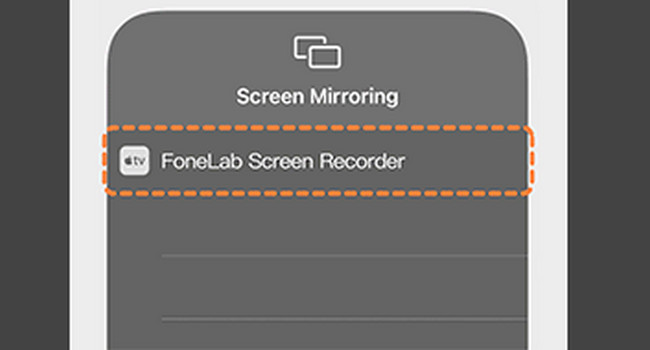
Passo 6 Per avviare la registrazione, fare clic su Record pulsante dello strumento sull'interfaccia principale. Dopo la sessione di registrazione, fare clic su Ferma il mirroring pulsante per terminare la registrazione dello schermo del tuo iPhone. In questo caso, il computer salverà automaticamente il video in una delle sue cartelle.
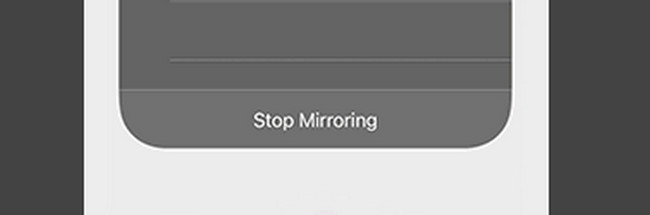
FoneLab Screen Recorder è uno strumento eccellente per registrare schermate iOS su PC o Mac. Tuttavia, ci sono registratori dello schermo integrati e strumenti online che puoi utilizzare in alternativa. Tuttavia, sono complicati una volta che li usi. Se vuoi conoscerli ed esplorarli, vai avanti.
FoneLab Screen Recorder ti consente di catturare video, audio, tutorial online, ecc su Windows / Mac, e puoi personalizzare facilmente le dimensioni, modificare il video o l'audio e altro ancora.
- Registra video, audio, webcam e acquisisci schermate su Windows / Mac.
- Anteprima dei dati prima del salvataggio.
- È sicuro e facile da usare
Parte 3. Come registrare lo schermo dell'iPhone tramite QuickTime
Oltre a registrare lo schermo di un iPhone con il PC, dovresti anche imparare qualcosa su come catturare su Mac. Tempo veloce è uno degli strumenti integrati più utili su Mac. Se prevedi di utilizzare questo strumento per registrare lo schermo sul tuo iPhone, anche questo può aiutarti rapidamente. La cosa buona di questo strumento è che una volta acquisito lo schermo dell'iPhone, puoi modificarlo in seguito. Non è necessario scaricare alcuno strumento di modifica di terze parti. In questo caso, risparmierai spazio di archiviazione sul tuo Mac. Puoi esplorare di più su questo strumento se lo utilizzi ora. Ecco i passaggi seguenti per registrare lo schermo del tuo iPhone.
Passo 1 Usando il Finder sul tuo Mac, digita QuickTime Player sulla barra di ricerca. In questo caso, il dispositivo ti mostrerà il risultato sull'interfaccia principale. Scegli il Tempo veloce Player, quindi avvialo immediatamente.
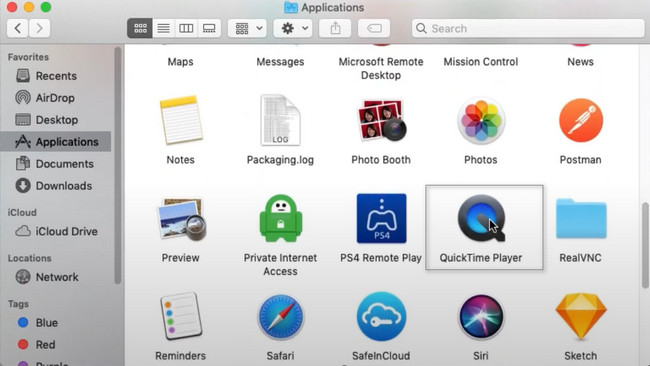
Passo 2 Una volta che vedi il QuickTime Player con un Apple icona, avvii correttamente lo strumento per registrare lo schermo del tuo iPhone. Sul lato destro di questa sezione, fare clic su Compila il pulsante, quindi il Nuova registrazione di filmati sul relativo pulsante a discesa. Successivamente, sullo schermo apparirà una piccola finestra per la registrazione del filmato.
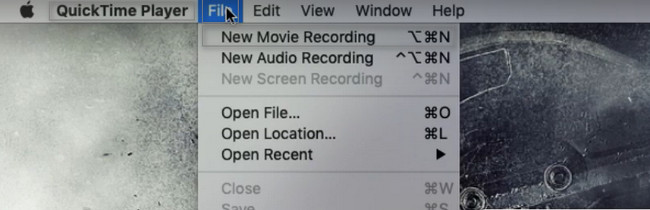
Passo 3 Attiva lo specchio dell'iPhone, quindi fai clic su Registrazione icona al centro dello strumento. Successivamente, la registrazione inizierà automaticamente. Per completare la registrazione dello schermo del tuo iPhone, fai clic su Fermare icona.
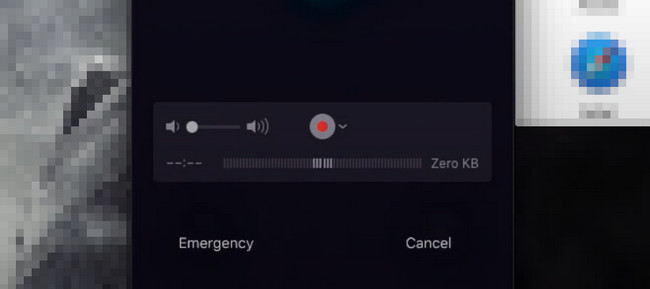
Parte 4. Domande frequenti sulla registrazione dello schermo dell'iPhone
1. Come mostri i segni del tocco durante la registrazione sul tuo iPhone?
Sul tuo iPhone, individua l'icona Impostazioni nell'interfaccia principale. Successivamente, avvia lo strumento, quindi scegli il file Accessibilità sezione. Cerca il Fisico e motore. Successivamente, tocca il tattile icona. Al suo interno, devi selezionare il file Tocco assistito la zona. Infine, cambia il Tocco assistito alla posizione on.
2. Come posso registrare lo schermo del mio iPhone e trasmettere in streaming?
Usando il tuo iPhone, cerca il file ingranaggio sull'applicazione del tuo dispositivo. Dentro il Impostazioni profilo sezione, cercare il Control center, poi Personalizza i controlli. Cerca il file schermata di registrazione icona. Clicca il Plus firmare e trascinarlo sui riquadri attivi. Per avviare la registrazione, scorrere verso il basso il Notifica Bar e tocca il Record pulsante.
FoneLab Screen Recorder ti consente di catturare video, audio, tutorial online, ecc su Windows / Mac, e puoi personalizzare facilmente le dimensioni, modificare il video o l'audio e altro ancora.
- Registra video, audio, webcam e acquisisci schermate su Windows / Mac.
- Anteprima dei dati prima del salvataggio.
- È sicuro e facile da usare
Ecco i modi migliori per conoscere la registrazione dello schermo di un iPhone su un PC, Mac o iPhone stesso. Include l'esclusivo software di registrazione dello schermo con tutte le funzionalità che desideri. FoneLab Screen Recorder ti darà il miglior risultato tra tutti i registratori dello schermo, online o offline. Scaricalo ora!
