converte MPG / MPEG in MP4 con alta velocità e alta qualità dell'immagine / audio.
- Convertire AVCHD in MP4
- Convertire MP4 in WAV
- Converti MP4 in WebM
- Converti MPG in MP4
- Converti SWF in MP4
- Converti MP4 in OGG
- Converti VOB in MP4
- Converti M3U8 in MP4
- Convertire MP4 in MPEG
- Incorpora i sottotitoli in MP4
- Splitter MP4
- Rimuovi audio da MP4
- Converti video 3GP in MP4
- Modifica file MP4
- Converti AVI in MP4
- Converti MOD in MP4
- Converti MP4 in MKV
- Convertire WMA in MP4
- Convertire MP4 in WMV
Come ruotare un video su iPhone utilizzando i metodi più efficaci
 aggiornato da Lisa Ou / 04 gennaio 2023 16:30
aggiornato da Lisa Ou / 04 gennaio 2023 16:30Come ruotare un video da iPhone? Ho fatto un video durante un evento usando il mio telefono e non mi sono accorto che stavo filmando nel modo sbagliato. Voglio pubblicarlo sui social media, ma devo sistemarlo prima di farlo. Qualcuno può aiutarmi a ruotare il video?
Molte persone spesso sperimentano le riprese nel modo sbagliato sui loro iPhone. E questo li porta a cercare soluzioni per ruotare i loro video in modo che siano presentati in modo appropriato. Se sei una di quelle persone, considerati fortunato, perché ora sei nel posto giusto. Deve essere scomodo guardare un video mentre inclini la testa, poiché non è nel giusto orientamento dello schermo. Non è comodo, specialmente quando la rotazione automatica è abilitata sul tuo iPhone. Indipendentemente da come posizioni il tuo iPhone, si sposta automaticamente quando il video non corrisponde all'orientamento dello schermo del dispositivo.
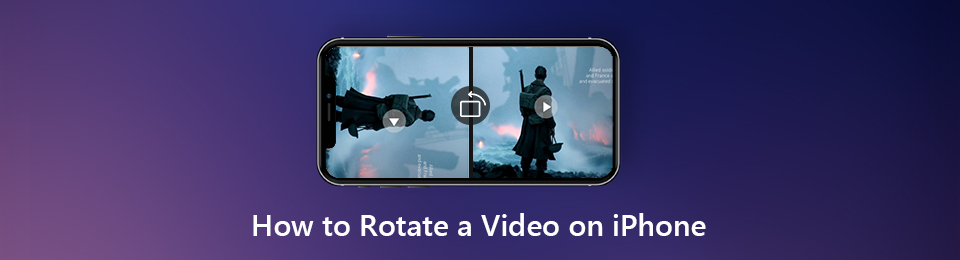
Fortunatamente, ci sono diversi modi per portare questo problema sulla strada giusta. Vuoi ruotare il video sul tuo iPhone? O ti senti più a tuo agio nel modificare video su Mac? E su Windows? Questo non è affatto un problema. Questo articolo affronterà i diversi metodi per ruotare un video iPhone su tutti questi dispositivi. Ti verranno forniti semplici passaggi e processi di successo purché tu segua correttamente le istruzioni. Leggi più avanti per iniziare.

Elenco delle guide
Parte 1. Come ruotare i video su iPhone
Se non disponi di un computer Mac o Windows, puoi utilizzare le risorse di modifica direttamente dal tuo dispositivo iPhone. iPhone ha editor video integrati sviluppati per la comodità dei suoi utenti.
Video Converter Ultimate è il miglior software di conversione audio e video in grado di convertire MPG / MPEG in MP4 con velocità elevata e alta qualità dell'immagine / audio.
- Converti qualsiasi video / audio come MPG, MP4, MOV, AVI, FLV, MP3, ecc.
- Supporta la conversione video 1080p / 720p HD e 4K UHD.
- Potenti funzioni di modifica come Trim, Ritaglia, Ruota, Effetti, Migliora, 3D e altro.
Opzione 1. Usa l'app Foto
L'app Foto dell'iPhone è simile a Google Foto, dove puoi gestire i file multimediali sul tuo dispositivo. Con iOS 13 aggiornato, puoi ruotare i video direttamente da questa applicazione. Inoltre, ha funzioni di modifica di base che puoi utilizzare per migliorare la qualità dei tuoi video e delle tue foto.
Lasciati guidare dalle seguenti indicazioni di seguito per ruotare i video su iPhone utilizzando l'app Foto.
Passo 1 Apri l'app Foto sul tuo iPhone. Sul Album toccare l'opzione Video cartella sotto il Tipo di supporto sezione. Scorri, quindi seleziona il video che desideri ruotare. Clicca il Modifica scheda che vedi nella parte in alto a sinistra dello schermo.
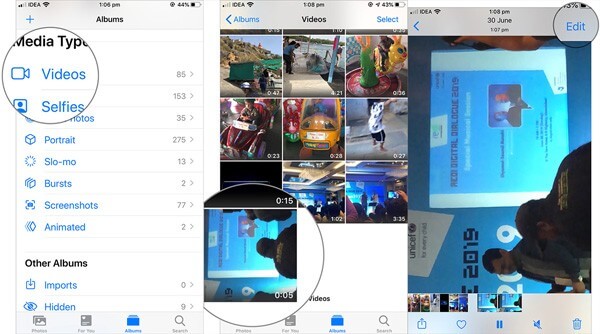
Passo 2 Una volta nella schermata di modifica, scegli il file ruotare funzione dalle icone sottostanti. Quindi utilizza l'icona quadrata con il simbolo della freccia per ruotare il video in base alle tue esigenze.

Passo 3 Infine, premi il pulsante Fatto scheda nell'angolo in basso a destra dello schermo del tuo iPhone per salvare il video appena modificato sul tuo dispositivo.
Opzione 2. Utilizza iMovie
iMovie è un'app di editing preinstallata su iPhone. Se stai ancora utilizzando versioni di iOS precedenti alla 13, questa app può aiutarti. A differenza di Foto, questa app serve per modificare i video piuttosto che per gestire i file.
Lasciati guidare dalle seguenti indicazioni di seguito per imparare a ruotare un video su iMovie su iPhone:
Passo 1 Reinstalla l'app iMovie sul tuo iPhone se l'hai disinstallata. Successivamente, avvia l'app sul tuo iPhone. Clicca il Crea progetto opzione sotto il Progetti sezione. Apparirà quindi un popup. Scegli il Crea film, quindi scegli il video che desideri ruotare dai tuoi file multimediali.
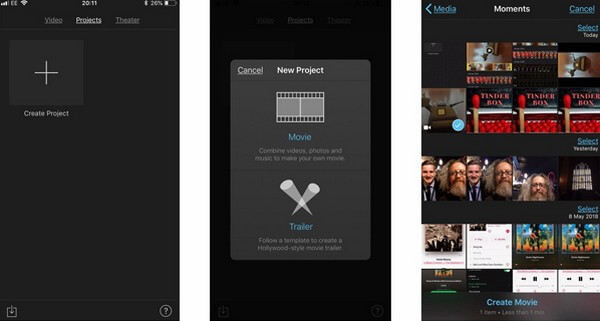
Passo 2 Quando il video viene importato su iMovie, puoi iniziare la modifica. Per ruotare il video, tocca lo schermo con due dita. Quindi ruotarlo manualmente a sinistra oa destra finché non raggiunge l'orientamento corretto dello schermo.
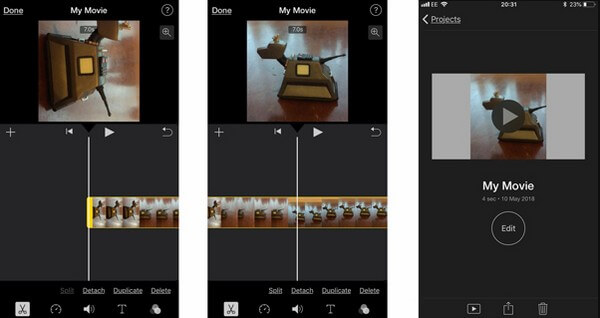
Passo 3 Al termine, selezionare Fatto nella parte in alto a sinistra dello schermo. Successivamente, esportalo per salvare il video sul rullino fotografico del tuo iPhone. Puoi anche caricarlo online scegliendo il pulsante Condividi.
Parte 2. Come ruotare i video su iPhone su Mac
Passando alla rotazione dei video su iPhone su Mac, ecco i tre migliori programmi che puoi utilizzare. C'è uno strumento professionale che puoi installare e programmi sviluppati per dispositivi iOS.
Metodo 1. Prova FoneLab Video Converter Ultimate
Le FoneLab Video Converter Ultimate è uno strumento flessibile che ti consente di ruotare i video da diversi dispositivi, incluso iPhone. Il suo nome suggerisce che questo software è un convertitore, ma in realtà è anche uno strumento di modifica con molte fantastiche funzionalità. Puoi usarlo per creare MV di alta qualità con diversi temi disponibili tra cui scegliere. Con questo, puoi creare MV a tema chic, pulito, felice, semplice, vigilia di Natale, romantico, viaggio, moda e altro ancora. Inoltre, creare collage non è mai stato facile con questo programma. Installalo ora per saperne di più.
Video Converter Ultimate è il miglior software di conversione audio e video in grado di convertire MPG / MPEG in MP4 con velocità elevata e alta qualità dell'immagine / audio.
- Converti qualsiasi video / audio come MPG, MP4, MOV, AVI, FLV, MP3, ecc.
- Supporta la conversione video 1080p / 720p HD e 4K UHD.
- Potenti funzioni di modifica come Trim, Ritaglia, Ruota, Effetti, Migliora, 3D e altro.
Lasciati guidare dalle seguenti indicazioni di seguito per la rotazione dei video di iPhone con il FoneLab Video Converter Ultimate:
Passo 1 Accedi al sito Web di FoneLab Video Converter Ultimate. Vedrai il Scarica gratis pulsante con il logo di Windows in basso a sinistra. Dovresti fare clic su Vai alla versione per Mac opzione per trasformare il logo in Apple. Una volta che è, fare clic su di esso per scaricare il file del software. Successivamente, trascinalo nella cartella Applicazioni e avvia il programma sul tuo Mac.
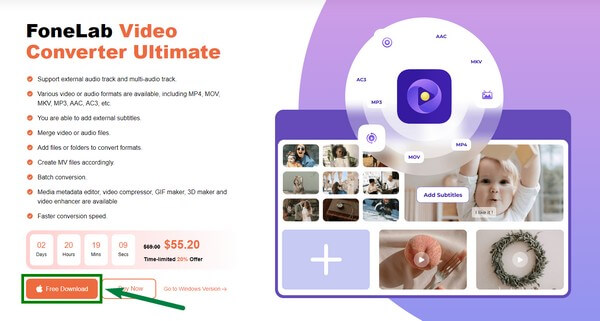
Passo 2 Collega il tuo iPhone con un cavo USB al tuo Mac, quindi trasferisci il video che desideri ruotare. Nell'interfaccia principale del programma, scegli l'icona Toolbox dalle opzioni che vedi nella parte superiore. Puoi utilizzare il convertitore se ne avrai bisogno in futuro.
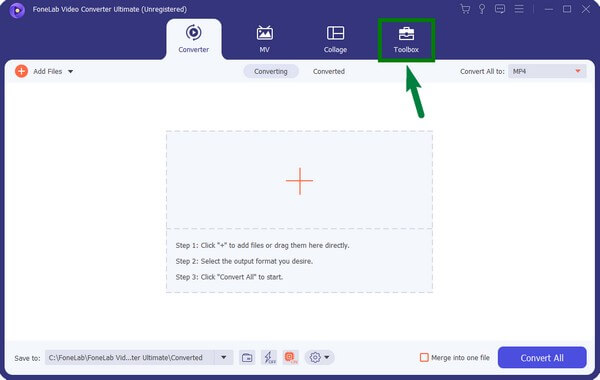
Passo 3 Vedrai l'elenco delle funzionalità di modifica del programma. Scorri verso il basso fino a quando non vedi il file Rotatore video funzione. Fare clic su di esso, quindi caricare il video che si desidera ruotare facendo clic sulla casella con il più segno.
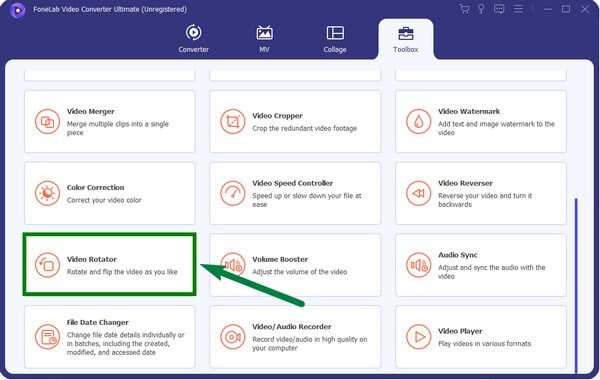
Passo 4 Una volta importato il video nel programma, scegli il tipo di rotazione che desideri dalle opzioni. Puoi anche capovolgere il video se lo desideri. Devi solo fare clic su ruotare pulsanti per visualizzare correttamente il video.
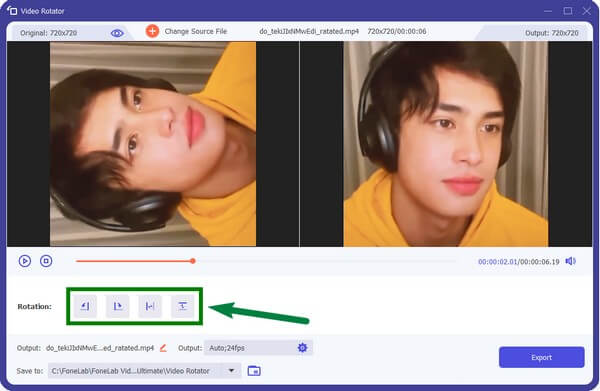
Passo 5 Finalmente, colpisci Esportare scheda nell'angolo in basso a destra dell'interfaccia. Il video verrà quindi salvato automaticamente nella cartella designata scelta sul tuo Mac.
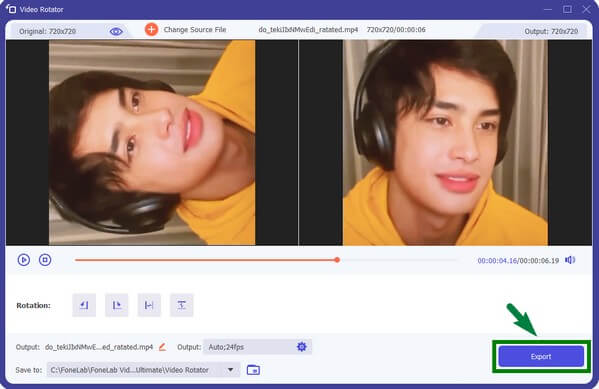
Video Converter Ultimate è il miglior software di conversione audio e video in grado di convertire MPG / MPEG in MP4 con velocità elevata e alta qualità dell'immagine / audio.
- Converti qualsiasi video / audio come MPG, MP4, MOV, AVI, FLV, MP3, ecc.
- Supporta la conversione video 1080p / 720p HD e 4K UHD.
- Potenti funzioni di modifica come Trim, Ritaglia, Ruota, Effetti, Migliora, 3D e altro.
Metodo 2. Avvia QuickTime
QuickTime Player è un programma integrato su Mac in cui puoi fare molte cose, come ruotare i video. Gestisce video, foto, immagini panoramiche, suoni, ecc., sul tuo computer Mac. Tuttavia, questo programma non supporta formati comuni come AVI, MKV, FLV e altri. Pertanto, è necessario convertire questi tipi di formati prima di poterli riprodurre su QuickTime.
Lasciati guidare dalle seguenti istruzioni di seguito per imparare a ruotare i video di iPhone con QuickTime:
Passo 1 Trasferisci il video dell'iPhone sul tuo Mac utilizzando un cavo USB. Quindi avvia il Tempo veloce dalla cartella Applicazioni. Se il video non viene importato automaticamente nel programma, fai clic con il pulsante destro del mouse, quindi scegli Apri con QuickTime.
Passo 2 Una volta visualizzato il video su QuickTime, fai clic su Modifica scheda nella barra dei menu Apple nella parte superiore dello schermo. Dall'elenco a discesa delle opzioni di modifica, seleziona l'opzione Ruota che correggerà l'orientamento del video.
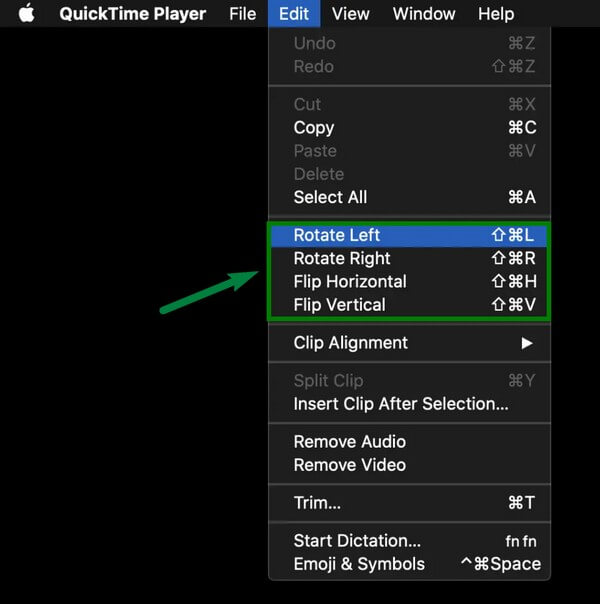
Passo 3 Infine, fai clic su Fatto scheda per salvare il video appena ruotato sul Mac. Quindi puoi trasferirlo nuovamente sul tuo iPhone.
Metodo 3. Utilizza iMovie
Simile agli iPhone, iMovie è disponibile anche per computer Mac. Non è necessario scaricare questo editor, poiché è preinstallato su Mac. È sviluppato per dispositivi macOS, iPadOS e iOS. Lo svantaggio di questo programma è che rallenta durante la gestione di file di dati di grandi dimensioni. Inoltre, richiede molto spazio di archiviazione.
Lasciati guidare dalle seguenti istruzioni di seguito per imparare a ruotare un film su iPhone utilizzando iMovie su Mac:
Passo 1 Trasferisci il file video sul tuo computer Mac. Lanciare iMovie, quindi importa il video nel programma. Clicca il ritaglio simbolo nell'elenco delle icone nella parte superiore dell'interfaccia.
Passo 2 Una volta visualizzati i controlli di ritaglio, è il momento di ruotare il video. Vedrai i due pulsanti di rotazione. Uno è in senso orarioe l'altro è antiorario. Fare clic sul pulsante necessario per visualizzare il video nel modo corretto.
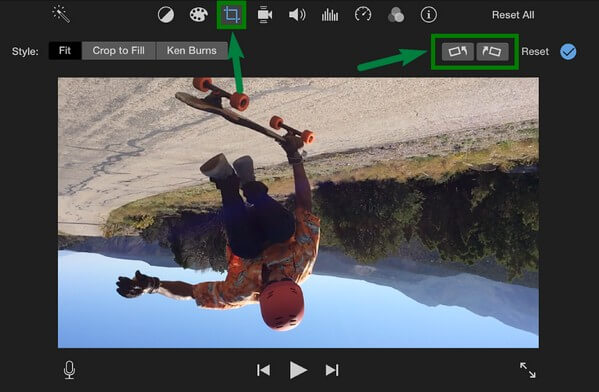
Passo 3 Dopo di ciò, colpisci segno di spunta blu pulsante per applicare le modifiche al video. Quindi, infine, salva il file video ruotato sui tuoi dispositivi Mac e iPhone.
Parte 3. Come ruotare i video su iPhone su Windows
Puoi usare il tuo computer Windows se hai un iPhone ma non un Mac. Oppure il video dell'iPhone ti viene trasferito solo da un amico che è un utente iPhone. Ora devi ruotarlo anche se non hai un dispositivo iOS. Non preoccuparti perché abbiamo la soluzione perfetta per questo. FoneLab Video Converter Ultimate ti sarà di grande aiuto.
FoneLab Video Converter Ultimate ha una versione per Windows. È solo simile alla versione per Mac. Pertanto, puoi utilizzare le incredibili funzionalità del programma sia che utilizzi un computer Mac o Windows. Oltre alle funzionalità menzionate di FoneLab Video Converter Ultimate, ha anche un ritaglio video, un'unione video, un potenziatore video, un trimmer video e altro ancora. I passaggi per ruotare un video con questo programma sono simili solo ai passaggi della versione per Mac. Quindi, seguili di conseguenza.
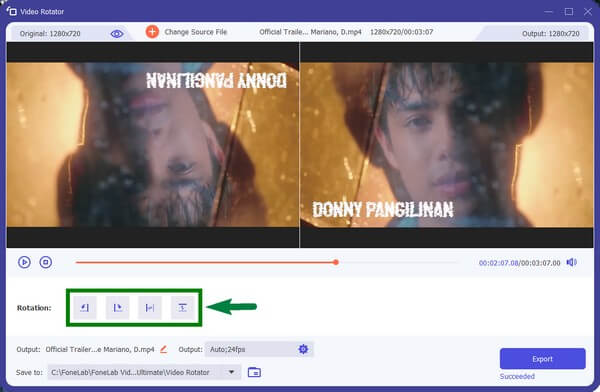
Con FoneTrans per iOS, ti divertirai a trasferire i tuoi dati da iPhone a computer. Non è possibile trasferire solo messaggi di testo iPhone sul computer, ma anche foto, video e contatti possono essere spostati facilmente sul PC.
- Trasferisci foto, video, contatti, WhatsApp e altri dati con facilità.
- Anteprima dei dati prima del trasferimento.
- iPhone, iPad e iPod touch sono disponibili.
Parte 4. Domande frequenti su come ruotare i video su iPhone
1. Posso ruotare un video sul mio iPhone utilizzando Windows Media Player?
Purtroppo non puoi. Windows Media Player non ha una funzione per ruotare o modificare i video. Se il computer Windows è tutto ciò che devi ruotare un video su iPhone, puoi installare uno strumento di terze parti come FoneLab Video Converter Ultimate. Questo strumento funziona su computer Mac e Windows, quindi puoi goderti le funzionalità offerte da questo programma su Mac, anche con il tuo computer Windows.
2. Puoi ruotare i video su Android utilizzando un computer?
Sì. Devi solo spostare o trasferire il file video che desideri ruotare sul tuo computer. Quindi puoi installare software di editing come FoneLab Video Converter Ultimate per ruotare il video. Puoi anche convertirlo in diversi formati. Pertanto, non devi preoccuparti della compatibilità.
3. Quali versioni Mac supportano FoneLab Video Converter Ultimate?
FoneLab Video Converter Ultimate supporta Mac OS X 10.7 e versioni successive, inclusi macOS Big Sur e macOS Monterey. Nel frattempo, supporta anche Windows 11/10/8/8.1/7/Vista e Windows XP (SP2 e versioni successive).
Con FoneTrans per iOS, ti divertirai a trasferire i tuoi dati da iPhone a computer. Non è possibile trasferire solo messaggi di testo iPhone sul computer, ma anche foto, video e contatti possono essere spostati facilmente sul PC.
- Trasferisci foto, video, contatti, WhatsApp e altri dati con facilità.
- Anteprima dei dati prima del trasferimento.
- iPhone, iPad e iPod touch sono disponibili.
Questo è tutto per ruotare i video di iPhone su piattaforme diverse. Quando si tratta di modificare e convertire video, puoi sempre fare affidamento su FoneLab Video Converter Ultimate in qualsiasi momento. È dimostrato efficace, quindi non esitare a installarlo ora!
