- Screen Recorder
- Mac Video Recorder
- Windows Video Recorder
- Mac Audio Recorder
- Windows Audio Recorder
- Webcam Registratore
- Game Recorder
- Registratore di riunioni
- Messenger Call Recorder
- Registratore Skype
- Registratore di corsi
- Registratore di presentazioni
- Registratore di Chrome
- Registratore di Firefox
- Screenshot su Windows
- Screenshot su Mac
Come eseguire lo screening dei record su laptop Dell: i 3 metodi migliori
 Pubblicato da Lisa Ou / 10 febbraio 2022 16:00
Pubblicato da Lisa Ou / 10 febbraio 2022 16:00La registrazione dello schermo è una delle cose essenziali che devi avere in questi giorni. Le persone registrano i propri schermi per lezioni online, conferenze, tutorial video, chat, chiamate e molto altro. Ma puoi farlo su un laptop Dell? E come? Tuttavia, potrebbe essere un problema se non sai come fare, specialmente quando hai appena acquistato un nuovo laptop Dell. Quindi, è necessario prima conoscere e imparare il processo. Ecco perché questo post ha fornito 3 metodi affidabili ed efficaci che puoi utilizzare per registrare lo schermo sul laptop Dell.
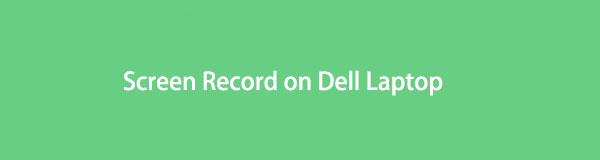

Elenco delle guide
1. Come registrare su laptop Dell utilizzando la barra di gioco
Sebbene Xbox Game Bar, chiamata anche Windows 10 Game Bar, sia creata per registrare tutte le sessioni di gioco sul tuo computer, puoi anche registrare lo schermo di Windows con essa, ma solo in alcune applicazioni specifiche. Se desideri eseguire lo screening delle riunioni e delle altre registrazioni sul tuo laptop Dell, puoi fare affidamento su Xbox Game Bar. Quindi, assicurati di usarlo con le app compatibili solo se usi questo metodo. Ecco come puoi farlo.
Passaggi su come registrare su laptop Dell utilizzando la barra di gioco:
Passo 1 Prima di tutto, apri l'applicazione di gioco o altre applicazioni che desideri registrare sullo schermo.
Passo 2 Quindi, premere il tasto Windows + G chiavi. E la barra di gioco apparirà automaticamente.
Passo 3 Quindi, sul Catturare sezione, selezionare e fare clic su Record icona del pulsante. Se si desidera che la registrazione inizi subito, è possibile premere il tasto Windows+Alt+R tasti sulla tastiera.
Passo 4 Quando hai finito di registrare lo schermo che desideri catturare, fai clic su Smettere di registrazione icona dell'opzione sul Stato di acquisizione che si trova nella parte in alto a destra dello schermo del tuo laptop.
Passo 5 Successivamente, vedrai la miniatura nella parte centrale destra dello schermo del tuo laptop che ti informa che il Clip di gioco registrato. Fare clic per visualizzare e guardare il gameplay o lo schermo registrati. E basta!
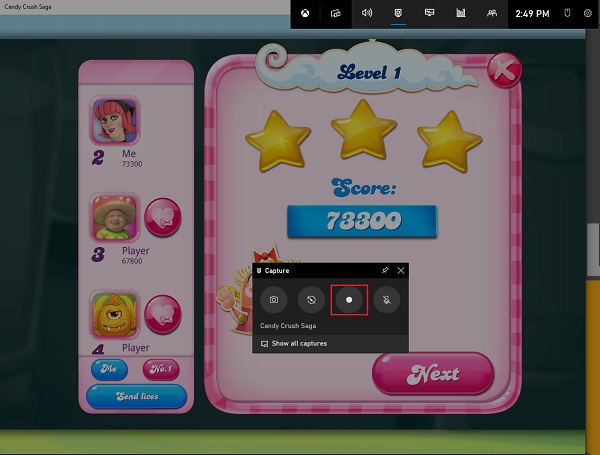
Ecco come puoi registrare lo schermo del tuo laptop Dell con Xbox Game Bar o Windows 10 Game Bar. C'è uno strumento o un programma alternativo che può aiutarti registrazione dello schermo sul laptop Dell? Decisamente sì!
FoneLab Screen Recorder ti consente di catturare video, audio, tutorial online, ecc su Windows / Mac, e puoi personalizzare facilmente le dimensioni, modificare il video o l'audio e altro ancora.
- Registra video, audio, webcam e acquisisci schermate su Windows / Mac.
- Anteprima dei dati prima del salvataggio.
- È sicuro e facile da usare
2. Come registrare su laptop Dell con Fonelab Screen Recorder
Lo strumento migliore per registrare e catturare qualsiasi schermo è FoneLab Screen Recorder. Uno dei principali programmi che gli utenti possono utilizzare registra audio, video, tutorial online, riunioni e altro ancora. Puoi anche acquisire screenshot di alta qualità con esso. Inoltre, puoi personalizzare le dimensioni della registrazione e modificare l'audio e il video. Può anche nascondere la barra delle applicazioni durante la registrazione. Ora puoi registrare lo schermo sul laptop Dell utilizzando FoneLab Screen Recorder? Certo che puoi! Puoi vedere e seguire i passaggi seguenti.
Passaggi su come registrare su laptop Dell con FoneLab Screen Recorder:
Passo 1 Innanzitutto, scarica e installa FoneLab Screen Recorder sul tuo computer andando sul suo sito Web ufficiale. Al termine del processo di installazione, lo strumento si aprirà immediatamente.

Passo 2 Quindi, nella mini interfaccia principale dello strumento, fare clic su Videoregistratore dal momento che devi registrare il tuo schermo. Ma non dimenticare di scegliere lo schermo che desideri registrare.

Passo 3 Successivamente, puoi personalizzare le dimensioni della registrazione facendo clic su Custom. Puoi anche fare il Registrazione a schermo intero. Attivali semplicemente se desideri registrare, incluso il Webcam, le Suono, e il tuo Microfono.
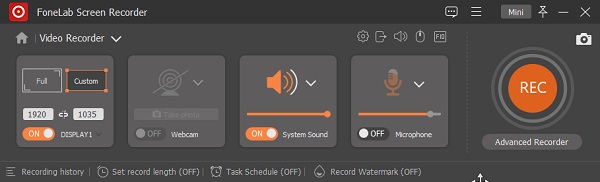
Passo 4 Quando hai finito di impostare tutto, fai clic su REC pulsante nell'angolo destro dell'interfaccia principale per avviare il processo di registrazione. Dopo aver registrato lo schermo del tuo laptop Dell, puoi fare clic su Fermare icona.

Passo 5 Successivamente, apparirà una miniatura; avrai un'opzione se lo desideri Registra di nuovo. In caso contrario, puoi finalmente fare clic su Risparmi pulsante.
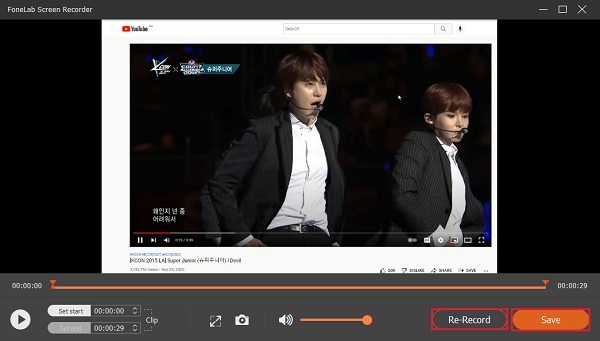
Passo 6 Infine, puoi cambiare il nome del file e scegliere una posizione per lo schermo del video registrato. Clic Successivo al termine, e salverà il file in pochi secondi.
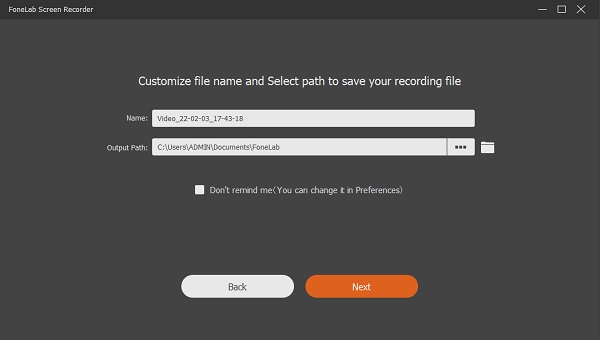
Questo è tutto! In effetti, FoneLab Screen Recorder è uno degli strumenti altamente consigliati per la registrazione di uno schermo e per soddisfare le tue esigenze.
FoneLab Screen Recorder ti consente di catturare video, audio, tutorial online, ecc su Windows / Mac, e puoi personalizzare facilmente le dimensioni, modificare il video o l'audio e altro ancora.
- Registra video, audio, webcam e acquisisci schermate su Windows / Mac.
- Anteprima dei dati prima del salvataggio.
- È sicuro e facile da usare
3. Come registrare su laptop Dell tramite PPT
Un altro modo per registrare lo schermo del laptop Dell è utilizzare l'app Microsoft PowerPoint sul laptop. Forse ti chiedi se è possibile, ma sì, lo è! Anche se è noto come un modo per presentare una discussione, puoi anche registrarlo sullo schermo e salvarlo come file MP4. Di seguito sono riportati i passaggi per farlo.
Passaggi su come registrare su laptop Dell tramite PPT:
Passo 1 Per cominciare, apri l'applicazione PowerPoint sul tuo laptop Dell.
Passo 2 Quindi, scegli una presentazione o creane una nuova facendo clic su Presentazione vuota.
Passo 3 Successivamente, fare clic sul inserire opzione sulla barra delle applicazioni. E sul Media vedrai la sezione schermata di registrazione opzione.
Passo 4 Quindi, puoi selezionare la parte sullo schermo in cui desideri acquisire una registrazione dello schermo. E vedrai la barra, che ha un'opzione Record pulsante. Cliccalo. Quindi la barra scomparirà per un po'.
Passo 5 Quando hai finito, punta il cursore del mouse nella parte superiore dello schermo e la barra riapparirà. Infine, fai clic su Fermare icona.
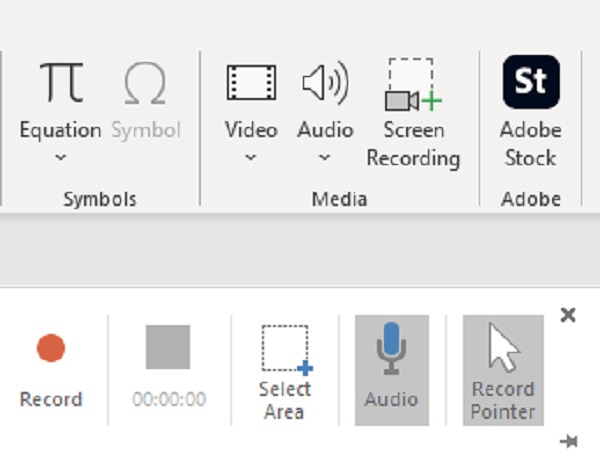
Quindi, è così che puoi eseguire la registrazione dello schermo con l'aiuto dei 3 metodi sopra menzionati, ogni modo è provato e puoi scegliere quello che vuoi.
FoneLab Screen Recorder ti consente di catturare video, audio, tutorial online, ecc su Windows / Mac, e puoi personalizzare facilmente le dimensioni, modificare il video o l'audio e altro ancora.
- Registra video, audio, webcam e acquisisci schermate su Windows / Mac.
- Anteprima dei dati prima del salvataggio.
- È sicuro e facile da usare
4. Domande frequenti su come registrare su laptop Dell
1. Come eseguire uno screenshot su un laptop Dell su YouTube?
In realtà, tutti i metodi o modi sopra menzionati possono essere utilizzati per registrare video su YouTube. Segui i passaggi indicati sopra e vedrai che è possibile. Ma, tra i tre, FoneLab Screen Recorder è quello che può darti solo i video registrati migliori e di più alta qualità.
2. Puoi registrare lo schermo con l'audio?
Sicuramente puoi! I modi sopra menzionati ti consentono anche di registrare lo schermo con l'audio. Tuttavia, la qualità dell'audio potrebbe differire.
In conclusione, ora hai imparato come registrare lo schermo del tuo laptop Dell utilizzando questi 3 metodi collaudati. Con la garanzia che tutti i modi sono affidabili e assolutamente in grado di eseguire. Tuttavia, consigliamo vivamente di utilizzare FoneLab Screen Recorder - uno dei buoni strumenti per le sue migliori prestazioni. Tuttavia, è ancora una tua decisione.
FoneLab Screen Recorder ti consente di catturare video, audio, tutorial online, ecc su Windows / Mac, e puoi personalizzare facilmente le dimensioni, modificare il video o l'audio e altro ancora.
- Registra video, audio, webcam e acquisisci schermate su Windows / Mac.
- Anteprima dei dati prima del salvataggio.
- È sicuro e facile da usare
