- Screen Recorder
- Mac Video Recorder
- Windows Video Recorder
- Mac Audio Recorder
- Windows Audio Recorder
- Webcam Registratore
- Game Recorder
- Registratore di riunioni
- Messenger Call Recorder
- Registratore Skype
- Registratore di corsi
- Registratore di presentazioni
- Registratore di Chrome
- Registratore di Firefox
- Screenshot su Windows
- Screenshot su Mac
Procedure affascinanti su come acquisire rapidamente schermate su iPhone
 Pubblicato da Lisa Ou / 20 febbraio 2023 16:00
Pubblicato da Lisa Ou / 20 febbraio 2023 16:00L'applicazione di modifica che utilizzo sul mio iPhone non mi consente di salvare la foto. Mi richiede di acquistare o pagare un abbonamento prima di esportarlo sul mio iPhone. L'unico modo per avere una copia dell'immagine modificata è fare uno screenshot. Come posso facilmente fare uno screenshot su iPhone 7?
Qualunque sia la versione del tuo iPhone, questo articolo ti insegnerà come eseguire lo screenshot. Lo scenario di cui sopra non è l'unico motivo per cui le persone vogliono fare screenshot di iPhone. Ci sono vari o innumerevoli numeri di problemi per cui le persone usano la tecnica dello screenshot. Gli esempi includono scopi educativi, lavoro e altro ancora. Fortunatamente, questo post contiene i modi più semplici per fare screenshot su iPhone 11 e altre versioni. Desideri impararli? Vai avanti.
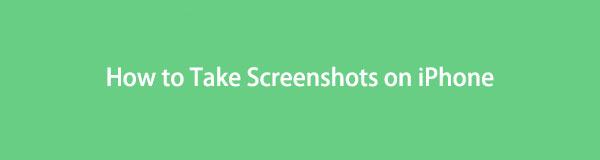

Elenco delle guide
Parte 1. Come acquisire schermate su iPhone con AssistiveTouch
AssistiveTouch è uno degli strumenti utilizzabili dell'iPhone. Puoi aprirlo o accedervi facilmente per regolare il volume e la luminosità, bloccare lo schermo, acquisire schermate e molto altro. È una delle scorciatoie per acquisire schermate. Se desideri imparare a fare uno screenshot su un iPhone 7 e le ultime versioni, è possibile. L'utilizzo di AssistiveTouch e delle scorciatoie dell'iPhone è il modo più semplice per acquisire uno screenshot. In questo caso, non sarà necessario dedicare più tempo al download di un'applicazione. Puoi visualizzare i suoi passaggi per acquisire schermate. Vai avanti.
FoneLab Screen Recorder ti consente di catturare video, audio, tutorial online, ecc su Windows / Mac, e puoi personalizzare facilmente le dimensioni, modificare il video o l'audio e altro ancora.
- Registra video, audio, webcam e acquisisci schermate su Windows / Mac.
- Anteprima dei dati prima del salvataggio.
- È sicuro e facile da usare
Ecco l'elenco delle scorciatoie su come eseguire lo screenshot senza utilizzare AssistiveTouch. Scegli il metodo appropriato che puoi utilizzare:
Passo 1 Premere il tasto Lato pulsante e il Volume su pulsante contemporaneamente, quindi rilasciare entrambi i pulsanti.
Passo 2 Premere il tasto Lato ed Casa pulsanti contemporaneamente, quindi rilasciare.
Passo 3 Premere il tasto Top pulsante e il Casa pulsante contemporaneamente, quindi rilasciarli entrambi.
Se trovi difficili questi metodi, puoi attivare il Tocco assistito. Puoi vedere i suoi passaggi e la guida di seguito.
Passo 1 Se non riesci ancora a vedere AssistiveTouch, devi attivarlo. Nell'interfaccia principale, cerca il file Impostazioni profilo icona del tuo iPhone. Successivamente, fai clic su di esso una volta trovato.
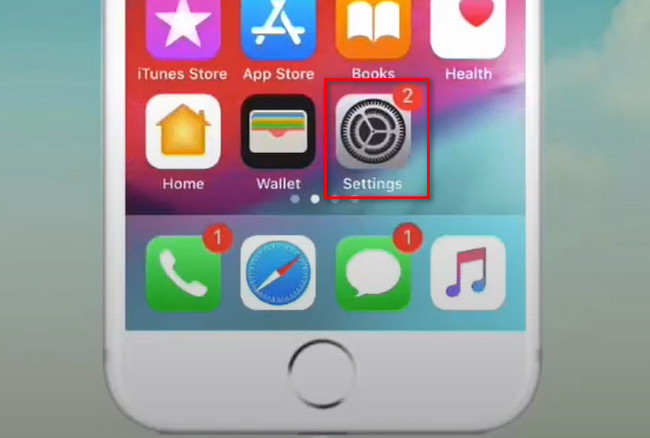
Passo 2 Scorri verso il basso sul file Impostazioni profilo finestra. Tra tutte le opzioni e sezioni, scegli il Generale pulsante. In questo caso, vedrai il pulsante Accessibilità. Fare clic per visualizzare le impostazioni per la personalizzazione dello strumento screenshot.
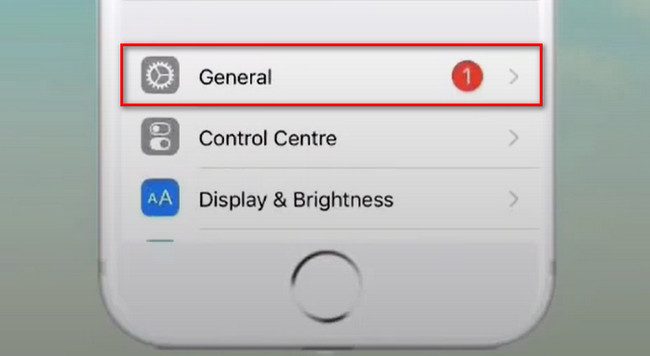
Passo 3 Scorri verso il basso Accessibilità finestra finché non trovi il file Tocco assistito pulsante. Successivamente, vedrai molti gesti disponibili. Puoi scegliere le icone Single-Tap, Double-Tap e Long Press e impostarle in un gesto screenshot. Successivamente, individua lo schermo del tuo iPhone che desideri catturare. Successivamente, fai clic su Tocco assistito e la Immagine dello schermo strumento per scattare un'istantanea.
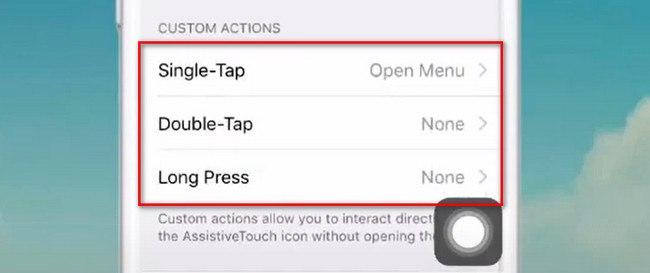
Se hai difficoltà a personalizzare AssistiveTouch di iPhone, puoi utilizzare un altro metodo. Puoi usare FoneLab Screen Recorder. Ha strumenti facili ed eccellenti per acquisire schermate per un principiante come te. Scorrere verso il basso.
Parte 2. Come acquisire schermate su iPhone utilizzando FoneLab Screen Recorder
Molto software inaffidabile si diffonde online per acquisire schermate di iPhone 12 e altri. In questo caso, dovrai testare tutte le app che scarichi sul tuo iPhone, il che fa perdere tempo. Per fortuna, puoi usare FoneLab Screen Recorder per fare uno screenshot dello schermo del tuo iPhone. È lo strumento più affidabile che puoi usare. La cosa buona di questo software è che puoi cambiare il formato del file per la tua immagine. Questo software supporta vari formati di file per immagini e video. In questo caso, puoi scegliere il formato immagine compatibile con il tuo iPhone. C'è di più su questo strumento che puoi scoprire. Sei pronto per imparare a fare screenshot su un iPhone 11 e altre versioni? Vai avanti.
FoneLab Screen Recorder ti consente di catturare video, audio, tutorial online, ecc su Windows / Mac, e puoi personalizzare facilmente le dimensioni, modificare il video o l'audio e altro ancora.
- Registra video, audio, webcam e acquisisci schermate su Windows / Mac.
- Anteprima dei dati prima del salvataggio.
- È sicuro e facile da usare
Passo 1 Scarica FoneLab Screen Recorder facendo clic su Scarica gratis pulsante sull'interfaccia principale. Successivamente, imposta il file scaricato dopo il processo di download. Installa> Avvia> Eseguilo immediatamente per avviare il processo di screenshot sul tuo iPhone.
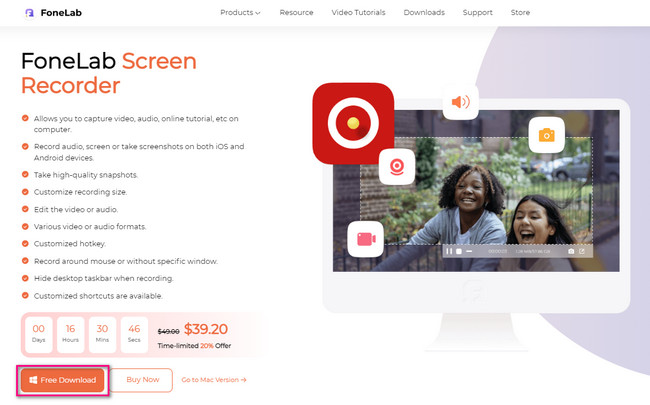
Passo 2 Vedrai le sue altre funzionalità sul lato destro del software. Scegli il Telefono pulsante per vedere le opzioni e le guide su come collegare l'iPhone al computer. Successivamente, il software ti consentirà di scegliere il tuo attuale sistema operativo. In questo caso, scegli il registratore iOS. Vedrai funzionalità esclusive solo per iPhone.
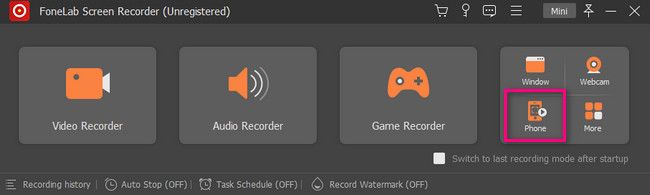
Passo 3 Lo strumento ti mostrerà la guida su come collegherai l'iPhone al tuo computer. Successivamente, assicurati di connettere l'iPhone allo stesso Wi-Fi del PC.
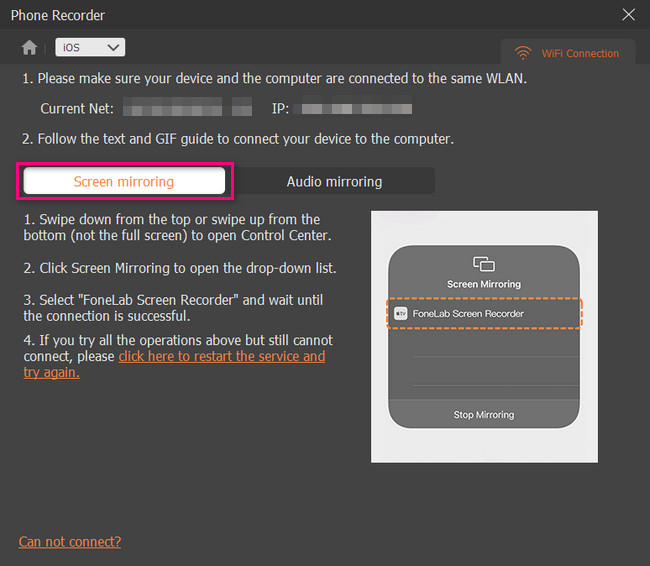
Passo 4 Fai scorrere verso l'alto il banner di notifica dell'iPhone. Successivamente, vedrai strumenti a cui puoi accedere rapidamente, come Bluetooth, Volume, Luminosità, ecc. Tra questi, fai clic su Specchio dello schermo icona al centro dell'interfaccia principale.
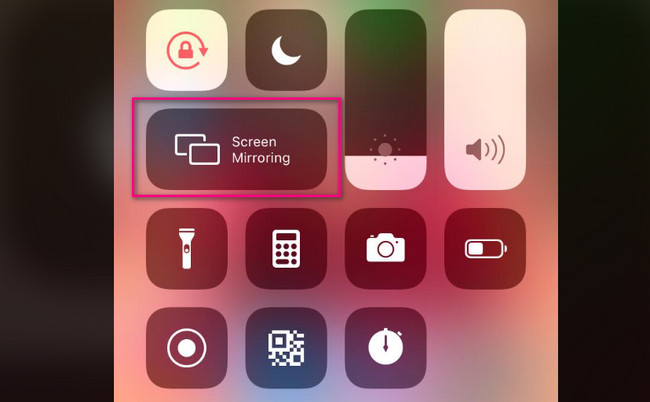
Passo 5 Scegli FoneLab Screen Recorder per il mirroring dello schermo. Successivamente, vedrai immediatamente lo schermo del tuo iPhone sul computer.
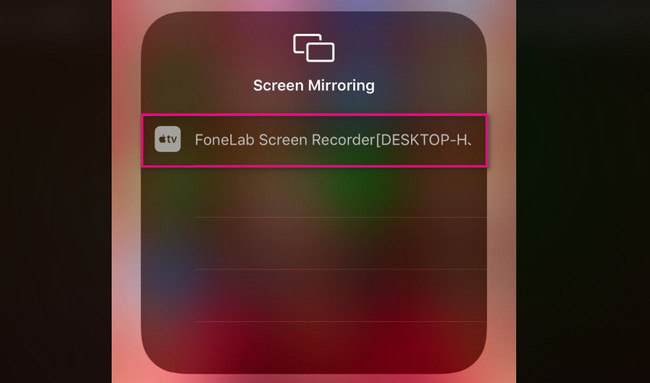
Passo 6 Vai allo schermo del tuo iPhone che desideri catturare. Successivamente, vedrai lo strumento Snapshot nella parte inferiore del software. Fai clic quando sei pronto per eseguire lo screenshot dello schermo. Il software salverà immediatamente l'immagine nel suo album.
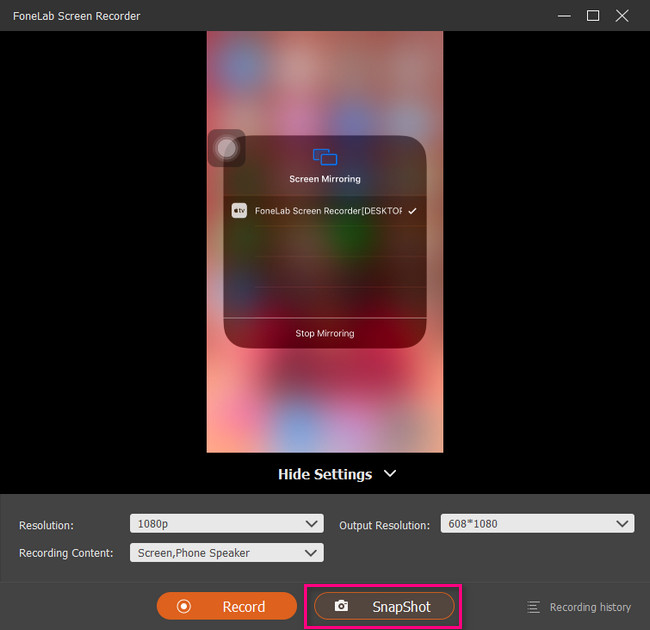
Il software di cui sopra è lo strumento più accessibile che puoi utilizzare per imparare a eseguire lo screenshot di iPhone 11 e versioni successive. A parte questo, puoi usare un altro strumento qui sotto. Tuttavia, avrai bisogno di una connessione Internet. Vai avanti.
FoneLab Screen Recorder ti consente di catturare video, audio, tutorial online, ecc su Windows / Mac, e puoi personalizzare facilmente le dimensioni, modificare il video o l'audio e altro ancora.
- Registra video, audio, webcam e acquisisci schermate su Windows / Mac.
- Anteprima dei dati prima del salvataggio.
- È sicuro e facile da usare
Parte 3. Come acquisire schermate su iPhone tramite Siri
Siri è uno degli strumenti più accessibili e utili su iPhone. Siri è facile da usare perché devi solo pronunciare il comando che desideri, come fare screenshot. In questo caso, dovrai alzare la voce affinché ti capisca meglio. Tuttavia, mostrerà risultati diversi una volta che non riconosce le tue parole. Non preoccuparti. Questo post ti mostrerà la guida. Desideri utilizzare lo strumento per imparare a fare screenshot su iPhone 7 Plus e altre versioni? Scorrere verso il basso.
Passo 1 Vai Impostazioni profilo dell'iPhone. Successivamente, seleziona Siri e Sezione sezione. Successivamente, personalizza Siri in base alle tue preferenze.
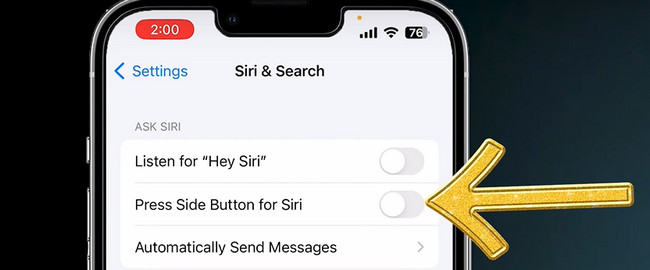
Passo 2 Vai allo schermo dell'iPhone che desideri catturare. Successivamente, avvia Siri, quindi pronuncia Immagine dello schermo. Più tardi, ci sarà un Cerchio icona nella parte inferiore dell'interfaccia principale e prenderà lo screenshot.
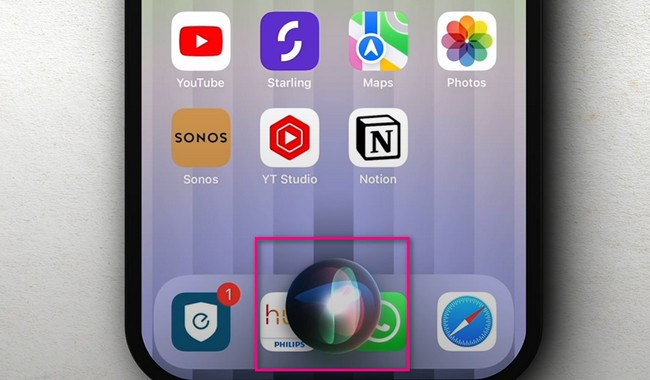
Parte 4. Domande frequenti sull'acquisizione di schermate su iPhone
Qual è la migliore app per screenshot su iPhone?
Ci sono molti strumenti di screenshot disponibili su iPhone. Tuttavia, Screenshot Maker Pro è l'app principale. Puoi eseguire lo screenshot dello schermo del tuo iPhone in pochi clic. Dopo aver acquisito lo screenshot, puoi anche modificare l'immagine. Puoi aggiungere uno sfondo come legno, pavimenti, pelle e altro! Se desideri utilizzare lo strumento, scaricalo sul tuo iPhone.
Perché non riesco a trovare i miei screenshot sul mio iPhone?
A volte, non riesci a trovare le immagini dopo aver acquisito uno screenshot. In questo caso, dovrai verificarne il possibile percorso o posizione. Puoi cercarlo o visualizzarlo sul Foto app e vai alla sezione Album. Seleziona il Recenti or Screenshots album. Se non riesci a trovarlo, puoi riavviare il tuo iPhone.
FoneLab Screen Recorder è lo strumento migliore che puoi utilizzare per acquisire schermate. Con pochi clic, puoi ottenere con successo i migliori risultati per le tue istantanee. Scaricalo sul tuo computer se desideri immagini di alta qualità. Divertiti ad usarlo!
FoneLab Screen Recorder ti consente di catturare video, audio, tutorial online, ecc su Windows / Mac, e puoi personalizzare facilmente le dimensioni, modificare il video o l'audio e altro ancora.
- Registra video, audio, webcam e acquisisci schermate su Windows / Mac.
- Anteprima dei dati prima del salvataggio.
- È sicuro e facile da usare
