- Screen Recorder
- Mac Video Recorder
- Windows Video Recorder
- Mac Audio Recorder
- Windows Audio Recorder
- Webcam Registratore
- Game Recorder
- Registratore di riunioni
- Messenger Call Recorder
- Registratore Skype
- Registratore di corsi
- Registratore di presentazioni
- Registratore di Chrome
- Registratore di Firefox
- Screenshot su Windows
- Screenshot su Mac
Come ritagliare su Mac nel 2023: fai uno screenshot su Mac
 Pubblicato da Lisa Ou / 29 dicembre 2020 09:00
Pubblicato da Lisa Ou / 29 dicembre 2020 09:00
Windows ha uno strumento di cattura, che può aiutare gli utenti fare screenshot ancora su Windows Vista e versioni successive. Ma è disponibile solo per il sistema operativo Windows. Bene, che dire di Mac?
Scattare schermate è uno dei modi più convenienti per acquisire schermate, finestre attive, aree in formato libero, ecc. Sul computer, indipendentemente dal fatto che tu sia un utente Windows o Mac.
Se vuoi saperne di più sullo strumento di cattura su Mac, sei nel posto giusto.

Elenco delle guide
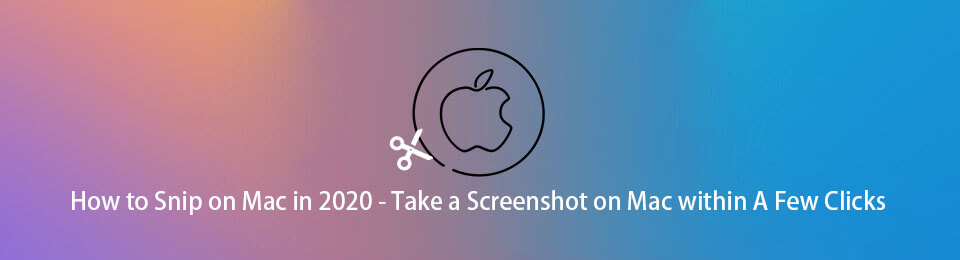
1. Esiste uno strumento di cattura per Mac?
Esiste un tasto di scelta rapida per lo strumento di cattura su Mac? In tal caso, qual è la scorciatoia per lo strumento di cattura? Puoi dire un elenco di scorciatoie da tastiera per lo strumento di cattura?
Non esiste uno strumento di cattura su Mac ma Grab invece, è un'utilità di screenshot integrata inclusa in macOS. Offre diverse modalità di schermatura, come selezione, finestra, schermata e schermata a tempo.
FoneLab Screen Recorder ti consente di catturare video, audio, tutorial online, ecc su Windows / Mac, e puoi personalizzare facilmente le dimensioni, modificare il video o l'audio e altro ancora.
- Registra video, audio, webcam e acquisisci schermate su Windows / Mac.
- Anteprima dei dati prima del salvataggio.
- È sicuro e facile da usare
2. Come tagliare su Mac
Dovresti imparare a utilizzare l'alternativa allo strumento di cattura: prendi prendere screenshot su Mac.
Miglior strumento di cattura per Mac - Afferra
Hai 4 metodi per avviare Grab su Mac. Puoi sceglierne uno di conseguenza.
Opzione 1. Fare clic su Applicazioni > Utilità > Afferrare.
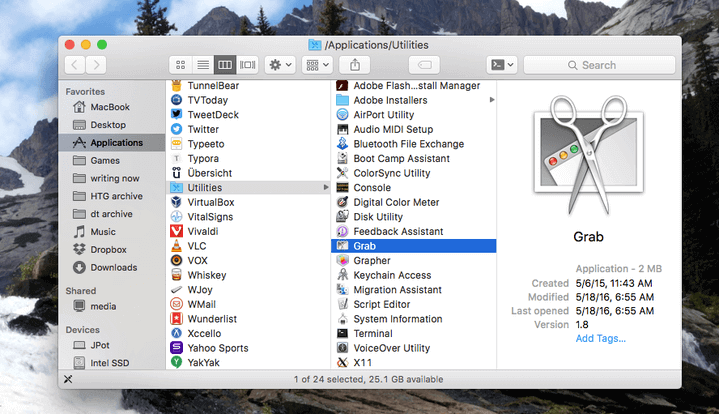
Opzione 2. Selezionare Finder e tipo /Applicazioni/Utility/Grab.app.
Opzione 3. Fare clic su Launchpad > Altro > Afferrare.
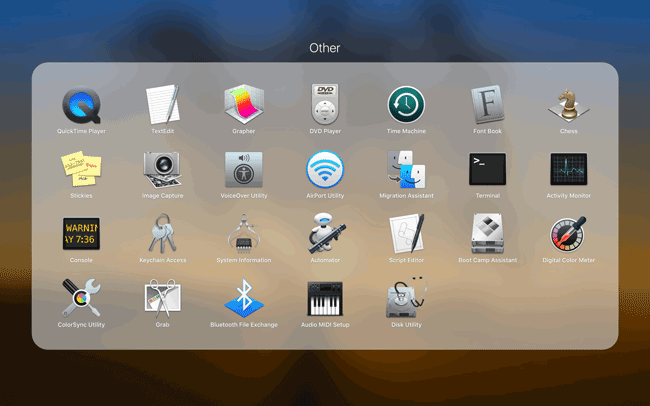
Opzione 4. Esegui Riflettore e quindi digitare Afferrare.
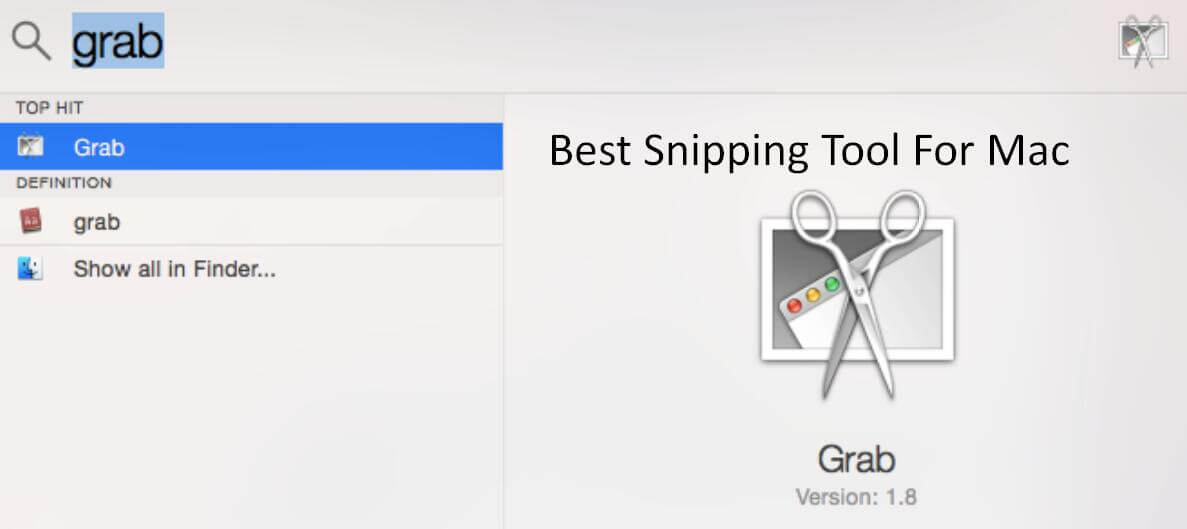
Afferra la scorciatoia da tastiera dello strumento di cattura su Mac
Successivamente, fai clic su Catturare, puoi vedere 4 modalità di cattura dall'elenco a discesa, tra cui Selezione, Finestra, Schermo, Schermo a tempo. Puoi provare di seguito le scorciatoie da tastiera per lo strumento Grab per abilitarne una.
| Immagine dello schermo | Tasti di scelta rapida | Immagine dello schermo | Tasti di scelta rapida |
|---|---|---|---|
| Cattura la selezione | Comando-4 | Schermata di acquisizione (temporizzata) | Opzione-Comando-3 |
| Finestra di acquisizione | Comando-5 | Capture Touch Bar (a tempo) | Opzione-Comando-6 |
| Cattura schermo | Comando-3 | Mostra / nascondi l'ispettore | Comando-I |
Scorciatoia di cattura per alternative Grab
Ci sono alcune altre scorciatoie che puoi provare a catturare su Mac ad eccezione delle scorciatoie di Grab sopra menzionate.
Maiusc, Comando e 3: Schermo intero
Maiusc, Comando e 4: Parte dello schermo
Maiusc, Comando e 5: L'intero schermo / finestra / porzione
Maiusc, Comando e 6: L'intera barra di tocco
3. Alternative allo strumento di cattura Mac
Esistono alcune alternative Mac per l'app Grab che puoi provare se desideri utilizzare strumenti anziché Grab. Di seguito sono riportati 4 consigli.
Strumento di cattura di FoneLab
Questo è uno strumento gratuito ma potente per acquisire facilmente uno screenshot. È disponibile sia per Windows che per Mac, non devi preoccupartene se ha uno strumento funzionante su Mac. E puoi aggiungere etichette in base alle tue esigenze, puoi aggiungere testo, pittura, linea e altro.
Puoi scaricare e installare Strumento di cattura di FoneLab dal sito ufficiale, quindi controlla la dimostrazione di seguito.
Passo 1 Avvia il programma, quindi puoi scegliere Videoregistratore, Registratore Audio or Istantanea nell'interfaccia. Devi selezionare Istantanea in questo passaggio.

Passo 2 Quindi è possibile selezionare un'area dello screenshot per acquisire uno screenshot. Se lo desideri, puoi anche aggiungere un'etichetta.

Passo 3 Fai clic sul pulsante Salva.
Droplr
Questo è uno strumento di base per fare screenshot su Macbook o Mac a basso prezzo. Ha 12 integrazioni. Dispone inoltre di registratore dello schermo e funzionalità di archiviazione nel cloud.
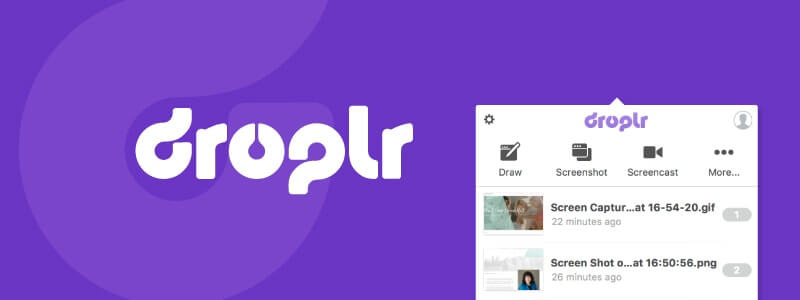
Snagit
Questo è uno strumento che aiuta l'utente a catturare schermate con strumenti avanzati e puoi anche usare il suo registratore dello schermo. Ma ti verrà richiesto un costo aggiuntivo per l'archiviazione cloud. E rispetto ad altri strumenti, il suo prezzo è più alto.
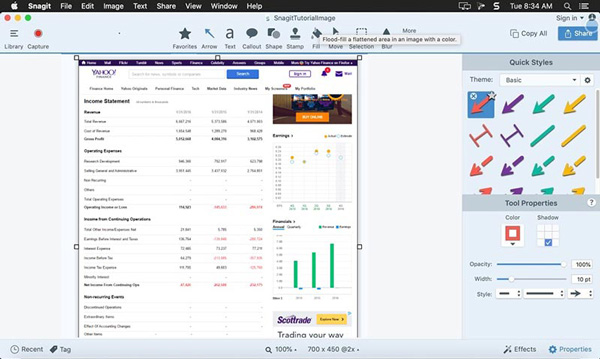
Skitch
È uno strumento specializzato nella funzione di screenshot. Quindi puoi godertelo in sicurezza. Altre funzionalità come l'archiviazione su cloud o la registrazione dello schermo non sono fornite.
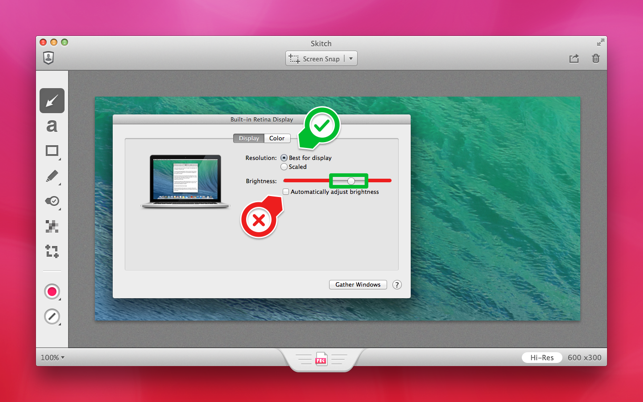
FoneLab Screen Recorder ti consente di catturare video, audio, tutorial online, ecc su Windows / Mac, e puoi personalizzare facilmente le dimensioni, modificare il video o l'audio e altro ancora.
- Registra video, audio, webcam e acquisisci schermate su Windows / Mac.
- Anteprima dei dati prima del salvataggio.
- È sicuro e facile da usare
4. Collegamenti a Screenshot su Windows
Qual è il tasto di scelta rapida per lo strumento di cattura in Windows? Qual è il tasto di scelta rapida per lo strumento di cattura? Che ne dici di una scorciatoia da tastiera per lo strumento di cattura di Windows 10? Per quanto riguarda gli utenti Windows, non esiste una scorciatoia da tastiera per aprire lo strumento di cattura, è necessario inserire strumento di cattura nella barra di ricerca e quindi avvialo. Ma ci sono alcuni tasti di scelta rapida per screenshot che puoi provare fare uno screenshot su Windows.
Windows + Maiusc + s: tasti di scelta rapida dello strumento di cattura di Windows 10, puoi scegliere un'area per fare uno screenshot, quindi incollarlo.
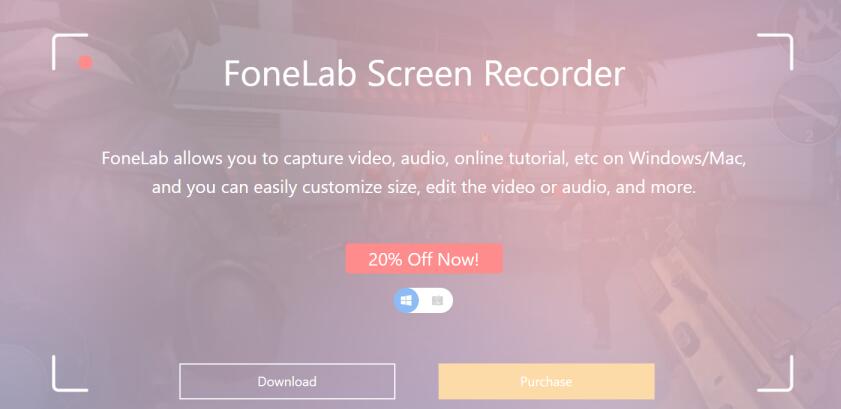
Pulsante PrintScreen: Cattura uno screenshot dell'intero schermo.
PrintScreen + Alt: Schermata della finestra attiva.
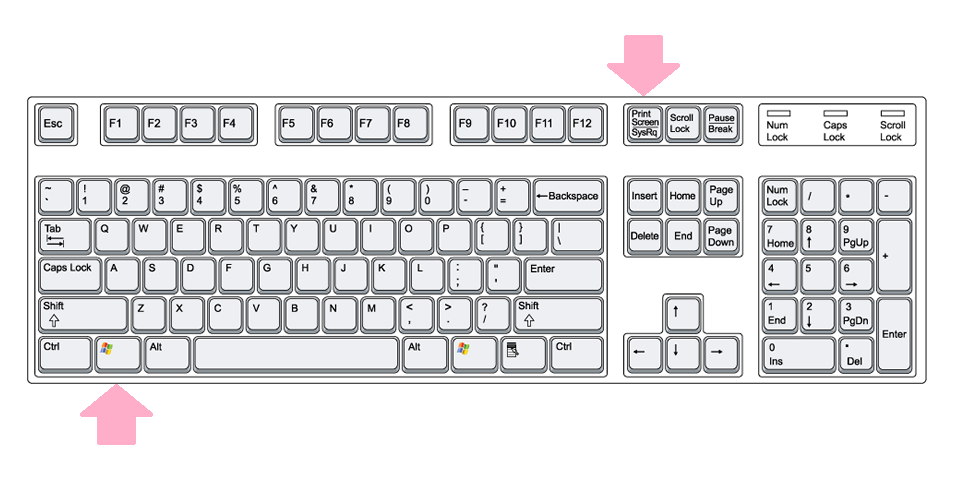
PrintScreen + Windows: Questo salva l'intero schermo come immagine nella cartella Immagini.

Questo è tutto sullo strumento di cattura su Mac. Puoi lasciare commenti qui sotto se hai altre domande al riguardo.
