- Screen Recorder
- Mac Video Recorder
- Windows Video Recorder
- Mac Audio Recorder
- Windows Audio Recorder
- Webcam Registratore
- Game Recorder
- Registratore di riunioni
- Messenger Call Recorder
- Registratore Skype
- Registratore di corsi
- Registratore di presentazioni
- Registratore di Chrome
- Registratore di Firefox
- Screenshot su Windows
- Screenshot su Mac
Come interrompere la registrazione del gioco su PS4 con le soluzioni più utili
 Pubblicato da Lisa Ou / 04 marzo 2022 13:30
Pubblicato da Lisa Ou / 04 marzo 2022 13:30Come disattivare la registrazione del gameplay su PS4 in modo più efficace? Come forse saprai, PS4 è progettata e pensata per registrare automaticamente e costantemente i tuoi gameplay nel caso in cui accada qualcosa di grande inaspettatamente e tu decida di salvare una copia del tuo gioco. Nel tempo, tutti quei gameplay costantemente registrati potrebbero richiedere spazio di memoria e mettere a dura prova la tua console PS4. Detto questo, sarebbe meglio se eliminassi queste registrazioni di gioco.
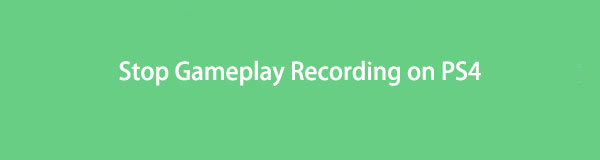
Inoltre, forse sei un giocatore normale. Giochi a PS4 solo per hobby, passi il tempo o occasionalmente. Con ciò, la registrazione costante potrebbe non essere necessaria.
Sfortunatamente, non esiste un modo nativo per impedire a PS4 di registrare automaticamente i tuoi gameplay. Come accennato in precedenza, PS4 è progettata per registrare costantemente i gameplay, motivo per cui non puoi fermarlo. Invece, potresti scegliere di ridurre al minimo queste registrazioni il più possibile. Puoi fare riferimento alla soluzione di seguito per ridurre al minimo la registrazione su PS4 e avere la tua console in prestazioni e condizioni eccellenti il più a lungo possibile.

Elenco delle guide
Parte 1. Come interrompere la registrazione di PS4
Fortunatamente, PS4 viene fornito con l'impostazione della lunghezza dei video clip da registrare. È impossibile che PS4 interrompa la registrazione come hai già letto. Quindi l'opzione migliore sarebbe quella di impostare la registrazione sulla lunghezza o durata più breve.
Passaggi su come accorciare la lunghezza della registrazione PS4:
Passo 1 Per iniziare, accendi la tua PS4 e accedi con il tuo ID utente registrato. Successivamente, sul controller PS4, premi il tasto Condividi pulsante.

Passo 2 Successivamente, selezionare Condivisione e trasmissione dal menu.
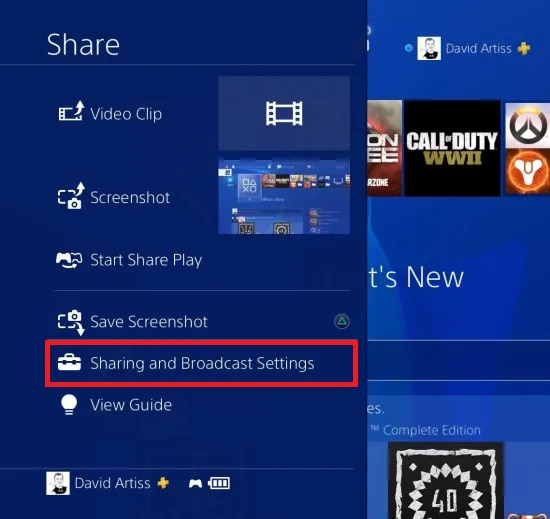
Passo 3 Quindi, selezionare Lunghezza del video per mostrare tutte le durate disponibili per la registrazione del gioco. Da lì, fai clic 30 secondi per impostarla come durata predefinita della registrazione.
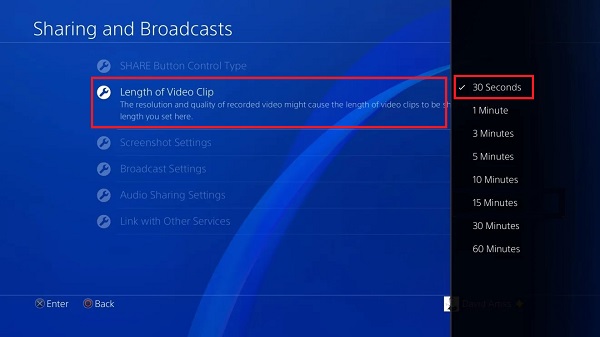
30 secondi, essendo la durata più breve della registrazione del gioco, sono troppo brevi. Essere troppo bassi è già considerevolmente fuori luogo. E 30 secondi sono sufficienti per migliorare le prestazioni della tua console PS4 e ridurre lo sforzo che viene messo su di essa ogni volta che il tuo gioco viene registrato.
Ma cosa succede se non vuoi che registri il tuo gameplay in modo coerente, ma hai bisogno di registrare un gioco vitale in anticipo? Non preoccuparti perché puoi fare entrambe le cose contemporaneamente.
FoneLab Screen Recorder ti consente di catturare video, audio, tutorial online, ecc su Windows / Mac, e puoi personalizzare facilmente le dimensioni, modificare il video o l'audio e altro ancora.
- Registra video, audio, webcam e acquisisci schermate su Windows / Mac.
- Anteprima dei dati prima del salvataggio.
- È sicuro e facile da usare
Parte 2. Modo alternativo per registrare PS4 su computer con FoneLab Screen Recorder
Nonostante desideri che PS4 smetta di registrare costantemente i giochi, puoi comunque registra i tuoi gameplay quando vuoi. Per fare ciò, assicurati di eseguire la procedura sopra indicata e fare riferimento al metodo seguente per registrare il tuo gioco come desideri.
Inoltre, ci sono casi in cui non è possibile registrare giochi particolari con la funzione di registrazione PS4. Quindi, sarebbe meglio se avessi una soluzione a portata di mano che ti permettesse di registrare ogni volta che ne avessi bisogno.
Come registrare il gameplay su PS4 con FoneLab Screen Recorder
FoneLab Screen Recorder è uno strumento di terze parti disponibile gratuitamente e prontamente su Mac e Windows. Puoi sicuramente utilizzare questo strumento ogni volta che hai bisogno di registrare audio, video, gameplay e persino smartphone. Inoltre, questo strumento supera le aspettative. Registra ad alta qualità o come lo hai impostato, quindi esporta le tue registrazioni nel formato di file scelto. Con ciò, l'utilizzo di FoneLab Screen Recorder è l'opzione migliore che hai. Questa affermazione è valida in quanto, ogni volta che vuoi registrare un gioco reale o emozionante, puoi già farlo senza sforzare la tua console PS4 in ogni momento.
Passaggi su come registrare il gioco su PS4 con FoneLab Screen Recorder:
Passo 1 Per iniziare, installa ed esegui FoneLab Screen Recorder sul tuo computer. Nel frattempo, collega la tua PS4 al computer utilizzando un connettore HDMI. In alternativa, puoi anche utilizzare un adattatore DVI, HDMI-DVI, HDMI-VGA o HDMI-Displayport.

Passo 2 Successivamente, PS4 apparirà automaticamente sullo schermo del tuo computer. Dal menu principale di FoneLab Screen Recorder, fare clic su Game Recorder.

Passo 3 Successivamente, fai clic Seleziona il gioco per selezionare la finestra PS4. Inoltre, puoi anche modificare le impostazioni di registrazione e abilitare video, audio e webcam come desideri facendo clic sulle icone nel menu seguente.

Passo 4 Infine, fai clic sul Rec all'inizio del gioco e inizia a registrarlo.

Passo 5 Una volta terminato il gioco, fai clic su Smettere di registrazione pulsante, quindi fare clic Risparmi.

Passo 6 Infine, imposta la cartella di destinazione e il nome del file per il record di gioco e fai clic Avanti per salvarlo finalmente.

Inoltre, è importante notare che questo metodo non richiede l'utilizzo di una scheda di acquisizione o altro oltre al computer e alla console di gioco. Così, FoneLab Screen Recorder è meglio se vuoi registra il tuo computer o lo schermo del cellulare.
Parte 3. Domande frequenti su come interrompere la registrazione su PS4
La registrazione su PS4 consente la registrazione audio?
Assolutamente si. PS4 ha la funzione di registrare l'audio insieme al tuo gameplay. Per fare ciò, devi prima impostarlo. Innanzitutto, vai al menu Impostazioni sulla tua PS4 e vai su Dispositivi audio. Da lì, regola e attiva le funzioni e il volume del dispositivo.
Quale qualità registra PS4?
La normale console PS4 registra i gameplay con una qualità video di 720p. D'altra parte, PS4 Pro registra i gameplay a 1080p di default.
Come posso visualizzare i miei gameplay registrati su PS4?
Le registrazioni di gioco di PS4 vengono salvate su Capture Gallery all'interno della tua console. Per visualizzare i tuoi record di gioco, vai alla schermata principale della tua PS4 e seleziona Applicazioni. Successivamente, fai clic su Capture Gallery.
Come condividere il gameplay registrato per PS4?
Grazie all'innovazione continua, PS4 ora offre una funzione di caricamento diretto che ti consente di condividere il gameplay della PS4 del tuo registratore su piattaforme di social media, ad esempio Facebook. Quello che devi fare è andare al Condividi video clip pannello, quindi segui le istruzioni sullo schermo su come accedere. Successivamente, seleziona il video registrato che desideri caricare, quindi aggiungi una descrizione o uno stato. Personalizza le impostazioni sulla privacy, quindi procedi al caricamento del video.
Conclusione
Ed è così che interrompere la registrazione del gameplay su PS4 nel modo più utile ed efficace possibile. Non deve infastidirti molto, anche se non esiste un modo nativo per disattivare la registrazione del gameplay perché hai appena appreso un'ottima soluzione per questo. Hai anche imparato un modo alternativo per registrare i gameplay di PS4 in un modo molto migliore e più efficace. Con ciò, fai riferimento alle soluzioni fornite sopra e gioca ai tuoi giochi come desideri.
FoneLab Screen Recorder ti consente di catturare video, audio, tutorial online, ecc su Windows / Mac, e puoi personalizzare facilmente le dimensioni, modificare il video o l'audio e altro ancora.
- Registra video, audio, webcam e acquisisci schermate su Windows / Mac.
- Anteprima dei dati prima del salvataggio.
- È sicuro e facile da usare
