- Screen Recorder
- Mac Video Recorder
- Windows Video Recorder
- Mac Audio Recorder
- Windows Audio Recorder
- Webcam Registratore
- Game Recorder
- Registratore di riunioni
- Messenger Call Recorder
- Registratore Skype
- Registratore di corsi
- Registratore di presentazioni
- Registratore di Chrome
- Registratore di Firefox
- Screenshot su Windows
- Screenshot su Mac
Interrompi la registrazione dello schermo QuickTime e prova un'alternativa degna di nota
 Pubblicato da Lisa Ou / 09 febbraio 2023 16:00
Pubblicato da Lisa Ou / 09 febbraio 2023 16:00Voglio registrare un video online e salvarlo sul mio Mac. Da allora QuickTime è stato installato, quindi ho provato a usarlo per la prima volta. Non pensavo che avrei avuto difficoltà a utilizzare il programma a causa di alcuni requisiti di configurazione che non capivo. Ora ho cambiato idea e voglio utilizzare altri registratori più semplici. Qualcuno può aiutarmi a fermare la registrazione dello schermo con QuickTime?
Tempo veloce è un lettore multimediale preinstallato su Mac creato da Apple. Ma nota che questo non è il tuo normale lettore multimediale. QuickTime ha la capacità di riprodurre video e audio, visualizzare immagini e modificarle. Può anche registrare video o audio che riproduci sul tuo Mac. Quindi, è sicuro dire che questo programma è molto utile in molti modi. Sfortunatamente, molti utenti Mac non amano usarlo poiché non è molto facile da usare. A volte, richiede un processo di installazione difficile che molte persone trovano confuse. Pertanto, decidono di utilizzare altri strumenti, come la situazione di cui sopra. Ma prima di farlo, devi prima smettere di usare QuickTime.
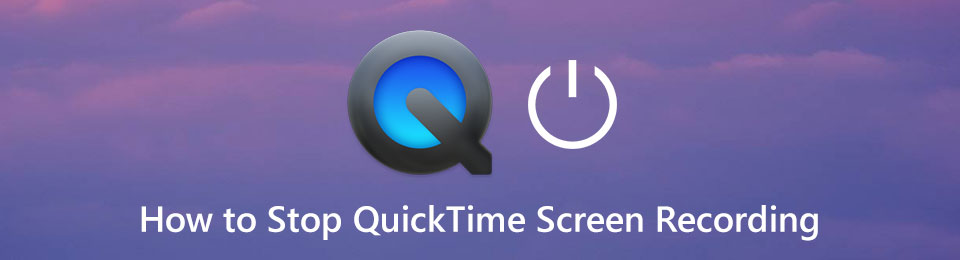
Il processo di registrazione dello schermo su QuickTime è un po' complesso per molti utenti. Questo perché mentre il pulsante di registrazione si trova proprio al centro dell'interfaccia del programma, il pulsante di arresto, che non è troppo visibile, potrebbe essere difficile da trovare per alcuni. In questo articolo, acquisirai conoscenze sul modo corretto per interrompere la registrazione di video o schermate su QuickTime. Inoltre, questo articolo contiene anche una notevole alternativa al programma per quanto riguarda la registrazione dello schermo. Leggi avanti e assorbi le conoscenze che questo articolo può offrire.
FoneLab Screen Recorder ti consente di catturare video, audio, tutorial online, ecc su Windows / Mac, e puoi personalizzare facilmente le dimensioni, modificare il video o l'audio e altro ancora.
- Registra video, audio, webcam e acquisisci schermate su Windows / Mac.
- Anteprima dei dati prima del salvataggio.
- È sicuro e facile da usare

Elenco delle guide
Parte 1. Come interrompere la registrazione dello schermo QuickTime
Poiché conosci già i passaggi per iniziare a registrare su QuickTime, discuteremo ora il modo corretto per interrompere la registrazione dello schermo.
Modo 1. Fare clic sul pulsante Stop
Il modo più semplice per interrompere la registrazione è capire dove trovare il pulsante Interrompi registrazione. Alcune persone lo trovano difficile da vedere poiché è solo una piccola icona sulla barra dei menu in alto. Questo è il modo principale per interrompere la registrazione dello schermo su QuickTime.stop-quicktime-screen-recording-stop-button.jpg
Modo 2. Combinazione di tasti
A parte questo, un altro modo per interrompere la registrazione è utilizzare combinazioni di tasti. Devi solo premere i pulsanti Command + Control + Esc sulla tastiera per terminare il processo di registrazione. Puoi usare qualsiasi metodo tu trovi comodo da usare.

Dopo aver interrotto con successo la registrazione, QuickTime ti condurrà automaticamente alla schermata di anteprima. Qui puoi riprodurre e modificare il video utilizzando le funzionalità offerte dal programma. C'è anche un'opzione per condividere il video se lo desideri. Successivamente, puoi finalmente salvare la registrazione dello schermo sul tuo Mac.
D'altra parte, potresti non amare l'uso di QuickTime a causa del suo complicato processo. Quindi, abbiamo incluso un'alternativa migliore per aiutarti registrare il vostro schermo più facilmente.
Parte 2. Alternativa a QuickTime Screen Recorder - FoneLab Screen Recorder
FoneLab Screen Recorder è un potente strumento di terze parti che ti consente di registra qualsiasi attività sul tuo Mac o schermo di Windows. Se desideri un'ottima alternativa che sia molto più facile da utilizzare rispetto a QuickTime, questo è lo strumento perfetto a cui prestare attenzione. Potresti pensare che sia allo stesso livello del registratore integrato su Mac, ma aspetta di vedere le sue funzionalità che QuickTime non contiene. Un esempio è che questo strumento ti consente di personalizzare le dimensioni della registrazione in base alle tue preferenze. Diverso da QuickTime, che ti offre solo un paio di opzioni di dimensione. Oltre a ciò, FoneLab Screen Recorder è decisamente più accessibile a diversi dispositivi. Puoi usarlo su computer Mac e Windows. Allo stesso tempo, ti permette registra i tuoi dispositivi Android, iPhone e altri dispositivi iOS. Per non parlare delle sue funzionalità aggiuntive, come Game Recorder nella sua versione Windows.
FoneLab Screen Recorder ti consente di catturare video, audio, tutorial online, ecc su Windows / Mac, e puoi personalizzare facilmente le dimensioni, modificare il video o l'audio e altro ancora.
- Registra video, audio, webcam e acquisisci schermate su Windows / Mac.
- Anteprima dei dati prima del salvataggio.
- È sicuro e facile da usare
Agisci in conformità con le indicazioni senza problemi di seguito per conoscere l'alternativa a QuickTime Screen Recorder, FoneLab Screen Recorder, dopo aver risolto il problema di registrazione dello schermo di arresto di QuickTime:
Passo 1 Ottieni il file del software FoneLab Screen Recorder dal suo sito Web facendo clic su Scarica gratis scheda. Assicurati di fare clic su quello con il logo Apple. Se non lo vedi, premi l'opzione Passa alla versione Mac. L'installazione richiederà circa più o meno di un minuto prima che tu possa avviare il programma sul tuo computer Mac.
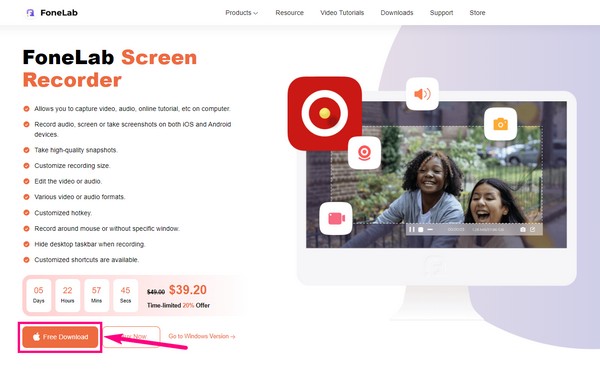
Passo 2 La versione Mac dell'interfaccia principale di FoneLab Screen Recorder è composta da quattro funzionalità principali. Il videoregistratore, il registratore webcam, il registratore audio e la cattura dello schermo. Scegli il registratore in base al video o allo schermo che desideri catturare.
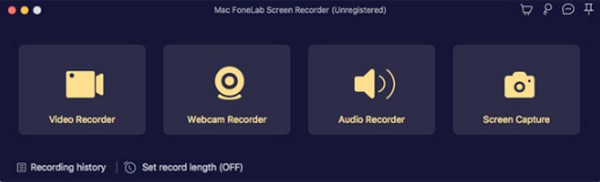
Passo 3 L'interfaccia del registratore che scegli contiene opzioni che puoi personalizzare per la registrazione dello schermo. È possibile regolare i volumi del sistema e del microfono in base alla propria soddisfazione. Puoi anche abilitare la webcam per includere il tuo viso nella registrazione video.
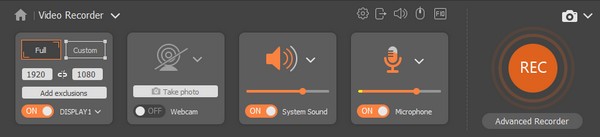
Passo 4 Nella parte inferiore dell'interfaccia c'è un Imposta la lunghezza del record opzione. Come suggerisce il nome, questa funzione ti consente di decidere in anticipo la durata del video che desideri registrare. Ad esempio, vuoi che lo schermo registri solo una parte di un video. Puoi impostare l'ora e interromperà automaticamente la registrazione anche senza monitorarla.
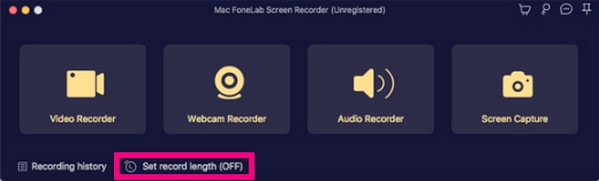
Passo 5 Una volta che sei pronto, premi il REC pulsante all'estremità destra dell'interfaccia. Se non hai impostato una durata di registrazione, puoi interrompere la registrazione in qualsiasi momento utilizzando il pulsante Stop sulla barra di registrazione. Quindi salva il file registrato sul tuo Mac.
FoneLab Screen Recorder ti consente di catturare video, audio, tutorial online, ecc su Windows / Mac, e puoi personalizzare facilmente le dimensioni, modificare il video o l'audio e altro ancora.
- Registra video, audio, webcam e acquisisci schermate su Windows / Mac.
- Anteprima dei dati prima del salvataggio.
- È sicuro e facile da usare
Parte 3. Domande frequenti su QuickTime Screen Recorder e la sua alternativa
Quali sono le funzionalità di modifica di QuickTime?
QuickTime ha così tante funzioni che puoi usare sul tuo computer Mac. Di conseguenza, potrebbe sembrare un programma che cerca di fare così tante cose contemporaneamente. Ciò si traduce in solo alcune funzionalità di modifica. Ciò include modifiche video comuni come il taglio, la rotazione e la divisione del video in più clip. In quale FoneLab Screen Recorder contiene anche ma con funzionalità più migliorative.
Per quanto tempo puoi registrare video su QuickTime?
QuickTime consente registrazioni illimitate sullo schermo del tuo Mac. Tuttavia, i rapporti suggeriscono di catturare solo fino a 30 minuti quando si utilizza questo programma. Sebbene non abbia limiti di tempo, puoi riscontrare ritardi, arresti del sistema e altri problemi correlati se QuickTime non è in grado di gestire una registrazione lunga. Inoltre, dovresti notare che i video registrati in QuickTime verranno salvati come un formato video di grandi dimensioni che occuperà gran parte della memoria del tuo Mac. In alternativa, prova strumenti specializzati per la registrazione, come FoneLab Screen Recorder.
La versione Mac di FoneLab Screen Recorder è la stessa della versione Windows?
FoneLab Screen Recorder stesso è esattamente lo stesso. L'unica differenza è che la versione per Windows ha più funzionalità rispetto alla versione per Mac. Ad esempio, Game Recorder, Window Recorder, Phone Recorder e altro. La versione Windows può anche registrare lo schermo sui telefoni cellulari, indipendentemente dal fatto che si tratti di iPhone o Android. Sia che utilizzi Mac o Windows, vale la pena installare FoneLab Screen Recorder.
Grazie per aver letto fin qui. Puoi fidarti che gli strumenti e le soluzioni sopra menzionati sono efficaci e puoi correre da loro ogni volta che hai bisogno di aiuto. Per vedere di più, accedi al FoneLab Screen Recorder sito web gratuitamente.
FoneLab Screen Recorder ti consente di catturare video, audio, tutorial online, ecc su Windows / Mac, e puoi personalizzare facilmente le dimensioni, modificare il video o l'audio e altro ancora.
- Registra video, audio, webcam e acquisisci schermate su Windows / Mac.
- Anteprima dei dati prima del salvataggio.
- È sicuro e facile da usare
