- Parte 1: Come sincronizzare il calendario da Mac a iPhone con iTunes
- Parte 2: come sincronizzare il calendario da Mac a iPhone con Finder
- Parte 3: Come sincronizzare il calendario su iPhone e Mac tramite le Preferenze di Sistema
- Parte 4: Come sincronizzare il calendario di iPhone e Mac con il sito Web ufficiale di iCloud
- Parte 5: Come trasferire i dati del Mac su iPhone con FoneTrans per iOS
- Parte 6: Domande frequenti su come sincronizzare il calendario di iPhone e Mac
Sincronizza il calendario del Mac con l'iPhone in modi per familiarizzare
 Pubblicato da Lisa Ou / 11 marzo 2022 09:00
Pubblicato da Lisa Ou / 11 marzo 2022 09:00 Come sincronizzare il calendario dell'iPhone con il Mac? Questa domanda viene posta frequentemente da coloro che utilizzano più dispositivi e desiderano accedere o visualizzare esattamente lo stesso calendario. Forse il Mac è pensato per il tuo lavoro o per le classi scolastiche e hai il programma degli eventi salvato nell'app calendario sul tuo Mac. Potrebbe accadere che la visualizzazione di quel calendario sul tuo iPhone sia molto vantaggiosa. Quindi, aumentando la tua produttività ed efficienza, ti ricorderai del tuo orario lavorativo o scolastico e degli eventi tramite il tuo iPhone. Tuttavia, non sbaglierai mai sincronizzando il calendario iPhone e Mac.
Questo post introdurrà metodi distinti e semplificati per sincronizzare i calendari tra il tuo Mac e iPhone. Controlla tutti i metodi indicati e vedi quale si adatta di più alle tue esigenze e preferenze. Soprattutto, sincronizzare in modo efficace ed efficace i calendari del tuo Mac e iPhone è il tuo obiettivo finale.
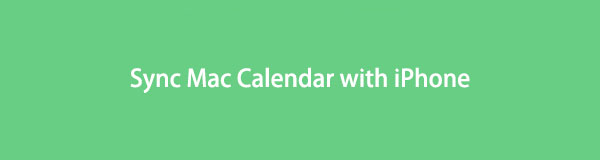

Elenco delle guide
- Parte 1: Come sincronizzare il calendario da Mac a iPhone con iTunes
- Parte 2: come sincronizzare il calendario da Mac a iPhone con Finder
- Parte 3: Come sincronizzare il calendario su iPhone e Mac tramite le Preferenze di Sistema
- Parte 4: Come sincronizzare il calendario di iPhone e Mac con il sito Web ufficiale di iCloud
- Parte 5: Come trasferire i dati del Mac su iPhone con FoneTrans per iOS
- Parte 6: Domande frequenti su come sincronizzare il calendario di iPhone e Mac
Parte 1: Come sincronizzare il calendario da Mac a iPhone con iTunes
iTunes è disponibile per macOS Mojave e versioni precedenti e può gestire i dati per i dispositivi iOS. Con ciò, puoi senza dubbio utilizzare iTunes per sincronizzare efficacemente il calendario del tuo Mac con l'iPhone. Inoltre, questo metodo è garantito per essere facile e veloce. Tutto ciò di cui hai bisogno è una USB.
Passaggi su come sincronizzare il calendario da Mac a iPhone con iTunes:
Passo 1 Inizia aprendo iTunes sul tuo Mac, quindi collegaci il tuo iPhone utilizzando un cavo USB.
Passo 2 Dal lato sinistro di iTunes, fai clic su tuo iPhone dispositivo, quindi vai a Info.
Passo 3 Successivamente, spunta la casella di controllo accanto Sincronizza calendari, quindi fare clic Fatto.
Passo 4 Infine, fare clic APPLICA una volta visualizzata una conferma che chiede se desideri applicare le modifiche al tuo iPhone.
In alternativa, questo non funzionerebbe per te se utilizzi un Mac con macOS Catalina o una versione successiva poiché iTunes non è più disponibile sui tuoi dispositivi. Fare invece riferimento alla soluzione successiva.
Con FoneTrans per iOS, ti divertirai a trasferire i tuoi dati da iPhone a computer. Non è possibile trasferire solo messaggi di testo iPhone sul computer, ma anche foto, video e contatti possono essere spostati facilmente sul PC.
- Trasferisci foto, video, contatti, WhatsApp e altri dati con facilità.
- Anteprima dei dati prima del trasferimento.
- iPhone, iPad e iPod touch sono disponibili.
Parte 2: come sincronizzare il calendario da Mac a iPhone con Finder
Finder è un'interfaccia utente grafica e un gestore dati che puoi utilizzare per tutti i dispositivi Apple e le versioni del sistema operativo. Finder è una soluzione conveniente per sincronizzare il calendario, insieme ad altri dati tra il tuo Mac e il tuo iPhone, o anche tra 2 iPhone. Soprattutto, Finder sincronizzerà il calendario tra il tuo iPhone e Mac con pochi passaggi.
Passaggi su come sincronizzare il calendario da Mac a iPhone con Finder:
Passo 1 Innanzitutto, usa un cavo USB per collegare il tuo iPhone al tuo Mac. Nel frattempo, seleziona il tuo iPhone dalla barra laterale del Finder.
Passo 2 Successivamente, seleziona Sincronizza calendari dopo aver cliccato Info.
Passo 3 In breve, seleziona se lo desideri sincronizza tutti i calendari or Calendari selezionati.
Passo 4 Se desideri sincronizzare determinati calendari, seleziona la casella di controllo accanto a quale calendario sincronizzare. Inoltre, inserisci il numero di giorni che desideri escludere dalla sincronizzazione dopo aver fatto clic Non sincronizzare eventi più vecchi di - giorni.
Puoi anche utilizzare un'altra funzione predefinita su Mac e iPhone per sincronizzare i calendari tra entrambi i dispositivi.
Parte 3: Come sincronizzare il calendario su iPhone e Mac tramite le Preferenze di Sistema
Preferenze di Sistema è un'app integrata disponibile su Mac che consente agli utenti di modificare e gestire le impostazioni di sistema per i dispositivi Apple. Sotto i diversi riquadri delle Preferenze di Sistema del Mac, puoi sincronizzare il calendario sul tuo Mac e sul tuo iPhone. Inoltre, prima di procedere con questo metodo, devi utilizzare lo stesso account iCloud sul tuo Mac e iPhone.
Passaggi su come sincronizzare il calendario su iPhone e Mac tramite le Preferenze di Sistema:
Passo 1 Innanzitutto, fai clic su Apple icona nell'angolo in alto a sinistra del desktop del tuo Mac. Da lì, seleziona Preferenze di sistema.
Passo 2 Quindi, fare clic iCloud, quindi spunta la casella accanto Calendari.
Passo 3 D'altra parte, apri Impostazioni profilo sul tuo iPhone e vai al tuo ID Apple.

Passo 4 Finalmente, tocca iCloud, quindi attiva Calendari per attivarlo.

Tuttavia, questa soluzione forzerà l'aggiornamento anche del tuo iPhone dopo aver effettuato gli aggiornamenti sul tuo Mac. Poiché questo metodo richiede iCloud, puoi invece sincronizzare i calendari tra il tuo Mac e più dispositivi tramite il sito Web iCloud.
Con FoneTrans per iOS, ti divertirai a trasferire i tuoi dati da iPhone a computer. Non è possibile trasferire solo messaggi di testo iPhone sul computer, ma anche foto, video e contatti possono essere spostati facilmente sul PC.
- Trasferisci foto, video, contatti, WhatsApp e altri dati con facilità.
- Anteprima dei dati prima del trasferimento.
- iPhone, iPad e iPod touch sono disponibili.
Parte 4: Come sincronizzare il calendario di iPhone e Mac con il sito Web ufficiale di iCloud
Il sito Web ufficiale di iCloud ti consente di gestire tutti i tuoi dati iCloud e impostare quali e con chi condividere dati specifici. Come forse saprai, iCloud è il servizio di cloud storage e computing predefinito per tutti i prodotti Apple. Puoi accedere ai dati salvati sul tuo account iCloud con il suo sito web online, a cui è possibile accedere e gestire tramite vari browser web.
Passaggi su come sincronizzare il calendario di iPhone e Mac con il sito Web ufficiale di iCloud:
Passo 1 Inizia abilitando iCloud a Sincronizza calendari sul tuo iPhone dal Impostazioni profilo app.
Passo 2 Nel frattempo, apri il sito Web ufficiale di iCloud sul Safari del tuo Mac e accedi con l'ID Apple del tuo Mac.
Passo 3 Dall'interfaccia principale, apri Calendari.

Passo 4 Infine, seleziona Calendario privato dopo aver cliccato su Condividi opzione accanto Calendario. Successivamente, inserisci l'ID Apple del tuo iPhone, quindi fai clic OK.

Considerando l'efficacia e la comodità di tutte le soluzioni fornite sopra nella sincronizzazione dei dati tra Mac e iPhone, la seguente soluzione di terze parti le supera tutte.
Parte 5: Come trasferire i dati del Mac su iPhone con FoneTrans per iOS
FoneTrans per iOS è un gestore dati intelligente che ti aiuterà in modo significativo a gestire, modificare, eliminare, aggiungere e trasferire dati tra dispositivi iOS e computer. Questo strumento può trasferire liberamente foto, video, contatti, messaggi, documenti, WhatsApp e altro. Questo strumento è senza dubbio ottimo perché puoi trasferire selettivamente tutti i dati contemporaneamente senza cancellare i dati originali.
Con FoneTrans per iOS, ti divertirai a trasferire i tuoi dati da iPhone a computer. Non è possibile trasferire solo messaggi di testo iPhone sul computer, ma anche foto, video e contatti possono essere spostati facilmente sul PC.
- Trasferisci foto, video, contatti, WhatsApp e altri dati con facilità.
- Anteprima dei dati prima del trasferimento.
- iPhone, iPad e iPod touch sono disponibili.
Considerando tutte le funzionalità di FoneTrans per iOS, puoi sicuramente usarlo per trasferire dati dal tuo Mac al tuo iPhone o viceversa.
Passaggi su come trasferire i dati del Mac su iPhone con FoneTrans per iOS:
Passo 1 Innanzitutto, scarica e installa FoneTrans per iOS sul tuo Mac. Quando il programma viene installato correttamente, verrà eseguito automaticamente; in caso contrario, verrà eseguito manualmente. Nel frattempo, collega il tuo iPhone al tuo Mac tramite USB.

Passo 2 In secondo luogo, seleziona il tipo di dati che desideri trasferire dal pannello laterale sinistro del programma. I tipi di dati che puoi trasferire sono Foto, Musica, Video, Contatti, Messaggi e Altri (Libri, Note, Calendari, Safarie Bandi).
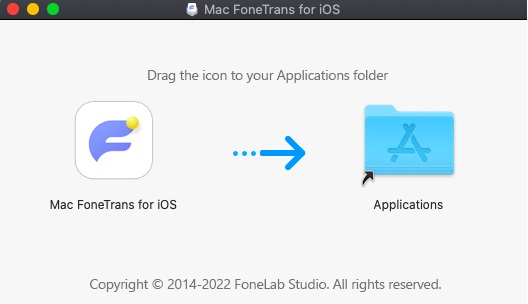
Passo 3 In terzo luogo, fare clic su Aggiungi pulsante dalla barra dei menu sopra il pannello di anteprima. Seleziona uno dei due Aggiungi File or aggiungi cartella.
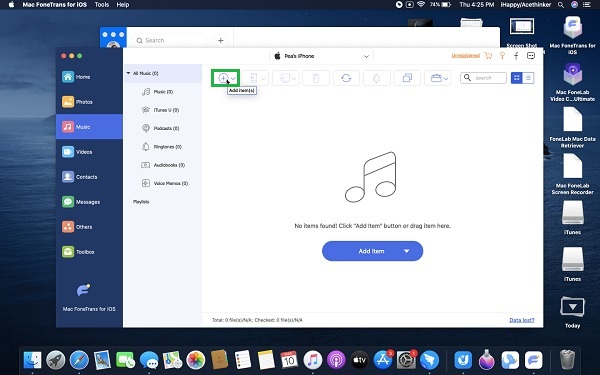
Passo 4 Infine, vai alla cartella sul tuo Mac che memorizza i dati che desideri trasferire sul tuo iPhone. Seleziona tutti i dati da trasferire, quindi fai clic su Fatto.
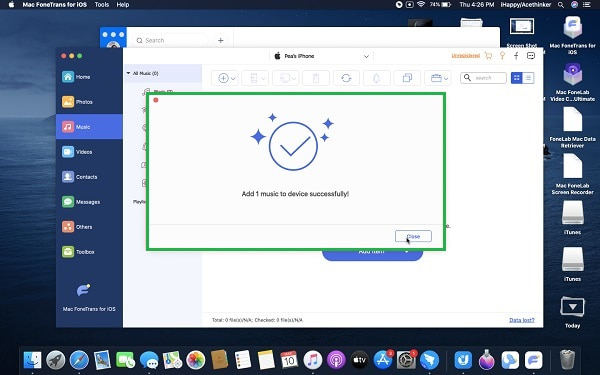
Parte 6: Domande frequenti su come sincronizzare il calendario di iPhone e Mac
Come interrompere la sincronizzazione dei calendari di iPhone e Mac?
Per interrompere la sincronizzazione dei calendari tra un iPhone e un Mac, puoi accedere all'app Calendario sul tuo Mac e fare clic sul nome del calendario sincronizzato dall'elenco dei calendari. Successivamente, fai clic sul pulsante Condividi, fai clic sul nome del tuo iPhone, quindi fai clic su Elimina. Al contrario, se desideri interrompere la condivisione del calendario del tuo Mac con tutti i dispositivi condivisi, seleziona Interrompi condivisione dopo aver fatto clic con il pulsante destro del mouse sul calendario dall'elenco dei calendari.
Perché il calendario del mio Mac non si sincronizza con il mio iPhone?
Il calendario non si sincronizza tra Mac e iPhone perché la data e l'ora non corrispondono. Assicurati di impostare l'ora e la data del tuo Mac e iPhone esattamente allo stesso modo. Inoltre, se intendi sincronizzare i calendari di entrambi i dispositivi tramite iCloud, assicurati di utilizzare lo stesso account iCloud. Inoltre, assicurati di abilitare i calendari nel menu iCloud.
Cosa devo fare se il mio Calendario su Macbook non si aggiorna su iPhone?
Supponiamo che il tuo calendario Macbook non si sincronizzi con il tuo iPhone nonostante la corretta configurazione. In tal caso, puoi provare a risolvere il problema con i seguenti passaggi: in primo luogo, vai al menu iCloud nell'app Impostazioni del tuo iPhone. In secondo luogo, disattiva Calendar per disabilitarlo. Dopo alcuni minuti, attiva Calendario per riattivarlo. Puoi anche fare lo stesso con il tuo Mac tramite le Preferenze di Sistema.
Ed è così che sincronizzare il calendario da iPhone a Mac con 5 metodi collaudati. In ogni caso, questo è senza dubbio un compito facile e veloce da fare. Non c'è bisogno di fare cose complicate. Tutto ciò che serve è fare riferimento alle soluzioni fornite sopra. Soprattutto, la sincronizzazione dei dati tra il tuo Mac e iPhone richiede uno strumento altamente efficiente ed efficace per farlo. Con quello, FoneTrans per iOS è il modo più consigliato di procedere in quanto è lo strumento più consigliato per il trasferimento di dati tra dispositivi iOS, macOS e Windows con prestazioni eccezionali.
Con FoneTrans per iOS, ti divertirai a trasferire i tuoi dati da iPhone a computer. Non è possibile trasferire solo messaggi di testo iPhone sul computer, ma anche foto, video e contatti possono essere spostati facilmente sul PC.
- Trasferisci foto, video, contatti, WhatsApp e altri dati con facilità.
- Anteprima dei dati prima del trasferimento.
- iPhone, iPad e iPod touch sono disponibili.
