- Parte 1: Come sincronizzare i testi di iPhone su Mac tramite l'inoltro di messaggi di testo
- Parte 2: Come sincronizzare i messaggi di testo da iPhone a Mac con iCloud
- Parte 3: Come sincronizzare i messaggi di iPhone e Mac con iTunes
- Parte 4: Come sincronizzare i messaggi di Mac e iPhone con Finder
- Parte 5: Come trasferire messaggi da iPhone a Mac con Mac FoneTrans per iOS
- Parte 6: Domande frequenti su come sincronizzare i messaggi su Mac e iPhone
Sincronizza i messaggi da iPhone a Mac in modo più efficace e rapido
 Pubblicato da Lisa Ou / 22 marzo 2022 09:00
Pubblicato da Lisa Ou / 22 marzo 2022 09:00 È possibile sincronizzare i messaggi su Mac. Forse vuoi accedere ai messaggi del tuo iPhone tramite il tuo Mac. Fare questo compito sarà sicuramente di grande aiuto e beneficio per la visualizzazione o l'invio di messaggi di testo. È eccellente e vantaggioso perché i messaggi sincronizzati o trasferiti possono essere utilizzati anche come backup. Fortunatamente, hai il tuo Mac con te e sai che i tuoi messaggi sono sincronizzati con il tuo Mac.
Allo stesso modo, puoi anche inviare messaggi di testo tramite il tuo Mac. Devi imparare a sincronizzare i messaggi dell'iPhone con il Mac, quindi potrebbe esserci una via d'uscita per te se hai solo il tuo Mac con te. Come sincronizzare i miei messaggi sul mio Mac? È questa la tua domanda? Scoprilo leggendo fino alla fine di questo post.
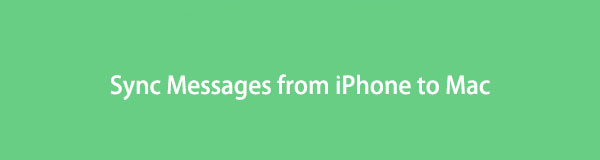

Elenco delle guide
- Parte 1: Come sincronizzare i testi di iPhone su Mac tramite l'inoltro di messaggi di testo
- Parte 2: Come sincronizzare i messaggi di testo da iPhone a Mac con iCloud
- Parte 3: Come sincronizzare i messaggi di iPhone e Mac con iTunes
- Parte 4: Come sincronizzare i messaggi di Mac e iPhone con Finder
- Parte 5: Come trasferire messaggi da iPhone a Mac con Mac FoneTrans per iOS
- Parte 6: Domande frequenti su come sincronizzare i messaggi su Mac e iPhone
Con FoneTrans per iOS, ti divertirai a trasferire i tuoi dati da iPhone a computer. Non è possibile trasferire solo messaggi di testo iPhone sul computer, ma anche foto, video e contatti possono essere spostati facilmente sul PC.
- Trasferisci foto, video, contatti, WhatsApp e altri dati con facilità.
- Anteprima dei dati prima del trasferimento.
- iPhone, iPad e iPod touch sono disponibili.
Parte 1: Come sincronizzare i testi di iPhone su Mac tramite l'inoltro di messaggi di testo
Inoltro messaggi di testo è una funzione che invia automaticamente messaggi di testo tra dispositivi Apple. Con questa funzione, non devi più preoccuparti di inoltrare manualmente i messaggi dal tuo iPhone al tuo Mac. Finché utilizzi lo stesso servizio iMessage e lo stesso ID Apple, i tuoi messaggi di testo verranno sincronizzati e saranno accessibili sulla tua app Messaggi del Mac.
Passaggi su come sincronizzare i testi di iPhone su Mac tramite l'inoltro di messaggi di testo:
Passo 1 Per iniziare, accedi con lo stesso ID Apple per iMessage su iPhone e Mac. Per farlo, vai su Messaggi menu sul tuo iPhone Impostazioni profilo app. Da lì, seleziona il Invia Ricevi opzione.
Passo 2 Allo stesso modo, vai al Messaggi app sul tuo Mac e vai a Messaggi . Successivamente, vai a Preferenze, quindi fare clic iMessage.
Passo 3 Successivamente, torna al Messaggi menu sul tuo iPhone, quindi Inoltro di messaggi di testo.
Passo 4 Quindi, imposta i dispositivi che possono inviare e ricevere messaggi di testo oltre al tuo dispositivo iPhone. Usa la tua autenticazione a due fattori o il codice di verifica che ti è stato inviato sul tuo iPhone.
Mentre procedi con questo metodo, assicurati che il tuo iPhone e Mac dispongano di una connessione Internet stabile. In alternativa, puoi utilizzare il cloud storage per sincronizzare i messaggi di testo tra i tuoi dispositivi.
Parte 2: Come sincronizzare i messaggi di testo da iPhone a Mac con iCloud
Mantenere i tuoi messaggi di testo nel cloud storage è una delle funzioni principali di iCloud. Oltre a ciò, iCloud ti consente anche di sincronizzare i messaggi da un dispositivo all'altro. Inoltre, iCloud aggiorna automaticamente i messaggi sul suo cloud storage, sul tuo iPhone e sul tuo Mac. Hai bisogno di una connessione Internet e accedi con lo stesso account iCloud. Inoltre, puoi eseguire questo metodo da remoto, il che significa che non importa se il tuo iPhone e Mac sono vicini o meno.
Passaggi su come sincronizzare i messaggi su Mac con iCloud:
Passo 1 Per iniziare sul tuo iPhone, vai su Impostazioni profilo app, quindi tocca il tuo ID Apple nella parte superiore dello schermo.
Passo 2 Quindi, procedi al iCloud menu, quindi attiva l'interruttore accanto a Messaggi .
Passo 3 Ora sul tuo Mac, apri il file Messaggi app, quindi fare clic su Messaggi dalla barra dei menu nella parte superiore dello schermo.
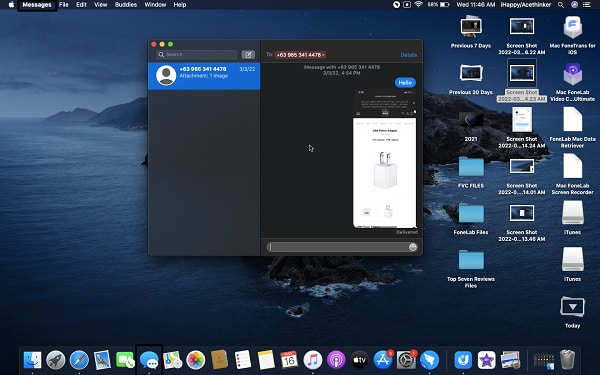
Passo 4 Dopodiché, vai a Preferenze, Quindi seleziona conti dal menu. Infine, abilita Messaggi per iCloud, quindi fare clic Sincronizza ora.
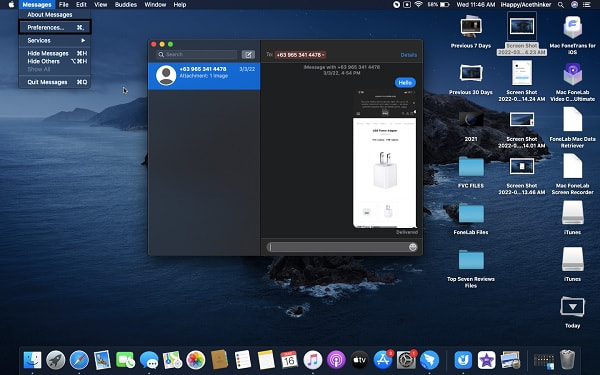
Al contrario, puoi anche sincronizzare o salvare i messaggi di testo dal tuo iPhone sul tuo Mac creando un backup sul tuo computer.
Con FoneTrans per iOS, ti divertirai a trasferire i tuoi dati da iPhone a computer. Non è possibile trasferire solo messaggi di testo iPhone sul computer, ma anche foto, video e contatti possono essere spostati facilmente sul PC.
- Trasferisci foto, video, contatti, WhatsApp e altri dati con facilità.
- Anteprima dei dati prima del trasferimento.
- iPhone, iPad e iPod touch sono disponibili.
Parte 3: Come sincronizzare i messaggi di iPhone e Mac con iTunes
La sincronizzazione dei messaggi di testo da iPhone a Mac tramite iTunes è un metodo che consente di creare un backup e conservare i messaggi sul Mac. Con questo metodo, puoi conservare i messaggi di testo del tuo iPhone, vecchi e nuovi, sul tuo Mac ogni volta che colleghi il tuo iPhone ad esso. Puoi anche mantenere i tuoi messaggi al sicuro con la funzione di crittografia di iTunes per i backup.
Passaggi su come sincronizzare i messaggi di iPhone e Mac con iTunes:
Passo 1 Inizia aprendo iTunes e collegando il tuo iPhone al tuo Mac.
Passo 2 Nella parte destra di iTunes, fai clic su iPhone opzione. Questo passaggio ti reindirizzerà a una nuova finestra.
Passo 3 Vai alla sezione di backup da quella nuova finestra, quindi spunta Questo computer per salvare i backup del tuo iPhone sul tuo Mac. Puoi selezionare Criptare il backup se desideri proteggere i tuoi backup.
Passo 4 Dopo il processo di backup, fare clic su Fatto.
In iTunes, Finder è anche un gestore dati disponibile per dispositivi Mac e iOS.
Parte 4: Come sincronizzare i messaggi di Mac e iPhone con Finder
Per i computer Mac con l'ultima versione del sistema operativo, Finder è il gestore dati predefinito. Per quanto riguarda iPhone e iPad, puoi sincronizzare o conservare i tuoi dati sul tuo Mac. È uno strumento eccellente per la gestione dei dati Apple da visualizzare, accedere e creare un backup.
Passaggi su come sincronizzare i messaggi di Mac e iPhone con Finder:
Passo 1 Innanzitutto, collega il tuo iPhone al Mac con un cavo USB, quindi apri Finder.
Passo 2 Fai clic sul nome del tuo iPhone dalla finestra del Finder, quindi vai su Generale scheda.
Passo 3 Sotto il Generale scheda, fare clic su Esegui il backup ora opzione situata in basso.
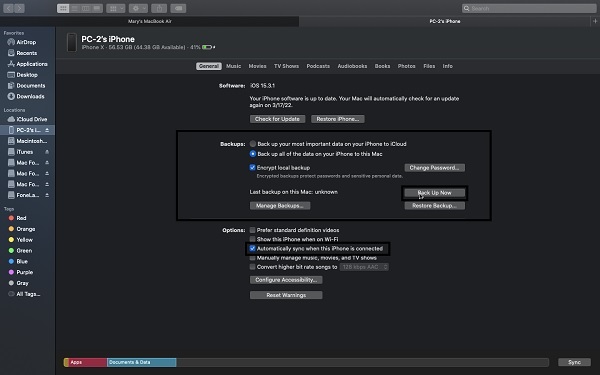
D'altra parte, puoi utilizzare uno strumento di terze parti per trasferire e mantenere i messaggi di testo del tuo iPhone protetti sul tuo Mac.
Parte 5: Come trasferire messaggi da iPhone a Mac con Mac FoneTrans per iOS
Mac FoneTrans per iOS è uno strumento di trasferimento dei dati Apple tra computer e dispositivi iOS. È uno strumento di trasferimento di messaggi, foto, video, contatti, documenti, WhatsApp e molti altri dati. Con questo strumento di trasferimento, non devi più preoccuparti della sicurezza e della privacy dei tuoi dati perché non manterrà mai una registrazione di nulla sul tuo iPhone e computer. Inoltre, nessun dato verrà cancellato prima, durante e dopo il processo di trasferimento.
Pertanto, se il tuo scopo per avere i tuoi messaggi di testo sul tuo Mac è quello di visualizzare e mantenere lo scopo, Mac FoneTrans per iOS è senza dubbio un grande aiuto.
Con FoneTrans per iOS, ti divertirai a trasferire i tuoi dati da iPhone a computer. Non è possibile trasferire solo messaggi di testo iPhone sul computer, ma anche foto, video e contatti possono essere spostati facilmente sul PC.
- Trasferisci foto, video, contatti, WhatsApp e altri dati con facilità.
- Anteprima dei dati prima del trasferimento.
- iPhone, iPad e iPod touch sono disponibili.
Passaggi su come trasferire messaggi da iPhone a Mac con Mac FoneTrans per iOS:
Passo 1 Innanzitutto, fai clic sul pulsante di download in basso per scaricare e installare Mac FoneTrans per iOS sul tuo Mac. Nel frattempo, usa un cavo USB per collegare il tuo iPhone al Mac.
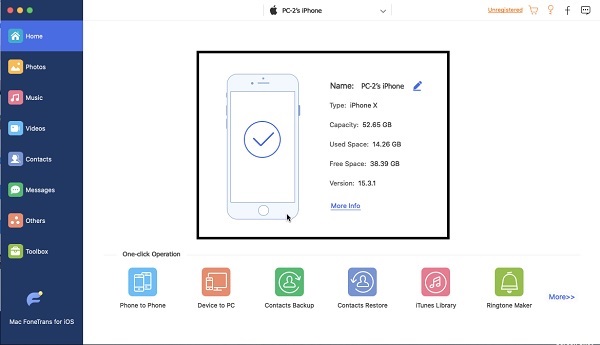
Passo 2 In secondo luogo, fare clic su Messaggi scheda nel menu a sinistra del programma.
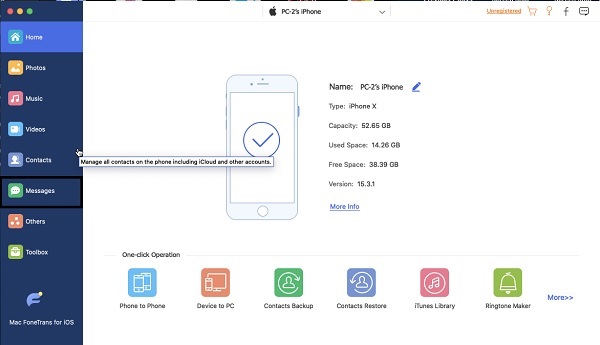
Passo 3 In terzo luogo, seleziona tutti i messaggi che intendi trasferire e salvali sul tuo Mac.

Passo 4 Infine, fai clic su Esportare icona, quindi imposta la cartella di destinazione sul tuo Mac.
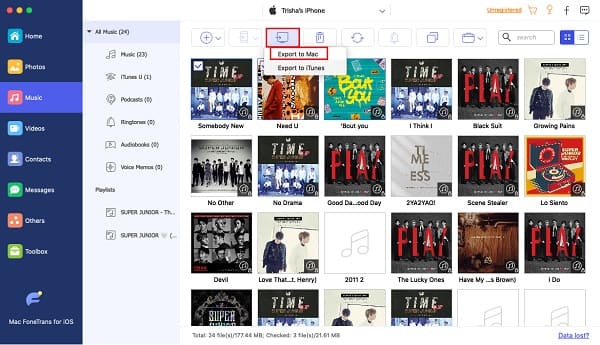
Parte 6: Domande frequenti su come sincronizzare i messaggi su Mac e iPhone
Cosa fare se i miei messaggi di testo non si sincronizzano sul mio Mac con iCloud?
Se i messaggi non si sincronizzano tra il tuo Mac e iPhone, devi prima verificare se iCloud for Messaggi è effettivamente abilitato o meno. Una volta confermato che è abilitato, dovrai fare un piccolo trucco per risolvere il problema. Si prega di spegnerlo per alcuni istanti, quindi riaccenderlo. Fai la stessa cosa con il tuo Mac. Questo post dovrebbe correggere i tuoi messaggi che non si sincronizzano tra il tuo iPhone e Mac.
Cosa fare se iMessage non funziona su Mac?
Se riscontri problemi con iMessage sul tuo iPhone o Mac, la prima cosa che devi fare è riavviarli. Mentre lo fai, potresti anche disabilitare iMessage e abilitarlo una volta che il tuo Mac viene riacceso.
Perché il mio iMessage è disabilitato su Mac?
Forse stai utilizzando un numero di telefono o un account iCloud (ID Apple) diverso sul tuo iPhone e Mac. Assicurati di utilizzare lo stesso numero di cellulare sul tuo Mac e sul tuo iPhone. Per assicurarti che iMessage funzioni sui tuoi dispositivi, usa lo stesso numero di telefono e lo stesso ID Apple.
In conclusione, è possibile sincronizzare, salvare o trasferire messaggi di testo tra iPhone, Mac e altri dispositivi. Sopra indicati sono metodi certificati e rinomati per sincronizzare i messaggi su Mac e iPhone. Soprattutto, tutte le soluzioni di cui sopra sono accuratamente curate e sono garantite efficaci, efficienti e facili da seguire.
Inoltre, Mac FoneTrans per iOS è la soluzione migliore perché ti permette di trasferire tutti i tipi di dati da iPhone a Mac. È uno strumento altamente raccomandato in quanto ti consentirà di trasferire i dati a prova di errore e senza stress. L'intenzione è quella di facilitare il processo di sincronizzazione dei messaggi da iPhone a Mac, e sicuramente lo farai con le soluzioni di cui sopra.
Con FoneTrans per iOS, ti divertirai a trasferire i tuoi dati da iPhone a computer. Non è possibile trasferire solo messaggi di testo iPhone sul computer, ma anche foto, video e contatti possono essere spostati facilmente sul PC.
- Trasferisci foto, video, contatti, WhatsApp e altri dati con facilità.
- Anteprima dei dati prima del trasferimento.
- iPhone, iPad e iPod touch sono disponibili.
