- Parte 1: Come eseguire uno screenshot dell'intera pagina su Mac con estensioni
- Parte 2: Come acquisire screenshot a scorrimento su Mac con Movavi ScreenShot
- Parte 3: Come eseguire uno screenshot a scorrimento su Mac online
- Parte 4: Come acquisire uno screenshot su Mac con FoneLab Screen Recorder
- Parte 5: Domande frequenti sullo scorrimento dello screenshot su Mac
- Screen Recorder
- Mac Video Recorder
- Windows Video Recorder
- Mac Audio Recorder
- Windows Audio Recorder
- Webcam Registratore
- Game Recorder
- Registratore di riunioni
- Messenger Call Recorder
- Registratore Skype
- Registratore di corsi
- Registratore di presentazioni
- Registratore di Chrome
- Registratore di Firefox
- Screenshot su Windows
- Screenshot su Mac
Come acquisire uno screenshot a scorrimento su Mac con la massima efficienza
 Pubblicato da Lisa Ou / 07 marzo 2022 16:00
Pubblicato da Lisa Ou / 07 marzo 2022 16:00Puoi fare uno screenshot a scorrimento su Mac? In effetti, sì, puoi. Ma prima devi capire cos'è uno screenshot a scorrimento. In parole povere, uno screenshot a scorrimento è uno screenshot che include tutto oltre a ciò che è attualmente visualizzato sullo schermo. A differenza di uno screenshot tipico che acquisisce solo ciò che viene visualizzato sullo schermo, uno screenshot a rotazione viene mostrato più in basso come intendi acquisire.
In tale nota, uno screenshot a scorrimento è una soluzione conveniente quando si intende inviare o compilare schermate di varie pagine Web lunghe. Tutti i dati e le informazioni vengono visualizzati su un'unica pagina dello screenshot, favorendo l'efficienza del tuo lavoro.
Con ciò, questo post ti mostrerà 3 modi per eseguire uno screenshot dell'intera pagina su Mac. Ecco perché stai per imparare le migliori soluzioni disponibili là fuori.
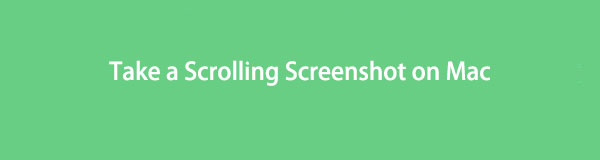

Elenco delle guide
- Parte 1: Come eseguire uno screenshot dell'intera pagina su Mac con estensioni
- Parte 2: Come acquisire screenshot a scorrimento su Mac con Movavi ScreenShot
- Parte 3: Come eseguire uno screenshot a scorrimento su Mac online
- Parte 4: Come acquisire uno screenshot su Mac con FoneLab Screen Recorder
- Parte 5: Domande frequenti sullo scorrimento dello screenshot su Mac
Parte 1. Come eseguire uno screenshot dell'intera pagina su Mac con estensioni
Il Mac dispone della propria estensione Safari che consente di acquisire uno screenshot a scorrimento con la massima efficienza. Non è necessario scaricare alcuno strumento di cattura dello schermo o lo screenshot stesso. Con pochi clic, questa funzione di estensione catturerà l'intera pagina di qualsiasi sito Web di cui desideri eseguire uno screenshot in qualsiasi momento.
FoneLab Screen Recorder ti consente di catturare video, audio, tutorial online, ecc su Windows / Mac, e puoi personalizzare facilmente le dimensioni, modificare il video o l'audio e altro ancora.
- Registra video, audio, webcam e acquisisci schermate su Windows / Mac.
- Anteprima dei dati prima del salvataggio.
- È sicuro e facile da usare
Passaggi su come eseguire uno screenshot dell'intera pagina su Mac con estensioni:
Passo 1 Per iniziare, apri Safari sul tuo Mac e quindi seleziona Preferenze mentre fai clic Safari dalla barra dei menu. Successivamente, apparirà una nuova finestra.
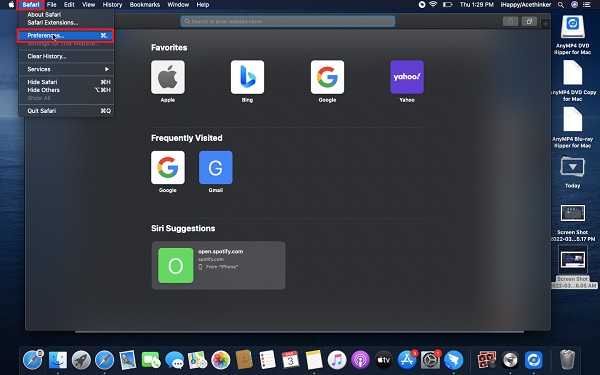
Passo 2 Vai su Tecnologia e fare clic sul Mostra Sviluppa menu nella barra dei menu dalla parte inferiore di quella finestra.
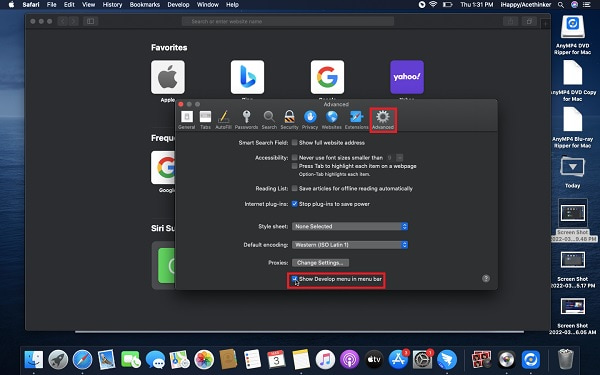
Passo 3 Quindi, torna a Safari, vai alla pagina web di cui vuoi fare uno screenshot e premi il tasto alt + comando + I chiavi per aprire il Web Inspector.
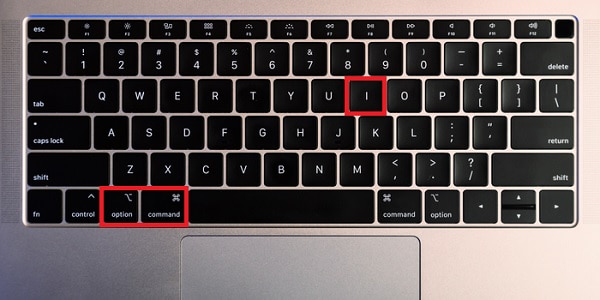
Passo 4 In breve, premere il Control mentre fai clic sulla riga che inizia con HTML. Selezionare Cattura screenshot dal menu a comparsa.
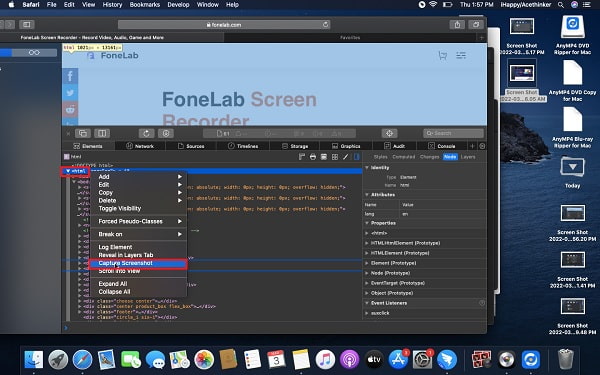
Passo 5 Infine, imposta il nome del file dello screenshot e la sua cartella di destinazione. Infine, fare clic Risparmi.
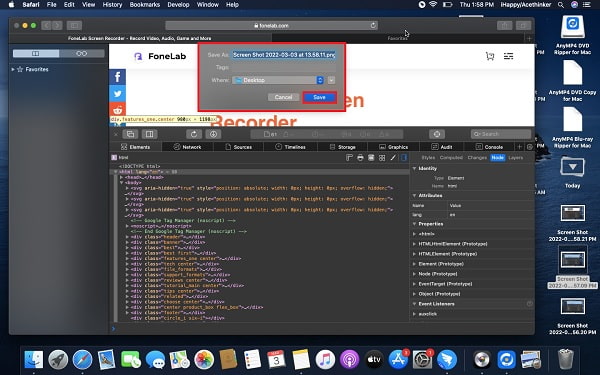
Ed è così che eseguire lo screenshot di un'intera pagina su Mac con estensioni. Può sembrare complicato o confuso, soprattutto se sei un nuovo utente Mac. Con ciò, puoi anche utilizzare un'altra estensione disponibile per Mac Safari.
Parte 2. Come acquisire screenshot a scorrimento su Mac con Movavi ScreenShot
Uno strumento di screenshot che puoi utilizzare su Mac è Movavi ScreenShot Extension. È uno strumento affidabile per screenshot a schermo intero per browser Web bot per Mac e Windows. Con questo strumento, puoi catturare lo schermo a pagina intera, solo parti selezionate, schermo intero e persino scorrere.
Passaggi su come scorrere e acquisire schermate su Mac con Movavi ScreenShot:
Passo 1 Innanzitutto, installa ed esegui Movavi ScreenShot Extension sul tuo Mac.
Passo 2 In secondo luogo, apri il browser web del tuo Mac, cerca e vai alla pagina web ufficiale di Movavi Screenshot. Da lì, imposta l'estensione e fissala nell'angolo superiore del tuo browser web.
Passo 3 In terzo luogo, vai alla pagina Web di cui desideri eseguire lo screenshot, quindi fai clic su screenshot icona che hai appuntato di recente. Dopodiché, seleziona Cattura l'intero schermo dal menu.
Passo 4 Infine, lascia che l'estensione scorri la pagina web fino alla fine, quindi apparirà una nuova scheda. In quella nuova scheda, fai clic su Salva JPG e impostare la cartella di destinazione.
E questo è uno dei modi migliori per eseguire uno screenshot su Mac e scorrere verso il basso con un'estensione. Inoltre, c'è anche uno strumento di screenshot online che puoi utilizzare.
Parte 3. Come eseguire uno screenshot a scorrimento su Mac online
Web-Capture.Net è uno strumento di cattura dello schermo online prontamente disponibile e utilizzabile su qualsiasi browser web. Si è dimostrato uno strumento efficace e facile da usare che puoi utilizzare senza alcun software. È uno strumento online altamente raccomandato per Mac per acquisire schermate a scorrimento.
Passaggi su come eseguire uno screenshot a scorrimento su Mac online:
Passo 1 Apri Safari o un altro browser web a tua scelta sul tuo Mac e vai su Web-Capture.Net.
Passo 2 Successivamente, apri un'altra scheda, vai alla pagina Web che desideri acquisire e copia il suo URL.
Passo 3 Quindi, incolla il URL su Web-Capture.Net e premere entrare sulla tastiera.
Passo 4 Dopo un po', scarica o ZIP archivia lo screenshot una volta ricevuta la notifica che dice che il tuo collegamento è stato elaborato!
La prossima volta che qualcuno chiede, come si fa a fare uno screenshot a scorrimento su un Mac online, questa è la risposta perfetta. Inoltre, potresti cercare lo strumento migliore e multifunzionale per uno screenshot tipico piuttosto che uno a scorrimento. Quella qui sotto è la scoperta perfetta.
Parte 4. Come acquisire uno screenshot su Mac con FoneLab Screen Recorder
FoneLab Screen Recorder è un registratore di schermo, audio e gameplay disponibile sia su Mac che su Windows. Fa tutto nella registrazione e nella cattura dello schermo. Inoltre, ti dà la possibilità di esportare le tue acquisizioni nel tuo formato di file preferito. Inoltre, con questo strumento, puoi eseguire uno screenshot di qualsiasi pagina Web o programma nel suo insieme o solo con una cornice personalizzata.
FoneLab Screen Recorder ti consente di catturare video, audio, tutorial online, ecc su Windows / Mac, e puoi personalizzare facilmente le dimensioni, modificare il video o l'audio e altro ancora.
- Registra video, audio, webcam e acquisisci schermate su Windows / Mac.
- Anteprima dei dati prima del salvataggio.
- È sicuro e facile da usare
Passaggi Come acquisire uno screenshot su Mac con FoneLab Screen Recorder:
Passo 1 Innanzitutto, scarica e installa FoneLab Screen Recorder sul tuo Mac. Verrà eseguito automaticamente in seguito. Altrimenti, eseguilo manualmente.

Passo 2 Nel frattempo, vai alla pagina web o alla finestra di cui vuoi fare uno screenshot.
Passo 3 Senza chiudere quella finestra, apri FoneLab Screen Recorder e fai clic SnapShot dall'interfaccia principale del programma.

Passo 4 Successivamente, trascina il mouse e seleziona tutte le aree che desideri acquisire.
Passo 5 Infine, modifica o altera la tua acquisizione come desideri, quindi fai clic su Risparmi icona una volta che hai finito.

Inoltre, puoi rimpicciolire il tuo Safari in modo da poter prendere la maggior parte della pagina web il più possibile.
Parte 5. Domande frequenti sullo scorrimento dello screenshot su Mac
Come fare uno screenshot a scorrimento su un iPhone?
Devi prima assicurarti che il tuo iPhone stia utilizzando l'ultima versione di iOS. Da quel momento in poi, puoi fare uno screenshot a scorrimento prendendo uno screenshot tipico, quindi toccando l'anteprima dello screenshot. Da tale anteprima, seleziona Pagina intera.
Dove vanno gli screenshot su Mac?
La destinazione dei tuoi screenshot dipende da dove li hai impostati. Supponiamo di non aver impostato una cartella di destinazione. La destinazione predefinita degli screenshot è il desktop del Mac. Inoltre, ogni screenshot viene salvato con il nome del file Screen Shot + la data e l'ora in cui lo hai scattato.
In quali formati vengono salvati gli screenshot su Mac?
Le schermate acquisite su Mac vengono salvate in formato PNG. Puoi anche salvare i tuoi screenshot in un formato di file diverso come JPG, TIFF, GIF. HEIC e PDF. Scegli il formato più adatto alle tue esigenze.
FoneLab Screen Recorder ti consente di catturare video, audio, tutorial online, ecc su Windows / Mac, e puoi personalizzare facilmente le dimensioni, modificare il video o l'audio e altro ancora.
- Registra video, audio, webcam e acquisisci schermate su Windows / Mac.
- Anteprima dei dati prima del salvataggio.
- È sicuro e facile da usare
Questo conclude questo tutorial sull'acquisizione di uno screenshot a scorrimento su Mac in modo efficiente ed efficace. Fare uno screenshot non deve essere complicato, quindi quale modo migliore puoi oltre a utilizzare il miglior strumento di cattura dello schermo disponibile, giusto? Soprattutto se ne consiglia l'uso FoneLab Screen Recorder per registrare o catturare il tuo schermo preservando la massima qualità liberamente.
