- Parte 1. Come trasferire dati da un iPad a un altro utilizzando Quick Start
- Parte 2. Come trasferire dati da un iPad a un altro con FoneTrans per iOS
- Parte 3. Come trasferire dati da un iPad a un altro tramite iCloud
- Parte 4. Come trasferire dati da un iPad a un altro utilizzando iTunes/Finder
- Parte 5. Domande frequenti su come trasferire dati da un iPad a un altro
Guida semplice su come trasferire dati da un iPad all'altro
 aggiornato da Lisa Ou / 13 luglio 2023 19:30
aggiornato da Lisa Ou / 13 luglio 2023 19:30Ciao! Ho acquistato un nuovo iPad con più spazio di archiviazione poiché il mio vecchio è in ritardo a causa dello spazio insufficiente. Mia nipote lo ha scoperto e mi chiede se può avere il vecchio iPad, ma non posso ancora darglielo perché devo ancora recuperare i miei dati. Qualcuno può suggerire un metodo semplice per questa materia? Come trasferisco i dati da un iPad all'altro?
Hai intenzione di cambiare il tuo iPad con uno nuovo? Se è così, sei fortunato, perché ti sei appena imbattuto nell'articolo perfetto per fornirti le informazioni necessarie al riguardo. Il trasferimento dei tuoi dati da un iPad a un altro può essere uno dei processi più semplici su un dispositivo se hai i metodi giusti. Quindi, per favore, resta in giro; questo articolo ti fornirà le tecniche di trasferimento più accessibili per spostare i tuoi dati su un altro iPad. Inoltre, le istruzioni più semplici che abbiamo fornito in ogni parte ti danno le spalle per guidarti con i processi corretti.
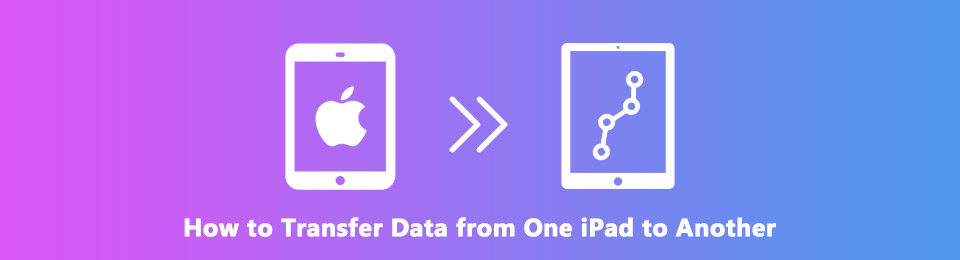

Elenco delle guide
- Parte 1. Come trasferire dati da un iPad a un altro utilizzando Quick Start
- Parte 2. Come trasferire dati da un iPad a un altro con FoneTrans per iOS
- Parte 3. Come trasferire dati da un iPad a un altro tramite iCloud
- Parte 4. Come trasferire dati da un iPad a un altro utilizzando iTunes/Finder
- Parte 5. Domande frequenti su come trasferire dati da un iPad a un altro
Parte 1. Come trasferire dati da un iPad a un altro utilizzando Quick Start
Usa Quick Start per configurare il tuo nuovo iPad e trasferire tutti i tuoi dati da quello vecchio. Ma prima di iniziare, assicurati che il Wi-Fi e il Bluetooth del tuo vecchio iPad siano accesi e avvicina quello nuovo. Quando il Quick Start funzione appare sullo schermo del tuo dispositivo, rispetta le guide sullo schermo e assicurati che gli iPad siano collegati a Internet stabile. Successivamente, gestisci le richieste, come i requisiti per configurare Face o Touch ID, quindi procedi con ulteriori istruzioni per trasferire tutti i dati del tuo vecchio iPad su quello nuovo.
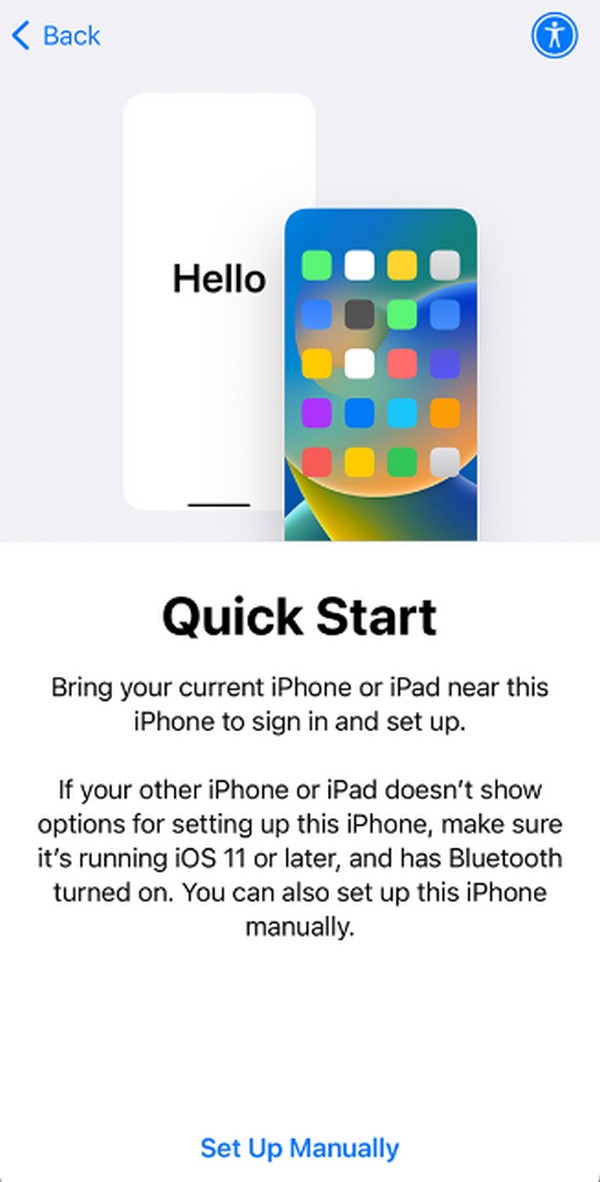
Parte 2. Come trasferire dati da un iPad a un altro con FoneTrans per iOS
Il primo della nostra lista è l'efficiente FoneTrans per iOS. È un programma specializzato per il trasferimento di dati tra computer e dispositivi iOS, incluse varie versioni di iPad, iPod Touch e iPhone. Con questo programma, puoi spostare agevolmente diversi file, come foto, documenti, contatti, messaggi, video, file musicali, ecc., da un iPad all'altro. E a differenza di altri strumenti e servizi, puoi fidarti di FoneLab per iOS con il contenuto del tuo dispositivo, poiché non modifica né salva mai i tuoi dati, mantenendoli al sicuro. Inoltre, le dimensioni ridotte del programma sono una caratteristica che piace alle persone, poiché occupa solo una piccola parte del tuo spazio di archiviazione.
Con FoneTrans per iOS, ti divertirai a trasferire i tuoi dati da iPhone a computer. Non è possibile trasferire solo messaggi di testo iPhone sul computer, ma anche foto, video e contatti possono essere spostati facilmente sul PC.
- Trasferisci foto, video, contatti, WhatsApp e altri dati con facilità.
- Anteprima dei dati prima del trasferimento.
- iPhone, iPad e iPod touch sono disponibili.
Considera le semplici linee guida sottostanti come uno schema su come trasferire i dati da un iPad a un altro con FoneTrans per iOS:
Passo 1 Vedi la scheda Download gratuito di FoneTrans per iOS sulla sua pagina ufficiale, quindi premila per salvare il file di installazione. Una volta terminato il download, premi sul file e avvia l'installazione del programma dopo aver gestito i permessi richiesti. Poiché lo strumento richiede solo poco spazio di archiviazione, aspettati che l'installazione finisca a breve. Quindi, avvia lo strumento di trasferimento per visualizzare la sua interfaccia principale sul tuo computer.
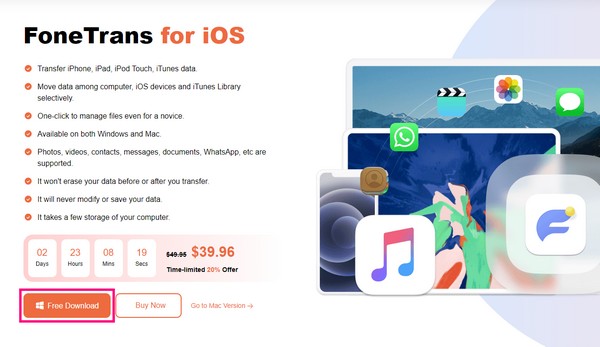
Passo 2 L'interfaccia iniziale del programma visualizzerà immediatamente la richiesta di collegare entrambi gli iPad con un cavo USB al computer. Assicurati di considerare attendibile quando viene visualizzata una richiesta sugli schermi del dispositivo e il programma riconoscerà quindi la connessione visualizzando le informazioni del dispositivo sull'interfaccia. Nel frattempo, seleziona il tuo iPad di origine nella barra a discesa in alto.
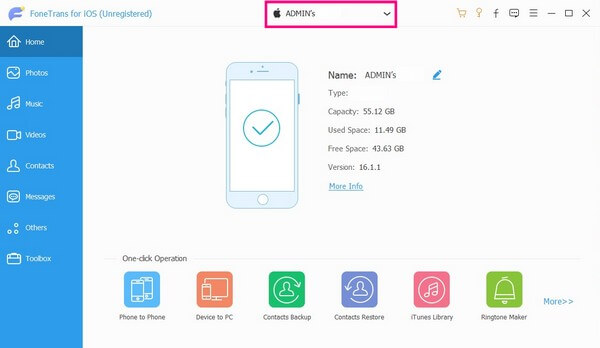
Passo 3 Una volta visualizzate le informazioni sull'iPad di origine, è il momento di scegliere i dati che desideri trasferire. Visualizza i tipi di dati, come foto, contatti, musica, messaggi, video, ecc., nel riquadro di sinistra per vedere i tuoi file. Un gruppo di cartelle contenenti i tuoi file sarà nella colonna successiva. Usali per individuare i tuoi file più rapidamente.
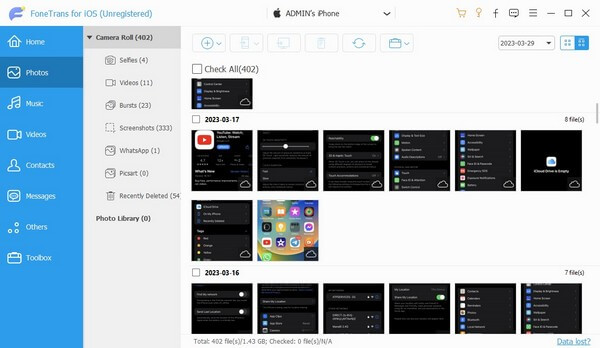
Passo 4 Infine, controlla i dati che desideri trasferire singolarmente, oppure puoi anche selezionarli tutti se lo desideri. Al termine della scelta, fare clic sul pulsante con l'icona del dispositivo mobile nella parte superiore per visualizzare i dispositivi collegati. Da lì, premi l'iPad, dove sposterai i file per iniziare il processo di trasferimento.
Con FoneTrans per iOS, ti divertirai a trasferire i tuoi dati da iPhone a computer. Non è possibile trasferire solo messaggi di testo iPhone sul computer, ma anche foto, video e contatti possono essere spostati facilmente sul PC.
- Trasferisci foto, video, contatti, WhatsApp e altri dati con facilità.
- Anteprima dei dati prima del trasferimento.
- iPhone, iPad e iPod touch sono disponibili.
Parte 3. Come trasferire dati da un iPad a un altro tramite iCloud
Una delle migliori strategie che puoi eseguire quando sostituisci il tuo vecchio iPad con uno nuovo è il trasferimento tramite iCloud. L'utilizzo della sua funzione di backup ti consente di spostare rapidamente tutti i dati dal tuo vecchio iPad a quello nuovo, cambiando il tuo dispositivo in modo molto più conveniente. Tuttavia, questa particolare tecnica di iCloud non ti permetterebbe di scegliere in modo selettivo i file che desideri trasferire. Invece, tutto verrà salvato sul backup e potrai spostarli immediatamente durante l'avvio del tuo nuovo iPad.
Tieni a mente le indicazioni senza problemi qui sotto per padroneggiare come trasferire i dati da un iPad a un altro tramite iCloud:
Passo 1 Inserisci il tuo iPad Impostazioni profilo e vai immediatamente al tuo profilo nella schermata più in alto per visualizzare diversi servizi Apple. Quindi, colpisci iCloud > di riserva, quindi attivare il iCloud Backup cursore. Successivamente, tocca Esegui il backup ora qua sotto.
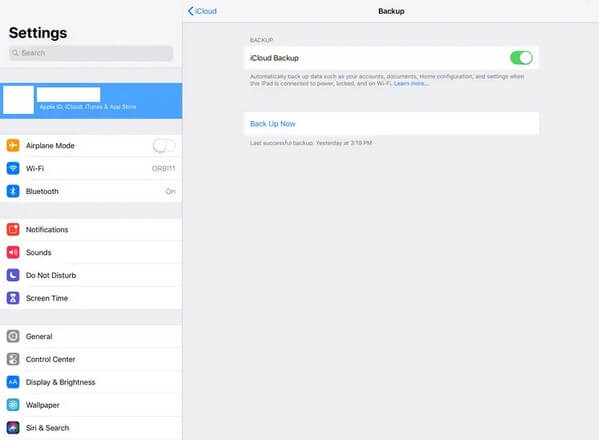
Passo 2 Ora che è stato eseguito il backup del vecchio iPad, configura quello nuovo fino a quando sullo schermo non viene visualizzata la schermata App e dati. Scegliere Ripristina da iCloud Backup dalle selezioni, quindi accedi all'account che hai utilizzato sul tuo vecchio iPad. Quindi i dati di cui hai eseguito il backup verranno trasferiti sul tuo nuovo iPad.
Tieni presente che iCloud ha solo 5 GB di spazio di archiviazione gratuito, devi pagare per più spazio o trovare un altro metodo se disponi di dati iPad molto più di quanto possa fornire.
Parte 4. Come trasferire dati da un iPad a un altro utilizzando iTunes/Finder
Nel frattempo, se desideri trasferire i dati dell'iPad sul computer, puoi copiarli utilizzando iTunes su versioni precedenti di macOS o Windows. È un lettore multimediale con varie funzioni, inclusa la gestione dei dispositivi iOS. E con la sua funzione di sincronizzazione, puoi copiare automaticamente i dati del tuo iPad in pochi istanti. Nel frattempo, puoi utilizzare Finder sulle versioni più recenti di macOS poiché sostituisce ufficialmente iTunes come utility di gestione dei dispositivi mobili.
Prendi a cuore i semplici passaggi sottostanti per sincronizzare i dati dell'iPad utilizzando iTunes o Finder:
Passo 1 Esegui il programma Finder o iTunes sul tuo computer, quindi utilizza un cavo Lightning per collegare l'iPad con i tuoi contatti al computer. Successivamente, fai clic sul tuo dispositivo, quindi procedi al file Sommario or Generale scheda. Clic Esegui il backup ora pulsante.
Passo 2 Una volta sincronizzato, stacca il tuo iPad e sostituiscilo con un altro iPad. Scegliere Sommario or Generale scheda di nuovo e scegli Restore Backup questa volta.
Con FoneTrans per iOS, ti divertirai a trasferire i tuoi dati da iPhone a computer. Non è possibile trasferire solo messaggi di testo iPhone sul computer, ma anche foto, video e contatti possono essere spostati facilmente sul PC.
- Trasferisci foto, video, contatti, WhatsApp e altri dati con facilità.
- Anteprima dei dati prima del trasferimento.
- iPhone, iPad e iPod touch sono disponibili.
Parte 5. Domande frequenti su come trasferire dati da un iPad a un altro
1. Perché non riesco a trasferire i dati dal mio iPad a un altro utilizzando iCloud?
Potrebbe essere a causa di una scarsa connessione a Internet. Quando si trasferiscono dati su iCloud, è necessario essere connessi a una rete stabile per navigare senza problemi nel processo di trasferimento. Probabilmente si verificherà un'interruzione o un errore di trasferimento se la tua connessione Internet è instabile.
2. Quanto tempo impiega il trasferimento dei dati dal vecchio al nuovo iPad?
Dipende dalla tecnica che stai usando per trasferire. Se il tuo metodo si basa su una connessione Internet, come iCloud, il tempo di trasferimento dipenderà dalla velocità di Internet e dalla dimensione dei dati. Ma se usi un programma, come FoneTrans per iOS, con velocità innata, il tempo di trasferimento dipenderà solo dalla dimensione dei tuoi dati, eliminando l'effetto di una connessione Internet lenta.
3. Come posso eseguire il backup dei dati del mio iPad senza iCloud?
Se scegli uno dei metodi sopra indicati, prova FoneTrans per iOS. Oltre a trasferire i dati da un iPad all'altro, ti consente anche di trasferire i file sul computer, che puoi utilizzare come backup nel caso in cui elimini involontariamente file dal tuo iPad.
4. Come faccio a trasferire dal mio iPad a un altro senza un computer?
Se preferisci trasferire file senza un computer, iCloud è uno dei servizi popolari da utilizzare. Le istruzioni nella Parte 2 di questo articolo ti aiuteranno a spostare i dati senza un computer.
5. Perché il caricamento dei dati appena trasferiti richiede così tanto tempo?
Il tuo dispositivo potrebbe non avere memoria sufficiente. Se hai trasferito troppi dati senza spazio sufficiente, il tuo dispositivo subirà ritardi e problemi, impedendogli di caricarsi più velocemente.
Questo è tutto per le tecniche convenienti per trasferire i dati del tuo iPad su un altro. Altre soluzioni per dispositivi come queste sono disponibili su FoneTrans per iOS sito, quindi visita ora!
Con FoneTrans per iOS, ti divertirai a trasferire i tuoi dati da iPhone a computer. Non è possibile trasferire solo messaggi di testo iPhone sul computer, ma anche foto, video e contatti possono essere spostati facilmente sul PC.
- Trasferisci foto, video, contatti, WhatsApp e altri dati con facilità.
- Anteprima dei dati prima del trasferimento.
- iPhone, iPad e iPod touch sono disponibili.
