- Parte 1: come trasferire foto da Samsung a PC con FoneLab HyperTans
- Parte 2: Come trasferire foto da Samsung a PC con cavo USB
- Parte 3: come trasferire foto da Samsung a PC con Bluetooth
- Parte 4: Come trasferire foto da Samsung a PC con Samsung Cloud
- Parte 5: Come trasferire foto da Samsung a PC con Google Foto
- Parte 6: Domande frequenti su come trasferire foto da Samsung a PC
Trasferisci dati da iPhone, Android, iOS, Computer a Ovunque senza alcuna perdita.
- Trasferisci dati da una Micro SD Card a un altro Android
- Come trasferire foto da un telefono all'altro
- Come trasferire foto dal vecchio telefono LG al computer
- Come trasferire foto da un vecchio Samsung a un altro Samsung
- Trasferisci contatti da Samsung a iPhone
- Trasferire dati da LG a Samsung
- Trasferisci dati dal vecchio tablet al nuovo
- Trasferisci file da Android ad Android
- Trasferisci le foto di iCloud su Android
- Trasferisci le note di iPhone su Android
- Trasferisci iTunes Music ad Android
Familiarizza con come trasferire foto da Samsung a PC
 Pubblicato da Lisa Ou / 26 nov 2021 09:00
Pubblicato da Lisa Ou / 26 nov 2021 09:00 Ci sono infinite ragioni per cui vorresti trasferire le foto dal tuo Samsung al PC. Alcuni dei motivi potrebbero essere perché:
- Lo spazio di memoria del tuo dispositivo sta per esaurirsi. Vuoi rimuovere le foto dal tuo PC per liberare spazio dopo averle trasferite.
- Vuoi eseguire il backup delle tue foto sul tuo computer e tenerle al sicuro.
- Stai eseguendo la migrazione a un nuovo telefono/dispositivo.
Bene, ci sono più motivi per cui vorresti trasferire foto da Samsung a un PC. Tuttavia, una questione essenziale è trovare e utilizzare la soluzione migliore per farlo. Leggi fino alla fine per sapere come fare.
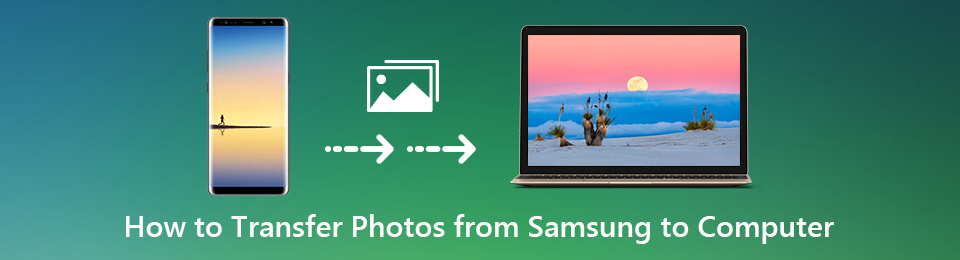

Elenco delle guide
- Parte 1: come trasferire foto da Samsung a PC con FoneLab HyperTans
- Parte 2: Come trasferire foto da Samsung a PC con cavo USB
- Parte 3: come trasferire foto da Samsung a PC con Bluetooth
- Parte 4: Come trasferire foto da Samsung a PC con Samsung Cloud
- Parte 5: Come trasferire foto da Samsung a PC con Google Foto
- Parte 6: Domande frequenti su come trasferire foto da Samsung a PC
1. Come trasferire foto da Samsung a PC con FoneLab HyperTans
L'utilizzo di una soluzione di terze parti che è garantita per funzionare è il modo più sicuro ed efficace per trasferire immagini da un tablet o telefono Samsung a un computer. FoneLab HyperTrans è uno strumento di trasferimento dati avanzato e versatile che ti consente di condividere file multimediali e quasi tutti i dati da dispositivi Android o iOS a un computer. La cosa fantastica di questo strumento è che ti consente di trasferire immagini o altri dati dai tuoi dispositivi Android o iOS a un computer o un altro dispositivo in modo selettivo o tutto in una volta.
Trasferisci dati da iPhone, Android, iOS, Computer a Ovunque senza alcuna perdita.
- Sposta i file tra iPhone, iPad, iPod touch e Android.
- Importa file da iOS a iOS o da Android ad Android.
- Sposta i file da iPhone / iPad / iPod / Android al computer.
- Salva file dal computer su iPhone / iPad / iPod / Android.
Passaggi per trasferire foto da Samsung a PC tramite FoneLab HyperTans:
Passo 1 Per iniziare, scarica e installa FoneLab HyperTrans sul tuo PC. Il programma si avvierà automaticamente una volta installato. Successivamente collega il tuo dispositivo Samsung al computer. Consenti al tuo dispositivo Samsung di trasferire file o trasferire foto.

Passo 2 In secondo luogo, vai al menu sul lato sinistro del pannello e scegli Foto.

Passo 3 Successivamente, seleziona tutte le foto che desideri trasferire sul lato destro del pannello. Successivamente, seleziona il PC icona per salvare le immagini sul computer.

Passo 4 Infine, imposta la cartella di destinazione sul tuo computer e il trasferimento avrà inizio.

2. Come trasferire foto da Samsung a PC con cavo USB
Una volta connessi e autorizzati, è possibile accedere e gestire i dispositivi Samsung tramite un computer utilizzando un cavo USB. Quindi, è uno dei metodi più comuni e ampiamente utilizzati per trasferire immagini da un Samsung a un computer.
Passaggi per trasferire foto da Samsung a PC tramite cavo USB:
Passo 1 Per iniziare, collega il tuo dispositivo Samsung al computer, quindi vai al pannello del computer e accedi al tuo dispositivo Samsung.

Passo 2 Quindi, scorri le tue foto e scegli quelle che desideri trasferire. Per farlo, tieni premuto il tasto Ctrl durante la selezione di più immagini da selezionare manualmente. Per selezionare tutto, selezionare la cartella o aprire la cartella e premere Ctrl + A contemporaneamente.
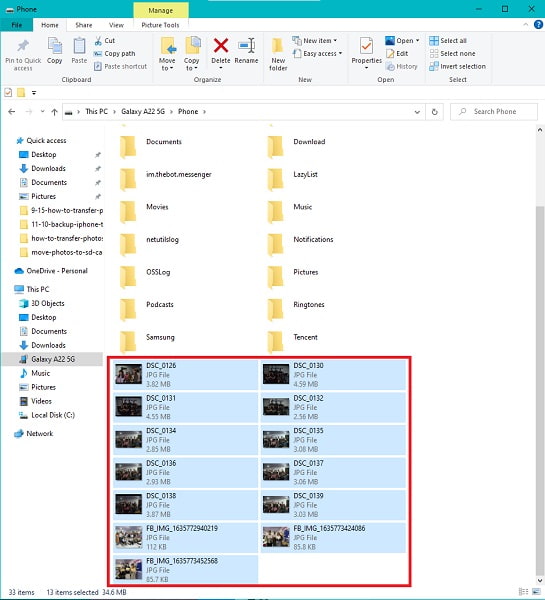
Passo 3 Dopo di che, copiare o tagliare (spostare) le tue immagini Puoi scegliere di tagliare o copiare dal menu visualizzato facendo clic con il pulsante destro del mouse. Puoi anche tagliare o copiare con le combinazioni di tasti Ctrl + X or Ctrl + C rispettivamente sulla tastiera.

Passo 4 Infine, sul tuo computer, seleziona una cartella di destinazione per le tue foto. Per fare ciò, prima vai alla posizione in cui desideri salvare le tue immagini, quindi copiale e incollale lì. Premendo Ctrl + V o facendo clic con il pulsante destro del mouse e selezionando Incolla, puoi incollare. Successivamente, le foto inizieranno a essere trasferite.

Tieni presente che devi consentire il trasferimento di file sul tuo dispositivo Samsung dopo averlo collegato al computer, quindi espellerlo in seguito prima di scollegarlo.allow-access-to-pc.jpg
Tuttavia, puoi trasferire foto da Samsung a PC in modalità wireless. Su quella nota, continua a leggere fino alla fine per scoprire come.
3. Come trasferire foto da Samsung a PC con Bluetooth
Il Bluetooth è un mezzo popolare per scambiare immagini in modalità wireless tra dispositivi. Ecco come trasferire foto da Samsung S8 a PC o da qualsiasi dispositivo Samsung, se è per questo.
Passaggi per trasferire foto da Samsung a PC tramite Bluetooth:
Passo 1 Aprire il Galleria app sul tuo dispositivo Samsung per iniziare. Seleziona le immagini che desideri trasferire successivamente.
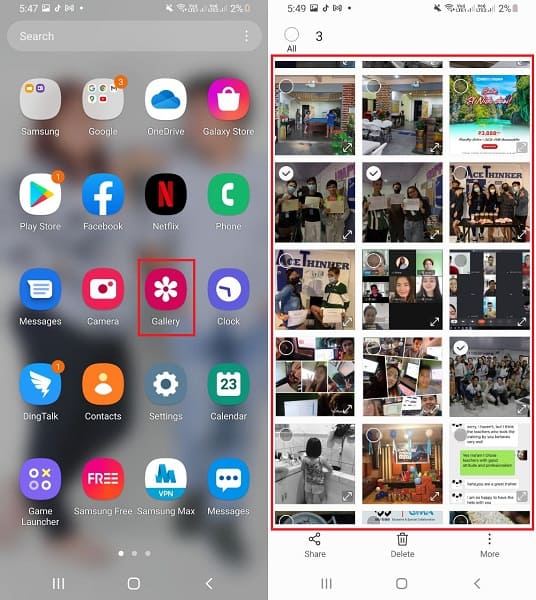
Passo 2 Quindi, tocca il Condividi icona e selezionare Bluetooth. Assicurati che sia il tuo dispositivo Samsung che il Bluetooth del tuo computer siano accesi.
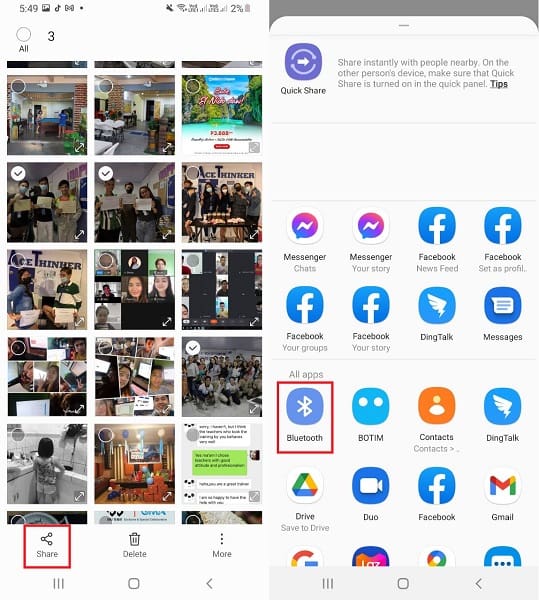
Passo 3 Infine, scegli il nome del tuo computer come ricevitore nel file Bluetooth impostazioni. D'altra parte, sul tuo computer, seleziona Ricevi file. Questo avvierà la procedura di trasferimento.
In linea con il trasferimento di foto in modalità wireless, puoi utilizzare i servizi cloud disponibili a cui puoi accedere facilmente e rapidamente sul tuo dispositivo Samsung.
4. Come trasferire foto da Samsung a PC con Samsung Cloud
Samsung Cloud è un servizio di archiviazione cloud creato appositamente per gli smartphone Samsung per eseguire il backup dei dati e liberare spazio di memoria nella memoria interna del dispositivo per app e file. Di conseguenza, è possibile accedere, controllare e salvare i dati di backup su un computer in cui viene utilizzato lo stesso account Samsung. Questo è un ottimo inizio per sapere come trasferire foto da Samsung Galaxy A3 a PC o anche da altri dispositivi Samsung utilizzando il proprio servizio cloud.
Passaggi per trasferire foto da Samsung a PC tramite Samsung Cloud:
Passo 1 Per iniziare, apri il browser web del tuo computer e vai su Samsung Nube Sito ufficiale. Accedi utilizzando lo stesso account Samsung utilizzato per configurare il dispositivo Samsung.
Passo 2 Appariranno quindi le foto e i dati sincronizzati del tuo dispositivo Samsung. Salva le immagini che desideri sul tuo computer cliccandoci sopra.

Supponiamo che tu sia ancora alla ricerca di un metodo wireless alternativo per trasferire foto da Samsung a PC. In tal caso, puoi utilizzare Google Foto, accessibile su altri dispositivi Android.
5. Come trasferire foto da Samsung a PC con Google Foto
L'app Google Foto è un'altra opzione per scaricare foto in modalità wireless da un Samsung a un computer. Google Foto, accessibile su Android e iOS, è un software relativamente semplice per il trasferimento e il backup dei dati.
Passaggi per trasferire foto da Samsung a PC tramite Google Foto:
Passo 1 Per iniziare, scarica e avvia l'app Google Foto sul tuo dispositivo Samsung. Accedi o seleziona il tuo account Google dopo. Successivamente, tocca il tuo profilo nell'angolo in alto a destra dello schermo, quindi vai a Impostazioni foto.
Passo 2 Allora vai a Backup e sincronizzazione e seleziona Eseguire il backup. Dopodiché, vai a di riserva cartelle del dispositivo e selezionare la cartella contenente le immagini che si desidera trasferire sul computer.
Passo 3 D'altra parte, accedi allo stesso account Google che hai utilizzato sul browser web del tuo computer nel passaggio precedente. Accedi alle foto che desideri trasferire e salvale sul tuo computer da lì.
6. Domande frequenti su come trasferire foto da Samsung a PC
Il trasferimento delle foto riduce la qualità?
No. La qualità delle tue immagini o di qualsiasi altro file multimediale non è influenzata dal processo di trasferimento. Lo spostamento di immagini da un dispositivo, come un telefono Samsung, a un computer non modifica né riscrive alcun dato.
Perché il mio telefono Samsung non si connette al mio computer?
La prima cosa che devi fare è ricontrollare il cavo USB che stai utilizzando. La carta che stai utilizzando potrebbe essere difettosa o allentata. Potresti anche vedere se il tuo dispositivo Samsung consente al tuo computer di visualizzare i dati memorizzati su di esso.
Come accedo alla memoria del mio telefono sul mio computer?
Il tuo telefono Android, come un Samsung, deve prima essere fisicamente collegato tramite un cavo USB per potervi accedere tramite un computer. Sarebbe meglio se cambiassi anche la modalità di connessione in MTP (Media Transfer Protocol) o PTP (Picture Transfer Protocol) (Picture Transfer Protocol). Non si rifletterà sul tuo computer finché non autorizzi o consenti l'accesso al tuo dispositivo dalla notifica che apparirà sul tuo dispositivo.
Per riassumere, sopra sono riportati 5 metodi per trasferire foto da Samsung a PC con e senza l'utilizzo di un cavo USB. Soprattutto, FoneLab HyperTrans è lo strumento più consigliato per la sua versatilità e accessibilità. FoneLab HyperTans ti consente di trasferire tra diversi sistemi operativi e dispositivi in modo libero, efficiente ed efficace. Leggi e seleziona quale soluzione seguire in base alle tue preferenze ed esigenze.
Trasferisci dati da iPhone, Android, iOS, Computer a Ovunque senza alcuna perdita.
- Sposta i file tra iPhone, iPad, iPod touch e Android.
- Importa file da iOS a iOS o da Android ad Android.
- Sposta i file da iPhone / iPad / iPod / Android al computer.
- Salva file dal computer su iPhone / iPad / iPod / Android.
Passo 1 Collega il telefono Samsung al computer
Una volta scaricato e installato il Trasferimento dati Samsung, è possibile avviare il programma e collegare il telefono Samsung al computer tramite il cavo USB. Il programma è in grado di rilevare automaticamente il dispositivo.

Passo 2 Seleziona le foto da trasferire
Dopodiché scegli il Foto opzione dal menu a sinistra. È possibile selezionare le foto desiderate da trasferire o controllare Seleziona tutto opzione per trasferire tutte le foto da Samsung a un computer.
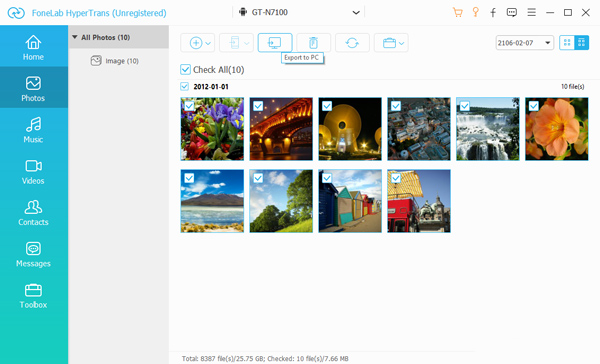
Passo 3 Scegli la cartella di destinazione
Una volta che fai clic sul Esporta su PC pulsante, è possibile scegliere la cartella di destinazione per trasferire le foto da Samsung. Seleziona la cartella desiderata o salvale direttamente sul desktop.
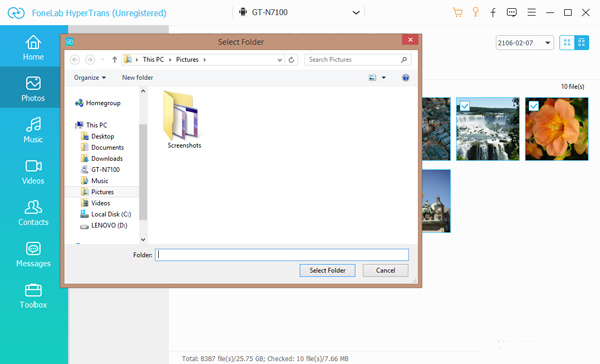
Passo 4 Trasferisci foto da Samsung al computer
Successivamente trasferirà automaticamente le foto da un telefono Samsung al computer. Una volta completato il processo, è possibile fare clic su Cartella aperta pulsante per visualizzare le foto.
Suggerimenti: puoi anche usarlo per trasferire i dati da Samsung a iPhone, trasferire messaggi di testo da Android ad Androidfacilmente.
Conclusione
Quando è necessario trasferire foto da Samsung al computer, l'articolo condivide i metodi efficaci per trasferire facilmente le foto. Se ci fossero molte foto, FoneLab HyperTrans dovrebbe sempre essere la prima scelta che devi prendere in considerazione.
Trasferisci dati da iPhone, Android, iOS, Computer a Ovunque senza alcuna perdita.
- Sposta i file tra iPhone, iPad, iPod touch e Android.
- Importa file da iOS a iOS o da Android ad Android.
- Sposta i file da iPhone / iPad / iPod / Android al computer.
- Salva file dal computer su iPhone / iPad / iPod / Android.
