Cattura video, audio, tutorial online, ecc. Su Windows / Mac e puoi facilmente personalizzare le dimensioni, modificare il video o l'audio e altro.
- Screen Recorder
- Mac Video Recorder
- Windows Video Recorder
- Mac Audio Recorder
- Windows Audio Recorder
- Webcam Registratore
- Game Recorder
- Registratore di riunioni
- Messenger Call Recorder
- Registratore Skype
- Registratore di corsi
- Registratore di presentazioni
- Registratore di Chrome
- Registratore di Firefox
- Screenshot su Windows
- Screenshot su Mac
Eccellente guida su come utilizzare AirServer su Mac e PC in modo efficiente
 aggiornato da Valyn Hua / 26 ottobre 2022 11:40
aggiornato da Valyn Hua / 26 ottobre 2022 11:40Vuoi guardare il film sul tuo telefono con uno schermo più grande? Uno strumento chiamato AirServer lo rende facile. Questo software è noto per essere il ricevitore di mirroring dello schermo più progressivo disponibile su Mac e PC. Ti consente di eseguire lo streaming di contenuti multimediali utilizzando Airplay, Google Cast e altri servizi o dispositivi. AirServer viene utilizzato per riprodurre i file multimediali sul tuo Android o iPhone utilizzando i tuoi dispositivi più grandi, inclusi computer Windows e Mac.
Conoscere questo strumento è un enorme vantaggio, poiché il mirroring dello schermo ti consente di sperimentare grandi possibilità. Come quello menzionato sopra, che ti consente di riprodurre un film su uno schermo più grande. Non solo ti divertirai a guardare di più, ma potrai anche invitare la tua famiglia o i tuoi amici a guardare con te invece di guardare da soli su un piccolo schermo. Un'altra cosa che puoi divertirti quando usi AirServer è il gioco. Non è molto meglio se vedi il tuo gioco su uno schermo panoramico? Migliorerai sicuramente nel gioco perché vedrai il gioco molto più grande e più chiaro.
Nell'articolo seguente, imparerai di più su AirServer e sulla sua sicurezza. Ci saranno anche linee guida su come utilizzare AirServer su PC e Mac per aiutarti a utilizzare il software sul tuo dispositivo. Come bonus, introdurremo uno strumento che sicuramente amerai se ti piace salvare i contenuti multimediali che guardi o il gameplay che completi per rivederli in seguito.
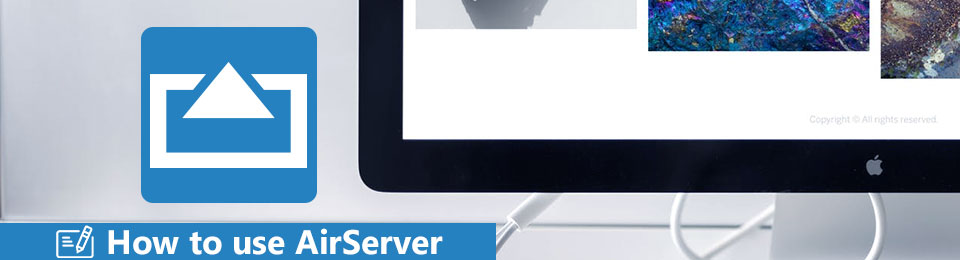

Elenco delle guide
- Parte 1. AirServer è sicuro
- Parte 2. Come utilizzare AirServer su PC e Mac
- Parte 3. La migliore alternativa a AirServer - Specchio telefonico FoneLab
- Parte 4. Registrazione dello schermo durante il mirroring con FoneLab Screen Recorder
- Parte 5. Domande frequenti sull'utilizzo di AirServer e sulla registrazione dello schermo
Parte 1. AirServer è sicuro
Uno dei servizi offerti da AirServer è la sua funzione di sicurezza, Encrypted Airplay. Significa che AirServer protegge i tuoi file multimediali mentre trasmettono sulla rete. Quindi, non c'è dubbio che questo software sia completamente sicuro. Inoltre, è uno dei programmi di mirroring dello schermo più affidabili in tutto il mondo. Non solo perché è sicuro, ma anche per le sue caratteristiche flessibili.
AirServer è compatibile con diversi dispositivi, come Windows, Chromebook, Android, iOS e altri. Puoi anche usarlo per trasmettere in streaming il tuo gameplay su YouTube. D'altra parte, puoi usare questa tecnologia nella tua classe come materiale didattico se sei un insegnante. Questi sono solo alcuni dei software che possono offrire.
FoneLab Screen Recorder ti consente di catturare video, audio, tutorial online, ecc su Windows / Mac, e puoi personalizzare facilmente le dimensioni, modificare il video o l'audio e altro ancora.
- Registra video, audio, webcam e acquisisci schermate su Windows / Mac.
- Anteprima dei dati prima del salvataggio.
- È sicuro e facile da usare
Parte 2. Come utilizzare AirServer su PC e Mac
Ora che hai compreso meglio l'AirServer, puoi finalmente iniziare a usarlo sul tuo PC o Mac dal tuo iPhone. AirServer è compatibile con Windows 10, grazie alla sua funzione integrata "Proietta su un display wireless". Oppure puoi provarlo anche su Windows 7 utilizzando il browser Google Chrome. Il processo di mirroring dello schermo utilizzando AirServer su PC e Mac è lo stesso. Devi solo scaricare e installare il software AirServer corretto compatibile con il tuo computer, quindi iniziare a seguire il metodo di mirroring dello schermo.
Attenersi alle istruzioni seguenti per capire come utilizzare AirServer su PC e Mac:
Passo 1 Collega il tuo iPhone alla stessa rete Wi-Fi del tuo PC o Mac su cui è in esecuzione AirServer. Quindi sul tuo iPhone, scorri fino alla parte inferiore dello schermo per accedere al Centro di controllo.
Passo 2 Scegli l'icona Screen Mirroring dal Centro di controllo. Vedrai quindi l'elenco dei ricevitori Airplay disponibili sulla stessa rete.
Passo 3 Tocca il ricevitore Airplay, che è il nome del tuo computer nell'elenco, per avviare il mirroring dello schermo del tuo iPhone sul tuo PC o Mac.
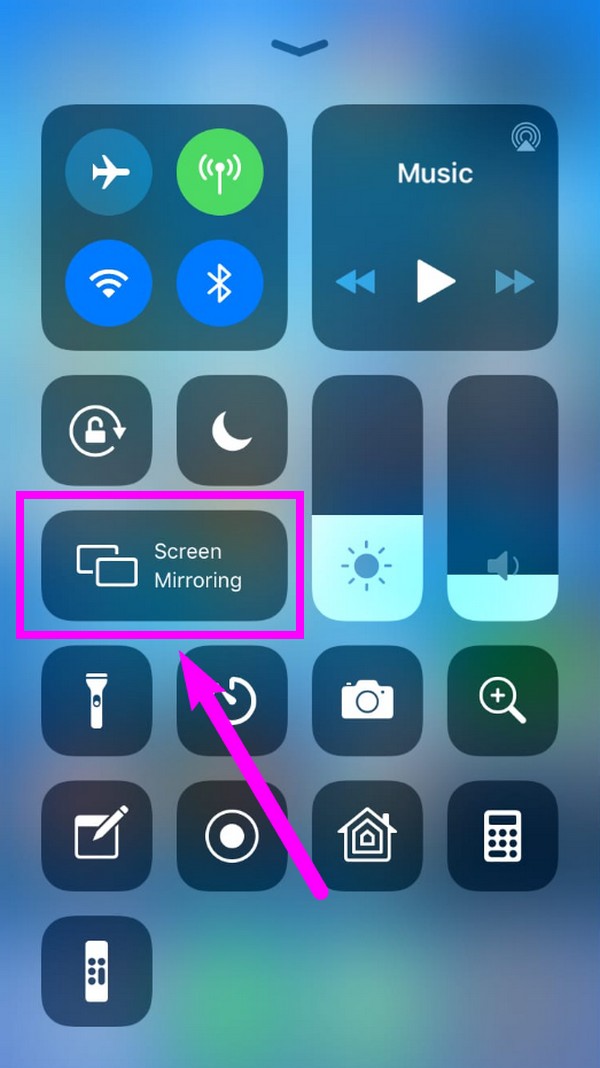
Se stai utilizzando un telefono Android, puoi utilizzare AirServer seguendo passaggi simili con iPhone. Collega il tuo telefono Android allo stesso Wi-Fi del tuo PC. Vai al pannello delle notifiche e tocca l'icona Trasmetti. Collegalo al computer per eseguire il mirroring dello schermo del tuo telefono Android sul computer. E oltre a PC e Mac, puoi anche scaricare AirServer per altre piattaforme, come Xbox e Surface Hub.
Parte 3. La migliore alternativa a AirServer - Specchio telefonico FoneLab
Tuttavia, se vuoi ottenere alcune alternative, Specchio del telefono FoneLab è quello che non dovresti perdere.
È uno strumento professionale su computer per aiutarti a eseguire il mirroring dello schermo di iPhone o Android sul computer in pochi clic. Con la sua interfaccia chiara, puoi trasmettere lo schermo del tuo cellulare con cavo USB, codice PIN, codice QR e altro. Inoltre, puoi usarlo per registrare lo schermo, acquisire schermate di conseguenza.

Con FoneLab Phone Mirror, eseguirai il mirroring di iPhone o Android sul computer in modo efficiente.
- Ti consente di eseguire il mirroring dello schermo di iPhone o Android su un PC.
- Connetti i tuoi dispositivi tramite connessione Wi-Fi, codice QR, codice PIN o cavo USB.
- Acquisisci schermate e registra le attività sullo schermo con facilità.
Di seguito è riportata la dimostrazione su come utilizzarlo per eseguire il mirroring di iPhone su computer, ad esempio.
Passo 1 Vai sul sito ufficiale e scarica il programma. Quindi segui le istruzioni per installarlo sul computer. Successivamente, verrà avviato automaticamente. Scegli iOS Mirror.
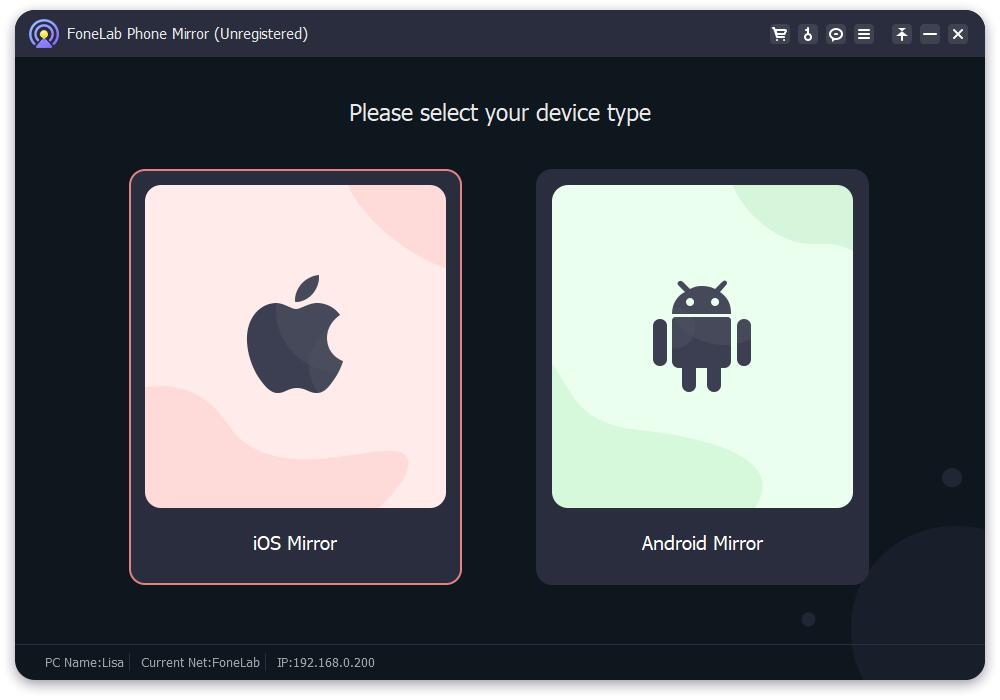
Passo 2 Collega iPhone alla rete a cui è connesso il tuo computer.
Passo 3 Scorri lo schermo del tuo iPhone verso il basso e accedi al Centro di controllo. Tocca l'icona AirServer e scegli FoneLab Phone Mirror.
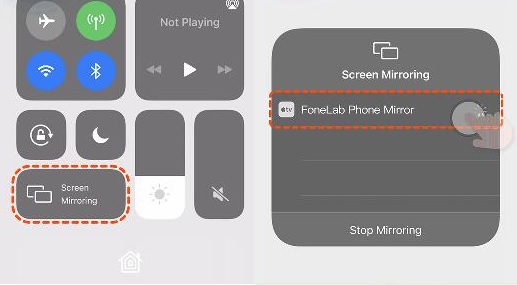
Passo 4 Aspetta un po', ora puoi vedere lo schermo del tuo iPhone sul computer.
Parte 4. Registrazione dello schermo durante il mirroring con FoneLab Screen Recorder
AirServer ha una funzione di registrazione dello schermo che puoi utilizzare durante il mirroring. È una buona caratteristica. Tuttavia, le sue funzioni sono solo limitate. Pertanto, ti suggeriamo di riprodurre il video, il film o il gameplay che hai visualizzato con il mirroring dello schermo, prova a utilizzare FoneLab Screen Recorder invece. Questo software registra professionalmente video, film, spettacoli, videochiamate e altro sul tuo computer. Produce output di alta qualità che eguagliano la qualità del video originale. Inoltre, supporta vari formati video e audio.
FoneLab Screen Recorder ti consente di catturare video, audio, tutorial online, ecc su Windows / Mac, e puoi personalizzare facilmente le dimensioni, modificare il video o l'audio e altro ancora.
- Registra video, audio, webcam e acquisisci schermate su Windows / Mac.
- Anteprima dei dati prima del salvataggio.
- È sicuro e facile da usare
Attenersi alle istruzioni seguenti per capire come registrare lo schermo durante il mirroring FoneLab Screen Recorder:
Passo 1 Per iniziare, visita il sito Web ufficiale di FoneLab Screen Recorder. Fare clic sulla scheda Download gratuito per scaricare il software gratuitamente. Successivamente, fai clic sul file per aprirlo. Prima di fare clic sul pulsante Installa, seleziona la lingua che preferisci e puoi anche personalizzare l'installazione scegliendo dove memorizzare i dati del software. Quindi una volta iniziata l'installazione, aspetta un po' per avviare il programma ed eseguirlo sul tuo computer.
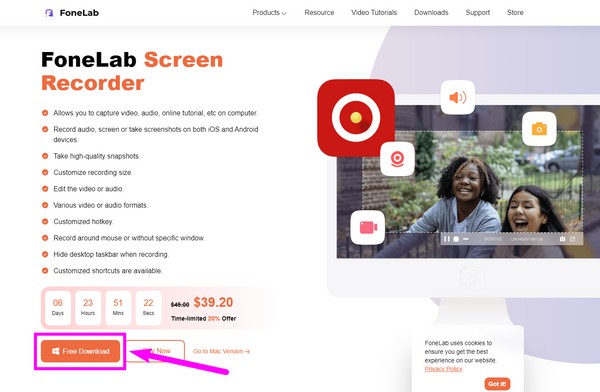
Passo 2 Nell'interfaccia principale di FoneLab Screen Recorder, vedrai le funzionalità Video Recorder, Audio Recorder, Game Recorder e altre funzionalità aggiuntive sul lato destro. Seleziona la funzione Videoregistratore sul lato sinistro dell'interfaccia.
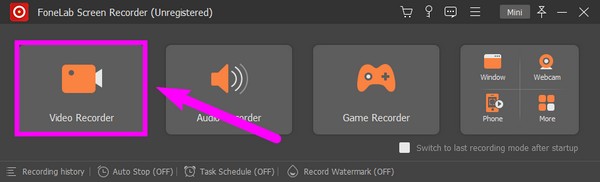
Passo 3 Per registrare, assicurati di attivare l'audio di sistema, il microfono o il sito Web, a seconda di ciò di cui hai bisogno per il tuo video. Hai anche la possibilità di registrare su schermo l'intero schermo o personalizzarlo in base a ciò che registrerai. Dopo aver regolato le opzioni, fare clic sul pulsante REC sul lato destro dell'interfaccia.
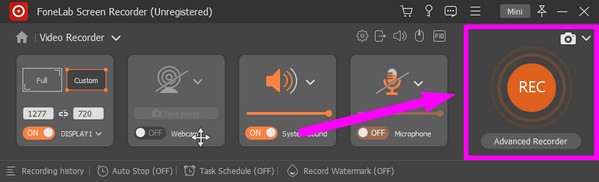
Passo 4 Al termine, premi il pulsante rosso di arresto per interrompere la registrazione. L'anteprima verrà quindi visualizzata. Fare clic sulla scheda Fine nell'angolo in basso a destra dell'interfaccia di FoneLab Screen Recorder.
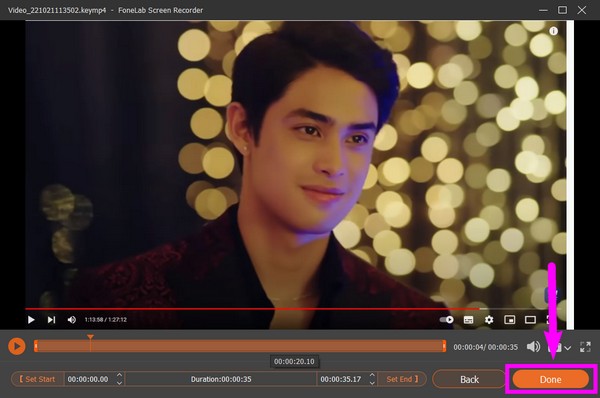
Passo 5 Seleziona il percorso o la posizione in cui desideri salvare il file di registrazione nell'interfaccia seguente. Quindi, infine, premi la scheda Avanti in basso per salvare il tuo video.
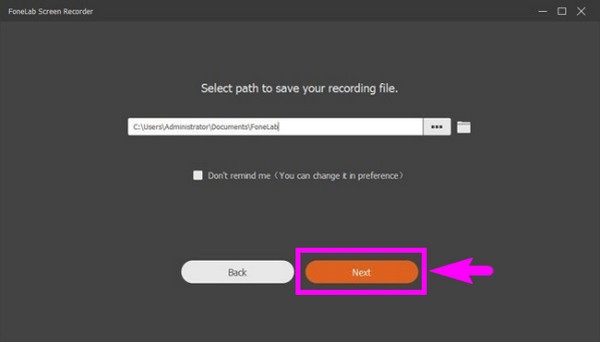
FoneLab Screen Recorder ti consente di catturare video, audio, tutorial online, ecc su Windows / Mac, e puoi personalizzare facilmente le dimensioni, modificare il video o l'audio e altro ancora.
- Registra video, audio, webcam e acquisisci schermate su Windows / Mac.
- Anteprima dei dati prima del salvataggio.
- È sicuro e facile da usare
Parte 5. Domande frequenti sull'utilizzo di AirServer e sulla registrazione dello schermo
C'è un altro modo per eseguire il mirroring dello schermo dell'iPhone senza Wi-Fi?
Si C'è. Puoi utilizzare il cavo Apple Lightning per collegare la porta del tuo iPhone in basso a un cavo HDMI. Questo è un metodo semplice in quanto non richiede Apple TV. La tua TV deve solo avere una porta HDMI per funzionare bene.
Le uscite di FoneLab Screen Recorder hanno una filigrana?
No. FoneLab Screen Recorder non inserisce filigrane sulle uscite video indipendentemente dal fatto che utilizzi la versione di prova gratuita o la versione registrata del software. Puoi goderti liberamente le sue funzionalità senza preoccuparti di loghi o filigrane indesiderati allegati al tuo video.
Quali sono i vantaggi della registrazione dello schermo su FoneLab Screen Recorder anziché su AirServer?
Sebbene la funzione di registrazione dello schermo di AirServer sia buona, è solo un registratore di base. D'altra parte, FoneLab Screen Recorder è specializzato in questo campo, contenente diverse funzioni. A parte le registrazioni dello schermo di alta qualità, questo software ti consente di ritagliare video o audio prima di salvare. Ha anche una funzione di cancellazione del rumore del microfono che rende le tue registrazioni eccellenti.
FoneLab Screen Recorder ti consente di catturare video, audio, tutorial online, ecc su Windows / Mac, e puoi personalizzare facilmente le dimensioni, modificare il video o l'audio e altro ancora.
- Registra video, audio, webcam e acquisisci schermate su Windows / Mac.
- Anteprima dei dati prima del salvataggio.
- È sicuro e facile da usare
Se stai cercando altre guide che ti aiutino a comprendere e utilizzare uno strumento, visita il FoneLab Screen Recorder sito web. Ti fornirà semplici linee guida su diversi argomenti e strumenti affidabili.
