Recupera i dati persi / cancellati da computer, disco rigido, unità flash, scheda di memoria, fotocamera digitale e altro ancora.
Il laptop HP non si accende Errore: 4 modi professionali per risolverlo
 aggiornato da Lisa Ou / 20 giugno 2022 09:20
aggiornato da Lisa Ou / 20 giugno 2022 09:20Hai problemi ad accendere il tuo laptop HP anche dopo aver premuto il pulsante di accensione? Situazioni come questa sono inevitabili ed è sicuramente frustrante. Eppure, non sudare! Esistono soluzioni alternative che puoi provare a risolvere questo tipo di problema per il tuo computer HP. E per fortuna sei nel posto giusto. Qui, abbiamo elencato le soluzioni 3 per risolvere questo problema e il programma più eccellente che puoi provare a recuperare i tuoi dati per il tuo laptop HP problematico che non si avvia.
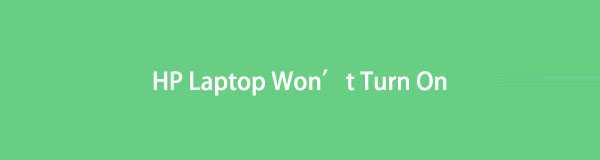
FoneLab Data Retriever: recupera i dati persi / cancellati dal computer, dal disco rigido, dall'unità flash, dalla scheda di memoria, dalla fotocamera digitale e altro ancora.
- Recupera foto, video, contatti, WhatsApp e altri dati con facilità.
- Anteprima dei dati prima del recupero.

Elenco delle guide
Parte 1. Perché il mio computer HP non si accende
Ci sono vari motivi per cui il tuo laptop HP non si accende anche dopo aver premuto il pulsante di accensione molte volte, ad esempio il tuo laptop sta esaurendo la batteria, la batteria scarica, lo schermo non funziona correttamente, l'hardware guasto o un alimentatore difettoso. Di conseguenza, molti utenti vogliono acquistarne uno nuovo piuttosto che provare a risolverlo.
Ma se sei uno di quelli che stanno ancora cercando le soluzioni che puoi utilizzare per risolvere questo problema, vai alle parti seguenti di questo post e guarda i modi elencati che puoi eseguire per riparare il tuo laptop HP.
Parte 2. Come riparare il laptop HP non si avvia
Invece di buttare via il tuo laptop e acquistarne uno nuovo, potresti essere in grado di risolverlo provando le 4 soluzioni che abbiamo fornito di seguito.
Metodo 1. Controllare l'alimentatore
Quando il tuo laptop HP è collegato e non si accende, controlla l'alimentatore che stai utilizzando. Ad esempio, hai utilizzato il cavo di ricarica sbagliato per il tuo laptop HP; di conseguenza, non stai ricevendo la tensione corretta o l'alimentatore è effettivamente guasto. Ecco come risolvere se l'alimentatore è guasto:
Passo 1 Innanzitutto, rimuovi la batteria del laptop.
Passo 2 Quindi, collega il tuo laptop HP a una presa funzionante.
Passo 3 Successivamente, è necessario confermare se la presa funziona correttamente provando un altro dispositivo. Se non funziona, il problema è l'alimentatore.
Tuttavia, se dopo aver provato un altro dispositivo funziona, probabilmente il problema è l'alimentatore; o il problema potrebbe essere la tua batteria. Ora passa al metodo seguente per verificare se è la tua batteria.
Metodo 2. Controllare la batteria
Supponiamo che l'alimentatore non sia difettoso; controlla la batteria del tuo laptop. Il problema è la batteria se è possibile accendere il laptop HP senza la batteria dopo averlo collegato a una presa funzionante. Quindi, è meglio acquistarne uno nuovo in modo da non doverlo collegare a una presa ogni volta che lo usi.
FoneLab Data Retriever: recupera i dati persi / cancellati dal computer, dal disco rigido, dall'unità flash, dalla scheda di memoria, dalla fotocamera digitale e altro ancora.
- Recupera foto, video, contatti, WhatsApp e altri dati con facilità.
- Anteprima dei dati prima del recupero.
Metodo 3. Rimuovere dispositivi e dischi esterni
Se ancora non riesci ad accendere il tuo laptop HP, potrebbe essere perché i dischi e i dispositivi esterni collegati sono il colpevole. E per confermare se lo sono, segui i passaggi indicati di seguito.
Passo 1 Prima di tutto, spegni il tuo laptop HP.
Passo 2 Quindi, rimuovi tutti i dischi esterni e i dispositivi collegati al tuo laptop. Come unità flash USB, dischi rigidi esterni, schede SD, scanner, stampanti, ecc.
Passo 3 Dopodiché, prova ad accendere il tuo laptop premendo il tasto Potenza chiave.
Se si avvia normalmente, conferma che c'è un problema con i dischi e i dispositivi esterni collegati del tuo laptop HP.
Ora, se il tuo laptop non si accende ancora, prova la soluzione finale.
Metodo 4. Ripristino hardware del laptop
La maggior parte delle volte, quando si ripristina a fondo il laptop, è possibile risolvere i problemi sul dispositivo. E potrebbe essere in grado di funzionare sul tuo laptop HP che non si accende. Ecco come farlo:
Passo 1 Innanzitutto, assicurati che il tuo laptop sia spento e che tutti i dispositivi esterni collegati al tuo laptop siano scollegati.
Passo 2 Quindi, scollega il caricabatterie e rimuovi la batteria del laptop.
Passo 3 Successivamente, tieni premuto il tasto Potenza pulsante per 30 secondi. E collega il laptop all'alimentazione.
Passo 4 Quindi, premere il tasto Potenza pulsante per accendere il tuo laptop HP.
Passo 5 Infine, rimetti la batteria sul tuo laptop. E questo è tutto!
Dovrebbe risolvere il tuo problema quando si ripristina a fondo il laptop HP non si accende.
Le soluzioni sopra menzionate hanno dimostrato di funzionare per molti utenti. Se ti ha anche aiutato ad accendere il tuo laptop in modo efficace, la prossima cosa che dovresti fare è salvare i tuoi dati per evitare la perdita di dati.
Parte 3. Come recuperare i dati dal laptop HP non si avvia con FoneLab Data Retriever
Per salvare i tuoi dati da un laptop HP, ti consigliamo vivamente FoneLab Data Retriever. È uno strumento che ti consente di recuperare in modo professionale ed eccellente i tuoi dati persi ed eliminati con facilità. Il programma può recuperare quasi tutti i tipi di dati da computer, dischi rigidi, unità flash, ecc. Dopo aver riparato il tuo laptop HP che non si accende, salva i file persi ed eliminati utilizzando questo potente programma. Puoi seguire il tutorial completo qui sotto.
FoneLab Data Retriever: recupera i dati persi / cancellati dal computer, dal disco rigido, dall'unità flash, dalla scheda di memoria, dalla fotocamera digitale e altro ancora.
- Recupera foto, video, contatti, WhatsApp e altri dati con facilità.
- Anteprima dei dati prima del recupero.
Passo 1 Innanzitutto, scarica e installa FoneLab Data Retriever sul tuo laptop HP. Si avvierà automaticamente dopo l'installazione.
Passo 2 Successivamente, puoi selezionare il tipo di dati che desideri recuperare sulla sua interfaccia principale. Puoi anche selezionare Controlla tutti i tipi di file. E Scannerizzare Loro.
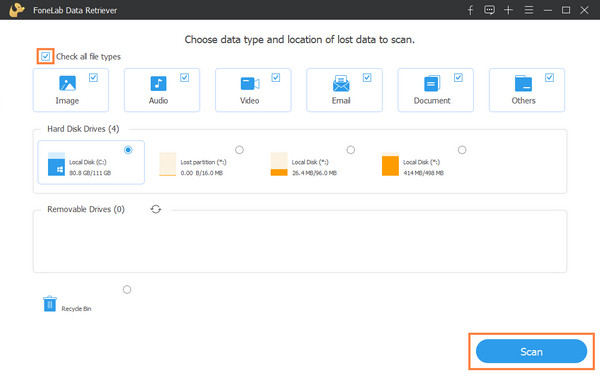
Nota: se non riesci a trovare i tuoi dati, puoi provare il Scansione profonda modalità per eseguire la scansione completa dei file.
Passo 3 Successivamente, seleziona i dati che desideri recuperare facendo clic sulla casella accanto al nome del file.

Passo 4 Successivamente, fare clic su Recuperare , seleziona dove vuoi salvare i file recuperati sul tuo computer e premi il OK pulsante.

Si tratta di recuperare i dati con questo strumento di recupero dati dopo aver risolto il tuo problema sul mio laptop HP non si accende. Ed è davvero uno degli strumenti più consigliati.
Parte 4. Domande frequenti sul mio laptop HP non si accende
1. Qual è la chiave di avvio del mio laptop HP?
Per accedere al menu delle impostazioni del BIOS su un laptop HP, è necessario riavviare il laptop e, mentre il display è vuoto, premere il tasto f10 chiave. Sebbene per alcuni computer, la chiave di avvio utilizzata sia f2 or f6, per laptop HP f10 chiave di avvio.
2. Posso riparare un laptop HP che non si avvia da USB?
Sì, ma assicurati di controllare quanto segue: l'USB è avviabile, il tuo computer supporta l'avvio USB e il Modalità di avvio è impostato su EFI (o UEFI). Quindi puoi avviare il tuo laptop HP da USB.
Per concludere, ora sai come risolvere il problema perché il mio computer HP non si accende. E ogni volta che vuoi recuperare i dati dal tuo computer, puoi farlo utilizzando lo strumento versatile: FoneLab Data Retriever. Speriamo di aver risolto il tuo problema e sentiti libero di scrivere le tue domande e i tuoi suggerimenti nella sezione commenti qui sotto.
FoneLab Data Retriever: recupera i dati persi / cancellati dal computer, dal disco rigido, dall'unità flash, dalla scheda di memoria, dalla fotocamera digitale e altro ancora.
- Recupera foto, video, contatti, WhatsApp e altri dati con facilità.
- Anteprima dei dati prima del recupero.
