Recupera i dati persi / cancellati da computer, disco rigido, unità flash, scheda di memoria, fotocamera digitale e altro ancora.
Soluzioni comprovate per risolvere iMac bloccato durante il caricamento del problema dello schermo
 aggiornato da Lisa Ou / 22 giugno 2022 09:20
aggiornato da Lisa Ou / 22 giugno 2022 09:20I dispositivi Apple come l'iMac sono oggi uno dei computer eccellenti. Ma anche i dispositivi migliori possono riscontrare errori. E con l'iMac, uno dei problemi segnalati più comuni è che l'iMac è bloccato sulla schermata di caricamento. Di conseguenza, temono di non essere in grado di accedere ai propri file sui propri computer. Tuttavia, c'è una buona notizia che abbiamo preparato per tirarti su il morale. Abbiamo fornito 4 modi diversi su come riparare l'iMac bloccato sulla schermata di caricamento e su come recuperare i file dopo averlo risolto.
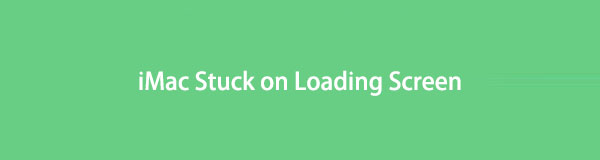

Elenco delle guide
FoneLab Data Retriever: recupera i dati persi / cancellati dal computer, dal disco rigido, dall'unità flash, dalla scheda di memoria, dalla fotocamera digitale e altro ancora.
- Recupera facilmente foto, video, documenti e altri dati.
- Anteprima dei dati prima del recupero.
Parte 1. Perché iMac è bloccato nella schermata di caricamento
Diversi motivi possono causare il blocco del tuo iMac sulla schermata di caricamento con un logo Apple. Potrebbe essere perché c'è un errore nel sistema operativo del tuo iMac, software o hardware. Ed ecco le 4 cause più comuni e possibili per cui il tuo iMac è bloccato nella schermata di caricamento.
1. Sistema operativo danneggiato
È una delle principali cause del blocco del tuo iMac nella schermata di caricamento. Inoltre, se non hai aggiornato il tuo sistema operativo e sta ancora eseguendo quello vecchio, ciò può causare il blocco dell'iMac nella schermata di caricamento.
2. Dischi rigidi periferici
I dispositivi periferici malfunzionanti o non compatibili con il tuo dispositivo possono anche essere il colpevole del blocco del tuo iMac nella schermata di caricamento.
3. Aggiornamento del sistema non riuscito
Quando il tuo sistema non dispone di un backup da ripristinare o non è in grado di recuperare la versione precedente per alcuni motivi, l'iMac potrebbe bloccarsi nella schermata di caricamento.
4. Guasto del modulo RAM
iMac può rimanere bloccato nella schermata di caricamento a causa del guasto o del malfunzionamento del modulo RAM Failure.
Questi sono i motivi più comuni per cui si verificano errori sul tuo iMac, ad esempio se è bloccato nella schermata di caricamento. Ora, passa alle seguenti correzioni. Puoi provare a risolvere questo tipo di problema.
Parte 2. Come risolvere iMac bloccato sulla schermata di caricamento
Non devi preoccuparti quando hai un problema con il tuo iMac bloccato nella schermata di caricamento. Poiché ci sono molte soluzioni, puoi utilizzare per risolvere problemi come questo. E così, abbiamo elencato alcune delle soluzioni collaudate che puoi provare.
Metodo 1. Rimuovi tutti i dispositivi periferici e riavvia iMac
Di fronte a un iMac bloccato nella schermata di caricamento, il modo più semplice e la prima cosa che dovresti provare è disconnettere le periferiche. Il più delle volte, a causa di dispositivi malfunzionanti, il computer non si avvia o perché non sono compatibili con il dispositivo. Con quello, segui questi passaggi per risolverlo:
Passo 1 Innanzitutto, spegni il tuo iMac.
Passo 2 Quindi, rimuovi tutti i dispositivi periferici collegati al tuo computer.
Passo 3 Infine, riavvia il tuo iMac.
Alcuni utenti hanno segnalato che il problema riguardava i dispositivi periferici collegati, ma l'errore è stato risolto dopo averli rimossi.
FoneLab Data Retriever: recupera i dati persi / cancellati dal computer, dal disco rigido, dall'unità flash, dalla scheda di memoria, dalla fotocamera digitale e altro ancora.
- Recupera facilmente foto, video, documenti e altri dati.
- Anteprima dei dati prima del recupero.
Metodo 2. Usa il Terminale
Utilizzando il terminale, puoi utilizzare il set di comandi in modo da poter riparare l'iMac bloccato nella schermata di caricamento. Ecco come farlo:
Passo 1 Per prima cosa, accendi l'iMac, quindi tieni premuto il tasto Comando + S.
Passo 2 Quindi, all'avvio del Terminale, esegui questi comandi:
- montare -il tuo /
- sync
- riavvio
Passo 3 Una volta eseguiti i comandi, controlla se riesci ad avviare il tuo sistema iMac. In caso contrario, inserisci di nuovo i primi due comandi, ma esegui invece questi comandi:
- montare -il tuo /
- mv /Libreria/Estensioni/*.kext /
- mv /Libreria/LaunchAgents/*.plist /
- mv /Libreria/LaunchDaemons/*.plist /
- sync
- riavvio
Se riesci a riavviare il tuo iMac, prova a rimuovere tutte le applicazioni di terze parti poiché le app di terze parti potrebbero causare questo problema sul tuo iMac.
Metodo 3. Formatta il disco e installa nuovamente macOS
Dopo aver eseguito i metodi precedenti, che ancora non hanno funzionato, puoi formattare il disco e installare nuovamente macOS. Ma tieni presente che è necessaria una connessione Internet stabile per completare in questo modo. Ora, impara come farlo con questa guida.
Passo 1 Per iniziare, riavvia il tuo iMac e, mentre si avvia, tieni premuti i tasti Command + R.
Passo 2 Quando viene visualizzato il logo Apple, rilascia i tasti. Se necessario, inserire l'amministratore.
Passo 3 Quindi, selezionare Utility disco e scegli il disco che desideri cancellare.
Passo 4 Quindi, imposta il nome in base alle tue preferenze e seleziona APFS o MacOS esteso (Journaled) come formato. Infine, imposta il Schema per la mappa della partizione GUID e ha colpito l' Cancellare pulsante.
Al termine del processo, torna alla schermata di ripristino di macOS e seleziona l'opzione per reinstallare macOS. Ecco qua!
Una volta che hai finito di riparare il tuo iMac bloccato nella schermata di caricamento, recupera i dati da esso utilizzando lo strumento più potente che puoi utilizzare. Vai alla parte seguente di questo post per scoprirlo.
Parte 3. Come recuperare i dati dopo che iMac si è bloccato sulla schermata di caricamento
Mac FoneLab Data Retriever è uno strumento affidabile e versatile per recuperare file cancellati o persi da computer e altri dispositivi. Il programma può recuperare quasi tutti i tipi di dati. Inoltre, è così facile da usare e da comprendere che anche i principianti possono divertirsi ad usarlo. Quando hai già riparato il tuo iMac bloccato nella schermata di caricamento, puoi iniziare a recuperare i tuoi dati in modo efficiente ed efficace con questo strumento. Vedere e seguire i passaggi seguenti.
FoneLab Data Retriever: recupera i dati persi / cancellati dal computer, dal disco rigido, dall'unità flash, dalla scheda di memoria, dalla fotocamera digitale e altro ancora.
- Recupera facilmente foto, video, documenti e altri dati.
- Anteprima dei dati prima del recupero.
Passo 1 Per cominciare, scarica ed esegui il Mac FoneLab Data Retriever sul tuo iMac. Assicurati di installare la versione corretta per il tuo computer.
Passo 2 Dopodiché, apri lo strumento e seleziona Mac Data Recovery per ripristinare i file cancellati/persi dal tuo iMac.

Passo 3 Quindi, seleziona il tipo di file che desideri recuperare. Per recuperare, puoi scegliere Immagine, Audio, Video, E-mail, Documento e Altri. Oppure puoi anche selezionare la casella accanto Controlla tutti i tipi di file. E clicca il Scannerizzare pulsante.
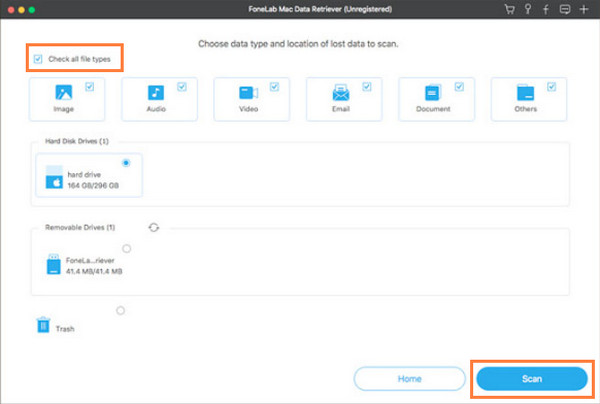
Nota: se non riesci a trovare i dati che desideri ripristinare dal risultato, fai clic sulla modalità Scansione profonda.
Passo 4 Quindi, puoi visualizzare in anteprima i file prima di recuperarli. Puoi anche cercare i dati che desideri recuperare dal risultato. Una volta visualizzati i file che desideri recuperare, seleziona i file facendo clic sulla casella accanto al nome del file.
Passo 5 Infine, fai clic su Recuperare pulsante per ripristinare i dati di iMac che sono stati eliminati e persi e assicurati che ci sia spazio sufficiente nella cartella della posizione scelta per ripristinarli. Si prega di attendere qualche minuto e il gioco è fatto!

In effetti, questo è lo strumento su cui puoi fare affidamento per recuperare i tuoi file cancellati/persi dal tuo computer, come iMac. Quindi, scaricalo gratuitamente e prova!
Parte 4. Domande frequenti su iMac bloccato nella schermata di caricamento
1. Perché il caricamento del mio iMac impiega un'eternità?
Quando trovi che il tuo iMac funziona lentamente, ci sono molte potenziali cause che puoi controllare. Uno dei motivi è che il disco di avvio del tuo computer non ha abbastanza spazio libero su disco. Ciò potrebbe far sì che il tuo iMac si carichi più a lungo del solito. Puoi provare Mac Sweep per liberare spazio di archiviazione su Mac.
2. Come posso forzare l'avvio di un iMac?
Per forzare il riavvio di iMac, tieni premuto il tasto Comando + Controllo + Potenza o il pulsante Espelli finché lo schermo non diventa nero. Questo è tutto!
Per concludere, ecco come puoi riparare il tuo iMac bloccato nella schermata di caricamento e come recuperare i dati da esso dopo aver risolto il problema su di esso. Mac FoneLab Data Retriever è davvero lo strumento migliore che puoi utilizzare per recuperare i tuoi dati. Prova a scaricarlo gratuitamente.
FoneLab Data Retriever: recupera i dati persi / cancellati dal computer, dal disco rigido, dall'unità flash, dalla scheda di memoria, dalla fotocamera digitale e altro ancora.
- Recupera facilmente foto, video, documenti e altri dati.
- Anteprima dei dati prima del recupero.
Se hai domande o suggerimenti, scrivili nella sezione commenti qui sotto.
