Correzione degli errori di iPhone e iTunes
 Pubblicato da Boey Wong / 13 gennaio 2021 09:00
Pubblicato da Boey Wong / 13 gennaio 2021 09:00 iPhone è davvero un buon gadget nella vita moderna. La gente lo usa per lavoro, intrattenimento, studio, affari, comunicazione, ecc. Occupa quasi l'intera parte della vita delle persone.
Però, i
Non importa quanto sia eccellente l'iPhone, è impossibile avere qualcosa che funzioni perfettamente senza errori. Quindi né l'iPhone è. Soprattutto quando si sta aggiornando, il ripristino o downgrade il vostro iPhone su iTunes di Apple, i codici di errore di iTunes appaiono di tanto in tanto. Questo potrebbe essere un incubo poiché non riescono a superare i codici di errore.
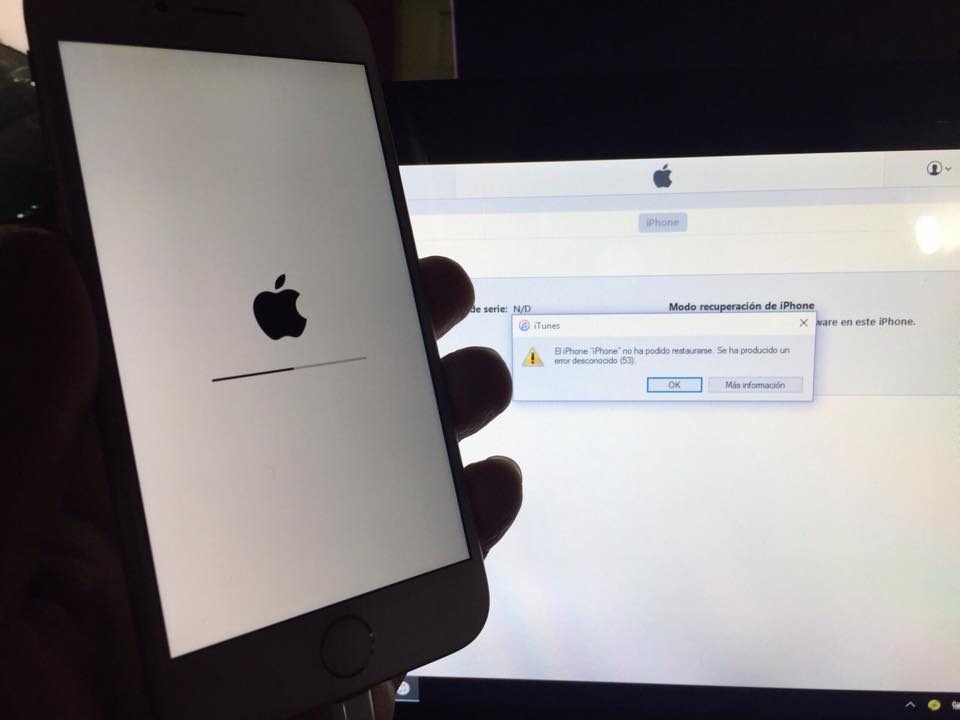

Elenco delle guide
Per esempio, uno dei più comuni errori di codice di iPhone 3194, è un errore che può verificarsi su un iPhone jailbroken durante l'aggiornamento tuoi vecchi iOS, declassare o ripristinare il tuo dispositivo.
Inoltre, l'errore di iTunes 3014, 3004, 17, ecc. Di solito avviene nel bel mezzo di un processo di aggiornamento. Si ritiene che il problema sia causato da un problema di connettività. Ci sono molti altri errori che possono fermare la procedura di aggiornamento o ripristino.
Diamo una rapida occhiata a quegli errori di Apple.
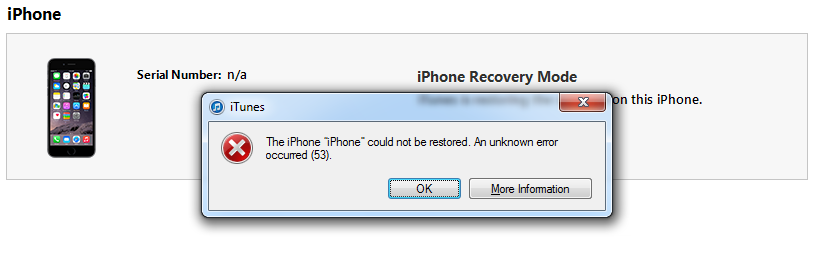
Parte 1. Errori che si verificheranno
Errori dovuti a problemi hardware
Se viene visualizzato il codice di errore è uno di questi numeri: 29, 34, 35, 36, 37,1, 3, 10, 11, 12, 13, 14, 16, 20, 21, 23, 26, 27, 28, 40, 53, 56, 1002, 1004, 1011, 1012, 1014, 1667 e 1669, allora il problema ha a che fare con l'hardware del vostro dispositivo iOS.
A questo punto, puoi provare un altro computer, un'altra connessione Internet, disattivare o rimuovere il tuo software di sicurezza, aggiornare iTunes, ripristinare il dispositivo in modalità DFU e assicurarsi che data, ora e fuso orario siano impostati correttamente.
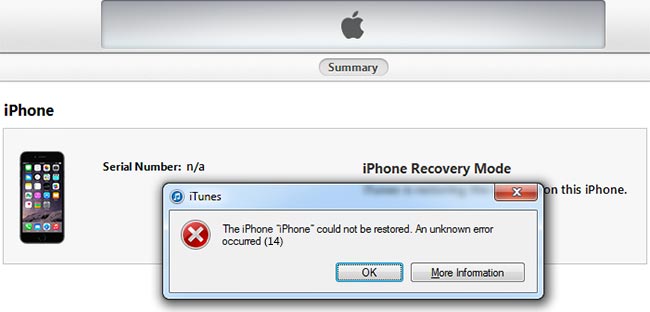
# Copyright (c) Microsoft Corp. 1993-2006.
#
# Questo è un esempio di file HOSTS usato da Microsoft TCP / IP per Windows.
#
# Questo file contiene la mappatura degli indirizzi IP ai nomi host. Ogni
# Ingresso deve essere tenuto su una linea singola. L'indirizzo IP dovrebbe
# Inserito nella prima colonna sia seguito dal nome host corrispondente.
# L'indirizzo IP e il nome host dovrebbero essere separati da almeno un
# Spazio.
#
# Inoltre, i commenti (come questi) possono essere inseriti su singoli
Dopo il nome # linee o del computer caratterizzato da un simbolo '#'.
#
# Per esempio:
#
# 102.54.94.97 rhino.acme.com # server di origine
# 38.25.63.10 x.acme.com # x host del client
# La risoluzione dei nomi localhost è gestita all'interno del DNS stesso.
# 127.0.0.1 localhost
# :: 1 localhost
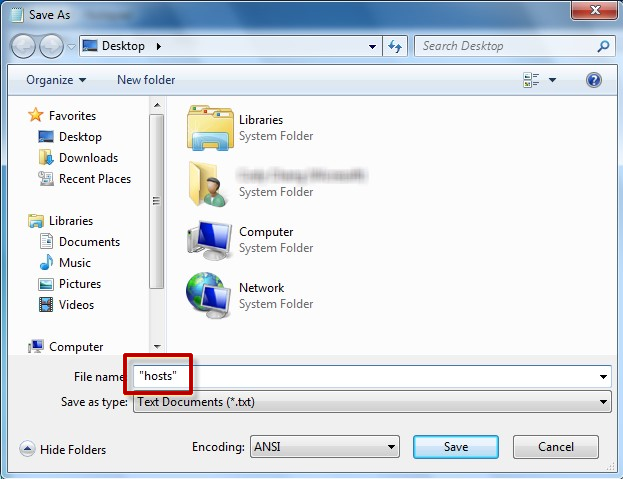
Per favore, clicca qui per saperne di più dettagli se si sta utilizzando Windows 7 e versioni precedenti versioni.
Errori dovuti a problemi hardware
Gli errori relativi al problema di comunicazione comprendono: errore 3004, 17, 1638, 3000, 3002, 3013, 3014, 3015, 3194 e 3200. Il problema si verifica a causa dell'incapacità di iTunes di stabilire una comunicazione con i server Apple.
In questo caso, puoi inserire questo testo nel tuo file host:
Windows 8.1
Passo 1 Apri Notepad. Per fare ciò, scorri rapidamente dal bordo destro dello schermo, tocca Cerca, digita Blocco note, quindi tocca il file Notepad icona. Oppure, se si utilizza un mouse, puntare all'angolo in alto a destra dello schermo, spostare il puntatore del mouse verso il basso, fare clic Cerca, Il tipo di Notepad, Quindi fare clic Notepad.
Passo 2 Copia il testo a sinistra, quindi incolla il testo nel file:
Passo 3 Sulla Menu File, selezionare Salva con nome, Il tipo di "host" nella casella Nome file (come visualizzato nell'immagine seguente), quindi salvare il file sul desktop.
Passo 4 Chiudi Notepad.
Passo 5 Aprire il
a.Spiegare dal bordo destro dello schermo, toccare Cerca, digita esegui, quindi tocca il file Correre icona. Oppure, se si utilizza un mouse, puntare all'angolo in alto a destra dello schermo, spostare il puntatore del mouse verso il basso, selezionare Cerca, digita run, quindi seleziona il file Correre icona.
b.Type
Passo 6 Seleziona il file Hosts, seleziona Rinominare, quindi rinomina il file come Hosts.old.
Passo 7 Copia o sposta il file Hosts creato nel passaggio 3 nel file
Mac
Se utilizzi un Mac, procedi nel seguente modo:
Passo 1 Scegli Applicazioni> Utilità nel Finder.
Passo 2 Apri terminal.
Passo 3 Digita questo comando e premi Invio:
Passo 4 Immettere il codice di accesso per accedere al computer e premere Invio.
Passo 5 Navigare utilizzando i tasti freccia e cercare una voce contenente gs.apple.com quando il terminale visualizza il file hosts.
Passo 6 Aggiungere il # e spazio all'inizio del gs.apple.com ingresso.
Passo 7 Rassegna Stampa Control-O per salvare il file. Quindi premere Invio quando viene richiesto il nome del file.
Passo 8 Rassegna Stampa Control-X per uscire dall'editor e quindi riavviare il Mac.
A volte può essere causato da un problema con Internet, non saltare questo passaggio fondamentale. Quindi controlla la tua connessione Internet aprendo qualsiasi sito Web nel suo browser sul computer e prova anche un'altra connessione Internet. Puoi anche provare ad aggiornare iTunes se non è l'ultima versione o riavviare il computer per scattare una foto.
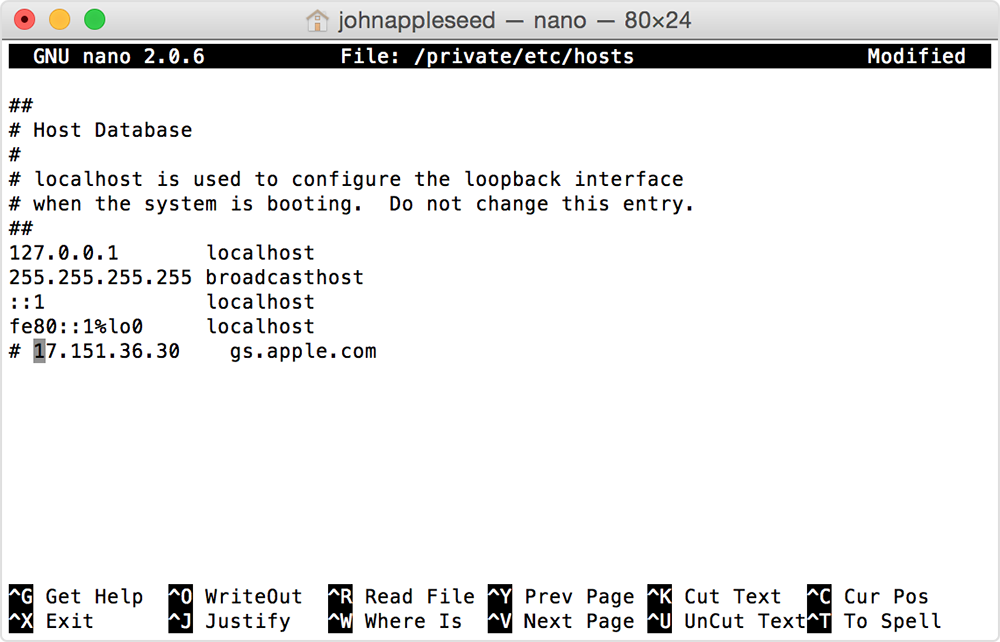
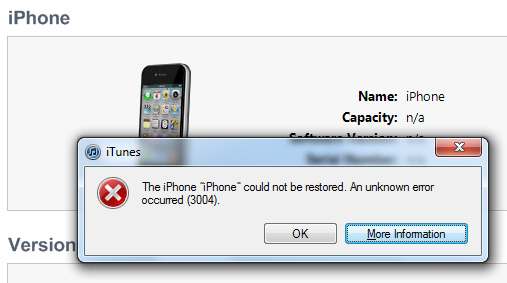
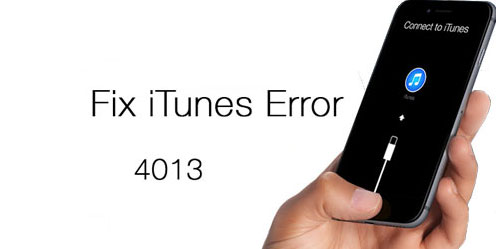
Problemi di connessione in banda base o USB
Gli errori 4014, 4013, 4005 e 9 sono associati alla banda base e alla connettività su iPhone. Aggiorna la versione di iTunes e il sistema operativo del tuo computer. Quindi riavvia il computer e ripristina nuovamente il tuo iPhone su iTunes. In realtà a volte funziona. Se non funziona, prova un altro computer o cavo USB prodotto da Apple.
Problemi software
Oggi il software è più un problema che l'hardware. Ad esempio, il problema del software di sicurezza. Il software di sicurezza di terze parti può bloccare la comunicazione tra iTunes e il server Apple durante il processo di ripristino. Quando si verifica questo errore, otterrai il numero 2, 4, 6 o 1611.
Pertanto, per evitare questo errore, disabilitare o rimuovere il software di sicurezza installato sul computer.
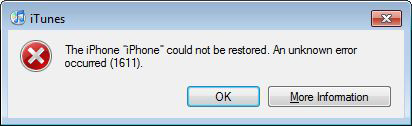
Potresti anche chiedertelo:
Come puoi risolvere i problemi di errore dell'iPhone? Non ti preoccupare, puoi risolvere facilmente questi problemi.
Continua a leggere...
Parte 2. Soluzione consigliata per la correzione degli errori di iPhone
Metodo 1. Riavvia iPhone
Proprio come il riavvio di un computer spesso risolve problemi, il riavvio del tuo iPhone a volte fa miracoli:
Per iPhone 8 e versioni precedenti, dovresti:
Passo 1 Premere e tenere premuto il pulsante di accensione.
Passo 2 Fai scorrere il cursore rosso verso sinistra, poi il dispositivo si spegne. Attendi qualche secondo finché lo schermo non diventa nero.
Passo 3 Premere e tenere premuto il pulsante di accensione per riavviare il dispositivo.
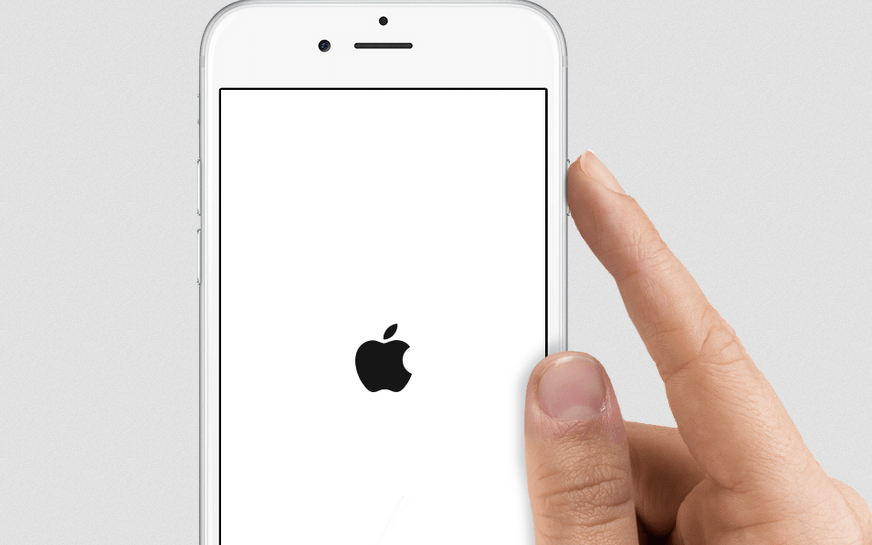
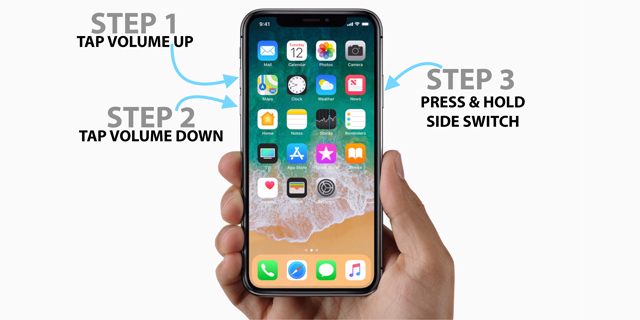
Per iPhone X, dovresti:
Passo 1 Tenere premuto il tasto Pulsante Wake / Sleep e nemmeno Volume button finché non appare il cursore.
Passo 2 Trascina il cursore per disattivarlo.
Passo 3 Tenere premuto il tasto Pulsante Wake / Sleep di nuovo fino a quando non vedi il logo Apple.
Se sfortunatamente, non riesci a riavviare il tuo iPhone con il suddetto modo, continua a muoverti ...
Metodo 2. Soft Reset iPhone
Il ripristino graduale è utile quando le app non rispondono correttamente o non è in grado di far funzionare funzioni importanti.
Di seguito sono i passaggi per come?
Passo 1 Tieni premuto il pulsante di accensione e il pulsante Home per circa 10 secondi fino a quando non viene visualizzato il logo Apple.
Passo 2 Aspetta e poi ricomincerà di nuovo tra qualche secondo.
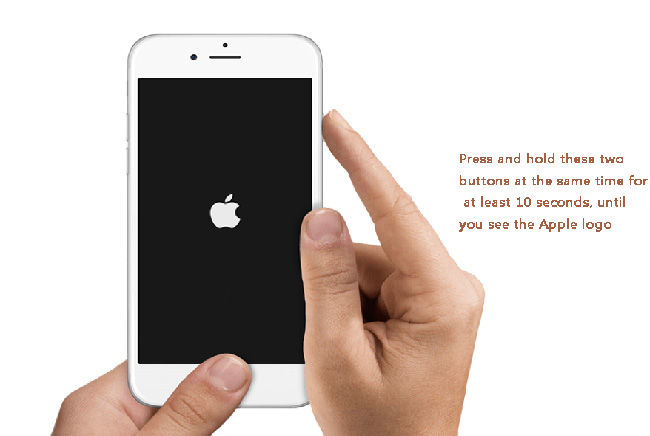
Se conosci bene l'iPhone X, dovresti sapere che è progettato senza un tasto Home. Quindi dovresti resettarlo con sotto tutorial.
Passo 1 Premere e rilasciare rapidamente il Volume su pulsante.
Passo 2 Premere e rilasciare il volume giù pulsante che è lo stesso di Volume su pulsante.
Passo 3 Tenere premuto il tasto pulsante di alimentazione per almeno 10 secondi fino a quando non vedi la schermata nera.
Passo 4 Tenendo il pulsante di alimentazione e rilasciare quando il dispositivo si riavvia.
Bene,
Il seguente modo è diverso da quello menzionato sopra, un hard reset totalmente cancella tutti i contenuti dal tuo iPhone.
Quindi devi eseguire il backup di tutti i tuoi contatti, foto, video, promemoria e altri dati sul dispositivo, altrimenti li perderai prima di quanto pensi.
Metodo 3. Ripristino hardware dell'iPhone
Hard reset iPhone cancellerà i dati sul tuo iPhone, ti richiederà di eseguire il backup dei dati dell'iPhone se desideri ripristinare di nuovo questi dati sul tuo dispositivo. Esistono diversi metodi semplici per eseguire il backup dei dati iOS, di seguito è riportato un tutorial per il backup dei dati di iPhone con iCloud.
Passo 1 Assicurarsi che iCloud Backup è acceso Impostazioni profilo > [Il tuo nome] >iCloud > iCloud Backup.
Passo 2 Rubinetto Esegui il backup ora. Poi ci vuole del tempo per completare in base alla dimensione dei tuoi dati.
Dopo aver eseguito il backup dei tuoi dati, puoi leggere i passaggi seguenti per resettare con forza il tuo iPhone. Ci sono due metodi come sotto, puoi sceglierne uno in base alle tue esigenze.
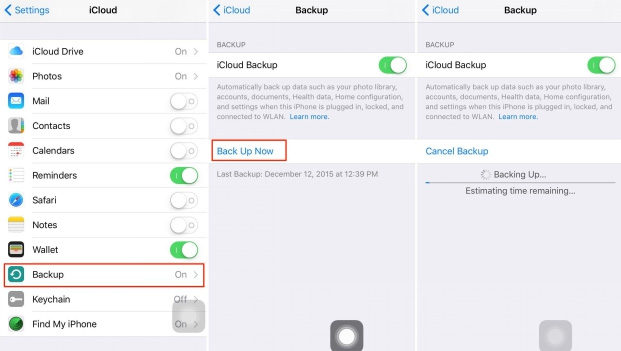
Opzione 1
Passo 1 Rubinetto Generale nel Impostazioni profilo app.
Passo 2 Scorri verso il basso per toccare Reset. Quindi scegli Cancella contenuto e impostazioni quando vedi le opzioni 6.
Passo 3 Rubinetto Cancella iPhone, quindi il dispositivo inizierà a ripristinare il telefono alle impostazioni di fabbrica originali.
Passo 4 Il dispositivo verrà riavviato al termine del processo. Segui le istruzioni visualizzate per configurare il dispositivo o ripristinare i dati.
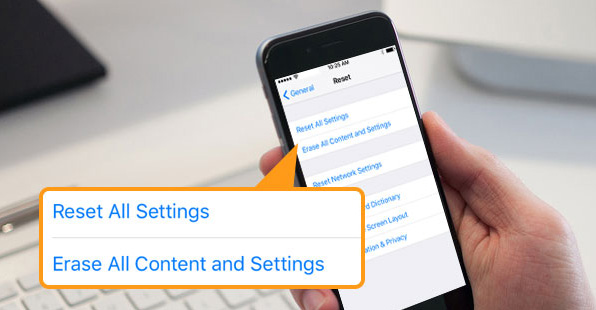
Opzione 2
Come menzionato nell'opzione 1, è un metodo per ripristinare direttamente l'iPhone su se stesso. Se desideri utilizzare un computer, procedi nel seguente modo.
Passo 1 Avvia iTunes sul computer e collega il dispositivo al computer con il cavo USB.
Passo 2 Fare clic sull'icona del dispositivo una volta rilevato il dispositivo.
Passo 3 Clicchi Sommario dal pannello di sinistra, quindi ripristinare iPhone nella sezione iPhone.
Passo 4 Ti verrà chiesto di eseguire il backup dei dati del tuo iPhone, quindi vai avanti se vuoi. Quindi fare clic Ripristinare.
Passo 5 Al termine del processo, configura il dispositivo al riavvio.

Metodo 4. Usa FoneLab per riparare il tuo iPhone
C'è uno strumento di recupero del sistema iOS facile da usare e completo, FoneLab iOS System Recovery che ha la capacità di risolvere tutti i tipi di problemi del sistema iOS compresi iPhone bloccato in modalità di ripristino, Modalità DFU, o congelato nella schermata di morte di situazioni anormali bianche, nere, blu o rosse e più iOS.
Puoi scaricare il software con il link sottostante per provare.
FoneLab ti consente di correggere iPhone / iPad / iPod dalla modalità DFU, dalla modalità di ripristino, dal logo Apple, dalla modalità cuffie, ecc. Allo stato normale senza perdita di dati.
- Risolvi i problemi di sistema iOS disabilitati.
- Estrai dati da dispositivi iOS disabilitati senza perdita di dati.
- È sicuro e facile da usare
Passo 1 Scarica e installa il programma sul tuo computer Windows o Mac OS con il collegamento sopra indicato.
Passo 2 Collega il tuo iPhone al computer quando l'installazione è terminata. Scegliere Ripristino del sistema iOS funzione dopo che il software ha rilevato il dispositivo.

Passo 3 Il software può rilevare che il dispositivo connesso si trova in uno stato anormale come: iPad si blocca sul logo Apple, Modalità di recupero, modalità DFU, schermo nero per iPhone, ecc. e ti chiederà di fare clic sul Inizio pulsante per iniziare.

Passo 4 Dovrai scaricare il firmware per il tuo dispositivo per renderlo normale. Quindi ti verrà chiesto di confermare le informazioni sul tuo iPhone. Clic Riparazione se è corretto, ma in caso contrario, selezionare manualmente le informazioni esatte prima di ripararle. Successivamente, lasciare che il software completi il download.

FoneLab ti consente di correggere iPhone / iPad / iPod dalla modalità DFU, dalla modalità di ripristino, dal logo Apple, dalla modalità cuffie, ecc. Allo stato normale senza perdita di dati.
- Risolvi i problemi di sistema iOS disabilitati.
- Estrai dati da dispositivi iOS disabilitati senza perdita di dati.
- È sicuro e facile da usare
Questa soluzione funziona efficacemente su iPhone, iPad e iPod. Con l'aiuto del software, puoi superare quasi tutti gli errori di iTunes in pochi clic. E, soprattutto, non rischierai di perdere dati durante il processo di riparazione.
