- Parte 1. Perché il backup di iTunes/iCloud non è riuscito?
- Parte 2. Come risolvere il backup di iPhone non riuscito con metodi comuni
- Parte 3. Come risolvere il backup di iPhone non riuscito su iCloud
- Parte 4. Come risolvere il backup di iPhone non riuscito su iTunes
- Parte 5. Come eseguire il backup di iPhone con un'elevata percentuale di successo su FoneLab iOS Backup e ripristino dei dati
- Parte 6. Domande frequenti sul backup di iPhone non riuscito
Backup dell'iPhone non riuscito? - Pro Modi per risolverlo [2023]
 Pubblicato da Lisa Ou / 29 ottobre 2021 16:00
Pubblicato da Lisa Ou / 29 ottobre 2021 16:00IiPhone ha 2 funzionalità integrate iTunes e iCloud che ti consentono di eseguire il backup dei tuoi file di dati in base alle tue preferenze; questo può essere fatto automaticamente o manualmente, poiché i file di dati tendono a essere persi o cancellati per errore oa volte si desidera solo avere un file di backup. Tuttavia, la maggior parte dei backup dei dati su un iPhone è goffa e frustrante perché non funziona sempre come previsto. Molti clienti si trovano nello scenario in cui il backup del loro iPhone fallisce e ci sono una serie di ragioni per questo. Su questo argomento, questo post ti mostrerà come risolvere il problema del backup di iPhone non riuscito utilizzando metodi provati e veri.
![Backup dell'iPhone non riuscito? - Pro Modi per risolverlo [2023]](https://www.fonelab.com/images/ios-backup-restore/iphone-backup-failed.jpg)

Elenco delle guide
- Parte 1. Perché il backup di iTunes/iCloud non è riuscito?
- Parte 2. Come risolvere il backup di iPhone non riuscito con metodi comuni
- Parte 3. Come risolvere il backup di iPhone non riuscito su iCloud
- Parte 4. Come risolvere il backup di iPhone non riuscito su iTunes
- Parte 5. Come eseguire il backup di iPhone con un'elevata percentuale di successo su FoneLab iOS Backup e ripristino dei dati
- Parte 6. Domande frequenti sul backup di iPhone non riuscito
Parte 1. Perché il backup di iTunes/iCloud non è riuscito?
Ci sono molte ragioni diverse per cui un backup di iPhone non funziona perfettamente e questi includono lo spazio di archiviazione di iCloud è insufficiente, l'errore di sistema dell'iPhone, l'errore di iCloud/iTunes, il problema USB e anche a volte il motivo è sconosciuto o non identificato. Inoltre, in alcuni casi, la tua copia di iTunes potrebbe essere stata danneggiata; potresti non avere spazio sufficiente sul disco rigido del tuo computer o sul dispositivo per creare il backup; la cartella di blocco potrebbe essere stata danneggiata o necessitare di autorizzazioni. Per qualsiasi motivo alla base del fallimento dell'attività di backup, questi motivi possono essere la causa di danni ai file di dati e persino al dispositivo iPhone.
Tuttavia, questo articolo non ti farà stressare su questa preoccupazione poiché abbiamo raccolto tutte le soluzioni comprovate e testate per correggere l'errore di backup di iPhone proprio come un professionista.
Parte 2. Come risolvere il backup di iPhone non riuscito con metodi comuni
Riavvia iPhone
Potresti considerare di riavviare il tuo iPhone come un'attività semplice, ma non puoi negare che sia la tecnica più comune ed efficace per risolvere diversi problemi, non solo con le attività di backup ma anche con le prestazioni complessive di un dispositivo iOS. Quindi, se ricevi un messaggio di errore o una notifica di backup di iPhone non riuscito, prova a riavviare il tuo iPhone prima di cercare soluzioni più complicate.
Passaggi per correggere il backup di iPhone non riuscito al riavvio:
Opzione 1Vai Impostazioni profilo app. Scorri verso il basso e fai clic su Generale. Sul Generale menu scorrere di nuovo verso il basso, quindi fare clic su fermare per comandare lo spegnimento del tuo iPhone.
Opzione 2Un altro modo per riavviare è con l'uso del pulsante fisico. Basta semplicemente premere e tenere premuto il pulsante di accensione e quindi trascinare sullo schermo Dispositivo di scorrimento per lo spegnimento a destra per spegnere il tuo iPhone. Inoltre, se stai utilizzando un iPhone X e versioni successive, puoi premere il tasto Lato Pulsante e Volume giù / su Pulsante allo stesso tempo per consentire la visualizzazione della schermata di spegnimento.

Aggiornamento iOS Impostazioni profilo
Di tanto in tanto, le impostazioni di iOS hanno il suo aggiornamento per migliorare la qualità generale degli utenti di iPhone. Questi aggiornamenti includono la modifica del sistema e l'aggiunta di impostazioni più migliorate su un dispositivo iOS. Per questo motivo, l'aggiornamento di iOS è un altro modo semplice per risolvere sicuramente tutti i tipi di problemi sul tuo iPhone, inclusi i problemi di backup non riusciti.
Passaggi per correggere il backup di iPhone non riuscito aggiornando le impostazioni di iOS:
Passo 1 Sul tuo iPhone, vai su Impostazioni profilo app. Successivamente, tocca il Generale.
Passo 2 Sullo schermo, tocca il Aggiornamento software per verificare se è disponibile un aggiornamento per il tuo dispositivo. Leggi la descrizione dell'aggiornamento toccando il Scopri di più quindi, tocca semplicemente il Scaricare e Installa per consentire l'installazione dell'aggiornamento sul dispositivo.

ripristinare iPhone
A volte, come accennato, non sei in grado di scoprire i motivi per cui il tuo backup presenta questi errori sconosciuti o non ha esito positivo. Tecnicamente, questo metodo elimina tutti i dati e i file sul tuo iPhone inclusi foto, video, contatti, registri delle chiamate, password, messaggi, cronologia di navigazione, calendario, cronologia chat, note, app installate, ecc. Che fondamentalmente aiuta il tuo iPhone a essere pulito. Con ciò, il ripristino delle impostazioni di fabbrica dell'iPhone è un modo efficace per risolvere tutti questi problemi contemporaneamente.
Passaggi per correggere il backup di iPhone non riuscito ripristinando iPhone:
Vai Impostazioni profilo app sul tuo iPhone. Quindi, scorri semplicemente verso il basso e tocca Generale. Dopodiché, il Generale toccare il menu Reset e seleziona Ripristina tutte le impostazioni per iniziare il processo.

Parte 3. Come risolvere il backup di iPhone non riuscito su iCloud
iCloud è una delle opzioni di backup e ripristino di Apple per i dati di iPhone. È una funzione integrata che può salvare in sicurezza musica, fotografie, filmati, documenti e altri file. Puoi accedere ai tuoi dati con iCloud da qualsiasi tuo dispositivo. Quindi, se sei uno di loro, continua a leggere per sapere come correggere l'errore di backup di iPhone utilizzando i metodi elencati di seguito.
Ripristina le impostazioni di rete
Una connessione di rete scadente è la causa più comune di errore di backup di iPhone. Questo perché una connessione difettosa interferisce con il processo di backup dei file, che richiede una buona connessione. Puoi ripristinare le impostazioni di rete del tuo iPhone qui per assicurarti che la rete si connetta correttamente:
Passaggi per correggere il backup di iPhone non riuscito su iCloud ripristinando le impostazioni di rete:
Vai Impostazioni profilo app. Quindi tocca Generale scorri verso il basso e tocca Reset. Dopodiché, scegli Ripristina le impostazioni di rete per richiedere al dispositivo di ripristinare le impostazioni di rete.

Elimina dati obsoleti
Se il processo di backup del tuo iPhone non riesce molte volte, forse il motivo non è sul tuo iPhone. A volte, principalmente a causa della capacità di spazio di iCloud. Tecnicamente, lo spazio di archiviazione di iCloud ha solo 5 GB di spazio di archiviazione gratuito, ecco perché quando superi tale limite devi avvalerti di più spazio di archiviazione iCloud per risolvere il problema con facilità. Inoltre, in pratica, se non vuoi spendere soldi extra per lo spazio di archiviazione di iCloud, puoi scegliere di eliminare alcuni backup di iPhone più vecchi in iCloud.
Passaggi per correggere il backup di iPhone non riuscito su iCloud eliminando i dati obsoleti:
Passo 1 Aprire il Impostazioni profilo app sul tuo iPhone. Tocca il tuo [Nome dell'account ID Apple] in alto e quindi scegliere il iCloud sull'opzione.

Passo 2 Clicca il Gestione archiviazione opzione quando si accede all'interfaccia di iCloud. Quindi toccare il di riserva. Infine, puoi controllare tutti gli iPhone esistenti o altri backup che hai mai eseguito. Puoi scegliere un backup di iPhone precedente e quindi rimuoverlo per ottenere più spazio di archiviazione su iCloud.

Aggiorna lo spazio di archiviazione di iCloud
Quando esegui il backup dei dati da un iPhone a iCloud, potresti ricevere il messaggio Non hai spazio sufficiente in iCloud per eseguire il backup di questo iPhone. Questo perché non hai abbastanza spazio sul tuo iCloud, che ha una quantità limitata di spazio libero. Di conseguenza, aumentare la capacità di iCloud può essere un'opzione praticabile per risolvere i problemi di backup di iPhone. Puoi aggiornare immediatamente il tuo spazio di archiviazione iCloud.
Passaggi per correggere il backup di iPhone non riuscito su iCloud aggiornando lo spazio di archiviazione di iCloud:
Passo 1 Sul tuo iPhone, vai su Impostazioni profilo app quindi tocca iCloud. Successivamente, tocca il Gestione archiviazione e seleziona la I backup.
Passo 2 Quindi, selezionare il [Nome del tuo dispositivo] e tocca Acquista più spazio per averne uno in base alle esigenze del tuo dispositivo.

Elimina le applicazioni inutilizzate
Il sovraffollamento del tuo iPhone con app inutili potrebbe consumare tutta la memoria di archiviazione, compromettendo la funzionalità del dispositivo. Di conseguenza, se non utilizzi più un'app sul telefono, è preferibile disinstallarla per evitare problemi di backup dell'iPhone.
Passaggi per correggere il backup di iPhone non riuscito su iCloud eliminando le applicazioni inutilizzate:
Opzione 1Elimina l'app dalla schermata principale. Tocca e tieni premuta un'app dalla schermata iniziale del tuo iPhone finché non vedi l'icona di rimozione o il piccolo pulsante (x) nell'angolo in alto a destra dell'icona dell'applicazione o se stai utilizzando una versione aggiornata tocca e tieni premuta l'app fino al menu a discesa viene visualizzato il pulsante e tocca semplicemente Rimuovi app.

Opzione 2Rimuovi App da Impostazioni profilo. Vai all'app Impostazioni, quindi tocca Generale. Selezionare Gestione archiviazione e scegli l'app che desideri rimuovere, tocca Elimina app per eliminare l'applicazione sul tuo iPhone.

Accedi nuovamente all'account iCloud
Quando si verifica un problema con il backup su iCloud, a volte è dovuto all'errore di accesso del proprio account iCloud. Con ciò, disconnettersi e firmare di nuovo può essere una soluzione a questo problema. Passaggi per correggere il backup di iPhone non riuscito su iCloud firmando nuovamente l'account iCloud: sul tuo iPhone, vai alle tue Impostazioni. Tocca [nome del tuo dispositivo] nella parte superiore dello schermo. Quindi, vai in basso su iCloud e scorri verso il basso per toccare Esci. Successivamente, accedi di nuovo al tuo iCloud.

Parte 4. Come risolvere il backup di iPhone non riuscito su iTunes
iTunes Aggiornamento
La versione obsoleta di iTunes sul tuo computer potrebbe essere uno dei motivi per cui le sessioni di backup di iTunes falliscono. iTunes potrebbe non essere in grado di riconoscere i componenti più recenti su un iPhone. Ecco perché è necessario controllare di tanto in tanto per sbarazzarsi di questi problemi.
Passaggio per correggere il backup di iPhone non riuscito su iTunes aggiornando iTunes:
Vai su Microsoft Store e fai clic Download e aggiornamenti per controllare quando è stato aggiornato l'ultima volta.
Se hai scaricato iTunes dal sito Web di Apple, dovresti aprire iTunes e fare clic su Aiuto nella barra degli strumenti e selezionare Controlla aggiornamenti.
Reimposta cartella di blocco
I problemi di errore del backup di iTunes sono comunemente causati da incompatibilità e violazione della privacy sul tuo iPhone. È possibile ripristinare la cartella di blocco per risolvere i problemi di privacy. La cartella di blocco sul computer salva il certificato dal tuo dispositivo per consentire a iTunes di leggere il tuo iPhone.
Passaggio per correggere il backup di iPhone non riuscito su iTunes ripristinando la cartella di blocco:
Passo 1 Trova la cartella di blocco di iTunes in C:\ProgramData\Apple\Lockdown su Esplora file del tuo computer.
Passo 2 Dovresti fare clic su Visualizza nella barra dei menu in alto e quindi selezionare Elementi nascosti per mostrare la cartella. Successivamente, dovresti eliminare tutto in questa cartella e chiudere la finestra.
Passo 3 Quindi, avvia nuovamente iTunes, quindi collega il tuo iPhone al computer con un cavo USB e tocca Trust sullo schermo del tuo iPhone. Infine, puoi provare a utilizzare iTunes per eseguire nuovamente il backup del tuo iPhone.
Parte 5. Come eseguire il backup di iPhone con un'elevata percentuale di successo su FoneLab iOS Backup e ripristino dei dati
FoneLab Backup e ripristino dei dati iOS è uno strumento che ti consente di eseguire facilmente il backup e il ripristino dei dati del tuo iPhone sul tuo PC o Mac. Pur consentendoti anche di vedere i dati in dettaglio prima di ripristinare i dati dai backup con un solo clic. Non solo, ti consente anche di scegliere quale tipo di processo di backup come backup standard o backup crittografato. Ecco perché, se hai problemi con il backup dei tuoi file su iTunes o iCloud, dovresti considerare fortemente l'utilizzo di questa fantastica soluzione, che può essere scaricata e installata sia su Windows che su Mac.
FoneLab ti consente di eseguire il backup e il ripristino di iPhone / iPad / iPod senza perdita di dati.
- Backup e ripristino dei dati iOS sul tuo PC / Mac facilmente.
- Visualizza in anteprima i dati in dettaglio prima di ripristinare i dati dai backup.
- Backup e ripristino di dati iPhone, iPad e iPod touch in modo selettivo.
Passi per Backup IPhone con un'elevata percentuale di successo su FoneLab iOS Data Backup and Restore:
Passo 1 Innanzitutto, scarica e installa FoneLab Backup e ripristino dei dati iOS sul tuo computer. Quindi, collega il tuo iPhone al computer tramite un cavo di ricarica Lightning USB.

Passo 2 Avvia il programma, quindi sulla sua interfaccia principale, fai clic su Backup e ripristino dati iOS caratteristica. Dopodiché, ti vengono date due opzioni: iOS Data Backup ed iOS Data Restore. Nel nostro caso, dovresti selezionare il iOS Data Backup.

Passo 3 Scegli di eseguire il backup dei dati del tuo iPhone con Backup standard or Backup crittografato modo in base alle tue esigenze.

Passo 4 Successivamente, fai clic su Inizio pulsante per avviare il processo di backup.
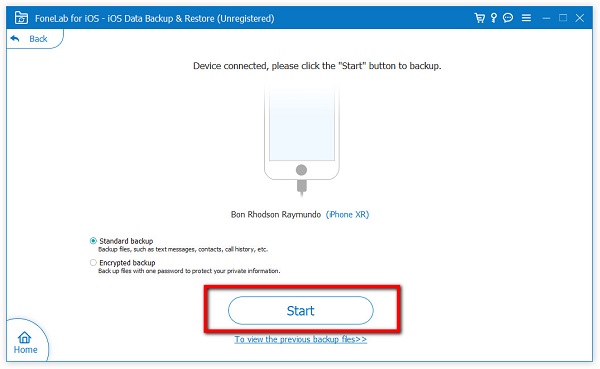
FoneLab ti consente di eseguire il backup e il ripristino di iPhone / iPad / iPod senza perdita di dati.
- Backup e ripristino dei dati iOS sul tuo PC / Mac facilmente.
- Visualizza in anteprima i dati in dettaglio prima di ripristinare i dati dai backup.
- Backup e ripristino di dati iPhone, iPad e iPod touch in modo selettivo.
Parte 6. Domande frequenti sul backup di iPhone non riuscito
1. Che tipo di dati è possibile eseguire il backup con iCloud e iTunes?
Quando esegui il backup dei dati su iCloud e iTunes, puoi liberamente eseguire il backup di tutti i dati dal tuo iPhone. Quando diciamo tutto; nominalo. Potrebbero essere le tue foto, video, messaggi (iMessage, SMS e MMS), salute e altri dati delle app e altri dati dal tuo iPhone a seconda delle preferenze delle impostazioni.
2. È possibile eseguire il backup dei file batch in iCloud e iTunes?
Assolutamente si. Il backup dei file su iCloud e iTunes consente di eseguire il backup dei file batch. Ma, la maggior parte delle volte, il processo di backup batch può essere la causa di un processo non riuscito. Ecco perché devi sapere che FoneLab iOS Data Backup and Restore è lo strumento migliore da utilizzare se desideri eseguire il backup dei tuoi file in batch senza interruzioni.
Pertanto, terminando questo articolo con uno impressionante, devi solo scegliere ciò che è il migliore per l'attività dei file di backup per evitare di riscontrare frequentemente problemi di backup dell'iPhone non riusciti. Eppure, tra le soluzioni sopra citate, prima di fare qualsiasi altra cosa, usa FoneLab Backup e ripristino dei dati iOS in quanto ti dà un alto tasso di successo.
FoneLab ti consente di eseguire il backup e il ripristino di iPhone / iPad / iPod senza perdita di dati.
- Backup e ripristino dei dati iOS sul tuo PC / Mac facilmente.
- Visualizza in anteprima i dati in dettaglio prima di ripristinare i dati dai backup.
- Backup e ripristino di dati iPhone, iPad e iPod touch in modo selettivo.
