ripristinare lo stato normale di iPhone / iPad / iPod dalla modalità DFU, dalla modalità di recupero, dal logo Apple, dalle cuffie, ecc. senza perdita di dati.
- LINE
- Kik
- Promemoria
- Safari
- Video
- Memo vocale
- Musica
- Contatti
- Calendario
- App Data
- sms
- Note
- Registro chiamate
- Foto
- Bloccato in modalità di recupero
- Schermo nero
- Schermo bianco
- Red Screen
- blue screen
- Modalità cuffia
- Bloccato sul logo Apple
- Modalità DFU
- Un iPhone congelato
- Bloccato nel Boot Loop
- Sblocco Fallimento
iPhone o iPad bloccato durante la verifica dell'aggiornamento: correggilo utilizzando modi semplici e diversi
 aggiornato da Lisa Ou / 23 marzo 2023 11:30
aggiornato da Lisa Ou / 23 marzo 2023 11:30Ho aggiornato i miei dispositivi iPhone alle versioni iOS aggiornate. Era 1 ora fa ma è bloccato sulla schermata di aggiornamento. Potete per favore aiutarmi? Grazie!
L'aggiornamento di iOS e iPadOS può fornire le funzionalità più recenti del dispositivo. Ma è totalmente un disastro se rimane bloccato su quella schermata di aggiornamento. Sbarazzarsi di questo problema per utilizzare il telefono senza problemi! Questo post ha tutte le semplici tecniche per aiutarti se gli aggiornamenti del tuo iPhone e iPad sono bloccati con lo schermo. Puoi anche utilizzare il principale software di terze parti per risolverlo. Siete pronti? Vai avanti.


Elenco delle guide
FoneLab ti consente di correggere iPhone / iPad / iPod dalla modalità DFU, dalla modalità di ripristino, dal logo Apple, dalla modalità cuffie, ecc. Allo stato normale senza perdita di dati.
- Risolvi i problemi di sistema iOS disabilitati.
- Estrai dati da dispositivi iOS disabilitati senza perdita di dati.
- È sicuro e facile da usare
Parte 1. Perché gli aggiornamenti di iPad o iPhone sono bloccati
Ci sono molti possibili motivi per cui iPhone o iPad sono bloccati sulla schermata di aggiornamento. La prima cosa a cui dovresti pensare è la connessione di rete. È una delle cose essenziali per aggiornare le versioni di iOS o iPadOS. Il processo verrà interrotto se la rete Wi-Fi o altra connessione Internet è instabile o disattivata.
Inoltre, probabilmente è perché lo spazio di archiviazione dell'iPhone o dell'iPad non è sufficiente per il nuovo aggiornamento. Qualunque sia il motivo, se qualcosa come iPhone è bloccato verificando gli aggiornamenti sugli incontri di iPhone 11, puoi risolverlo utilizzando i tutorial di seguito. Vai avanti.
Parte 2. Come risolvere gli aggiornamenti dell'iPad o dell'iPhone bloccati
Alcuni utenti stanno riscontrando lo stesso problema sui loro iPhone e iPad, che sono bloccati nella schermata di aggiornamento. Include iPhone e iPad si blocca durante gli aggiornamenti. Eventuali problemi sul tuo iPhone e iPad sono stressanti perché non puoi utilizzare correttamente il telefono.
Innanzitutto, dovresti imparare i passaggi corretti per aggiornare i tuoi dispositivi.
Passo 1 Esegui il backup dei dati sui tuoi dispositivi utilizzando iCloud o altri servizi cloud. Puoi anche usare un altro telefono. Successivamente, collega il tuo iPhone all'alimentazione e connettilo alla rete Wi-Fi. Successivamente, tocca il Impostazioni profilo pulsante sul tuo iPhone. Successivamente, scegli il Aggiornamento software pulsante per visualizzare gli aggiornamenti disponibili per il telefono.
Passo 2 All'interno della schermata Aggiornamento software, vedrai l'attuale versione iOS del tuo telefono. Se vedi il Scaricare ed Installazione pulsante in basso, significa che ha aggiornamenti disponibili. Toccalo per aggiornare.
Nota: se desideri che il tuo iPhone si aggiorni automaticamente all'ultima versione di iOS, tocca il pulsante Aggiornamenti automatici nella parte superiore dell'interfaccia principale.
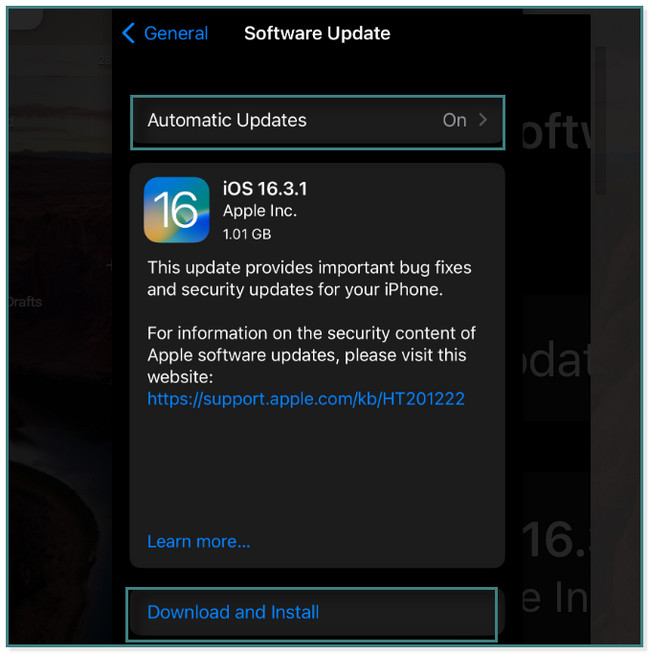
È ora di riparare l'iPhone o l'iPad bloccato sulla schermata di aggiornamento e sui problemi correlati. Di seguito sono riportati i metodi più semplici per farlo. Vai avanti.
Metodo 1. Riavvia iPhone/iPad
Questa tecnica viene comunemente eseguita quando si verifica un problema con iPhone e iPad. È il più semplice tra tutti questi metodi. Scorrere verso il basso.
Per iPhone X, 11, 12, 13 o successivi: tieni premuto il tasto Volume or Lato pulsante. Successivamente, trascina il cursore verso destra e, dopo alcuni secondi, si spegnerà. Accendi il telefono o il tablet tenendo premuto il pulsante Lato pulsante.
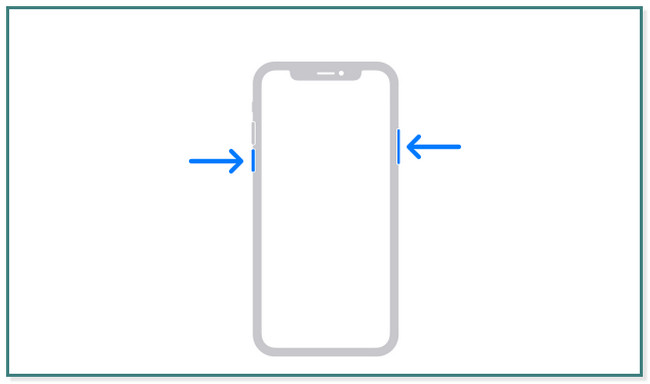
Per iPhone 6, 7,8 o SE (2a o 3a generazione): tieni premuto il tasto Lato pulsante. Trascina il cursore per disattivarlo. Riaccendi il telefono o il tablet tenendo premuto di nuovo il pulsante laterale.
Per iPhone SE (1a generazione), 5 e precedenti: tieni premuto il tasto Top pulsante. Trascina il cursore verso destra e l'iPhone o il tablet si spegneranno. Successivamente, riaccendi il telefono o il tablet tenendo premuto il pulsante superiore finché non vedi il logo Apple sulla schermata principale.
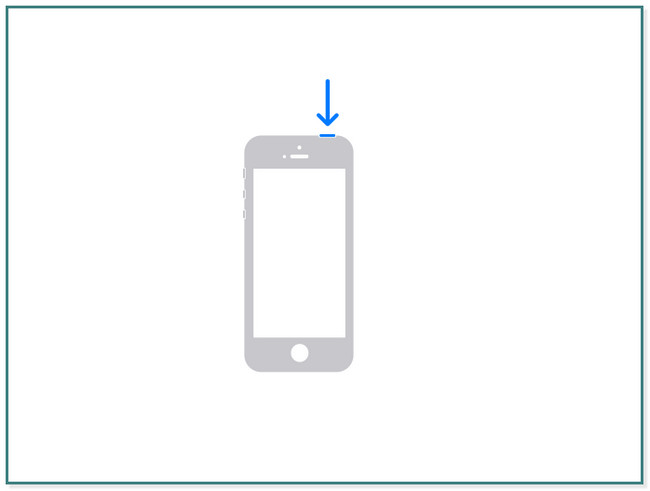
Per iPad con Face ID e Touch ID nel pulsante in alto: premere e rilasciare il Volume pulsante vicino al pulsante in alto. Successivamente, premere e rilasciare rapidamente il Volume pulsante lontano dal Top pulsante. Successivamente, tieni premuta l'icona in alto fino a quando l'icona del logo Apple non viene visualizzata sullo schermo.
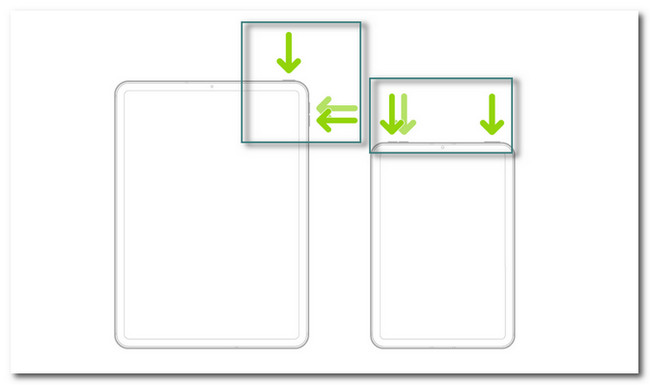
Per i modelli di iPad con il tasto Home: tieni premuto il tasto Top pulsante con il Casa pulsante. Devi solo attendere almeno qualche secondo fino a quando il logo Apple appare sullo schermo.
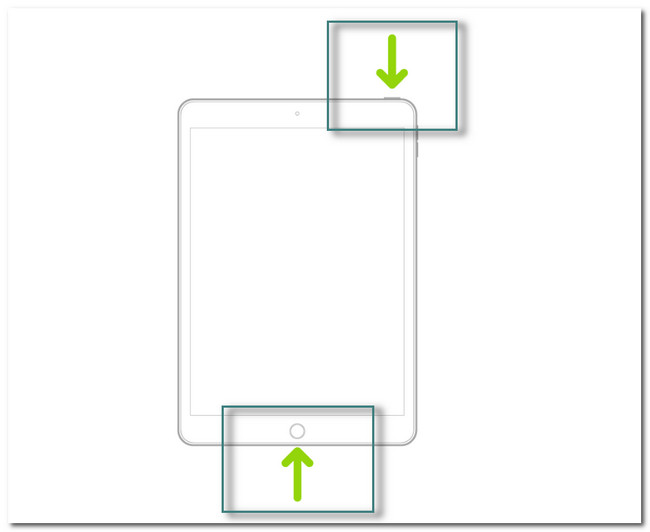
FoneLab ti consente di correggere iPhone / iPad / iPod dalla modalità DFU, dalla modalità di ripristino, dal logo Apple, dalla modalità cuffie, ecc. Allo stato normale senza perdita di dati.
- Risolvi i problemi di sistema iOS disabilitati.
- Estrai dati da dispositivi iOS disabilitati senza perdita di dati.
- È sicuro e facile da usare
Metodo 2. Ripristina rete
La tecnica di ripristino della rete eliminerà le reti salvate, come Wi-Fi o altra connessione Internet. Perché non provare a riparare l'aggiornamento di iPhone o iPad bloccato e bloccato sullo schermo? Vai avanti.
Opzione 1. Ricollega l'iPhone/iPad di rete
Passo 1 Sulla Impostazioni profilo del tuo dispositivo iPhone, individua la sezione Wi-Fi. Successivamente, toccalo per vedere più opzioni per la tua connessione Internet.
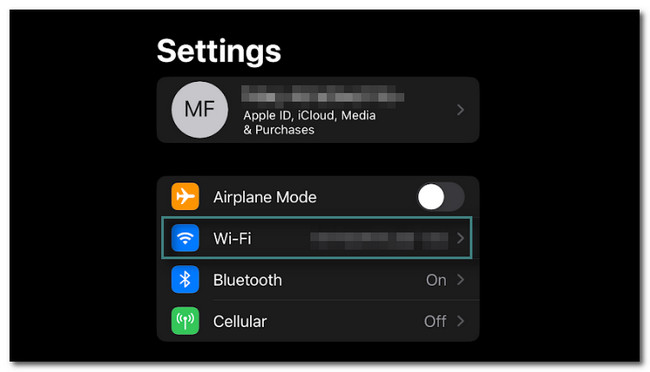
Passo 2 Vedrai molte opzioni su come personalizzare la connessione per il Wi-Fi. Tutto quello che devi eseguire è toccare il Dimentica questo network e tornare all'interfaccia principale Wi-Fi.
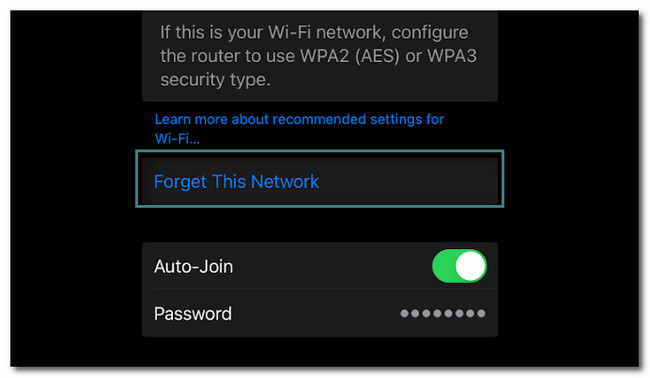
Passo 3 Clicca il Rete Wi-Fi e inserisci di nuovo la sua password. Dopodiché, attendi almeno qualche secondo finché il tuo telefono non è connesso alla rete.
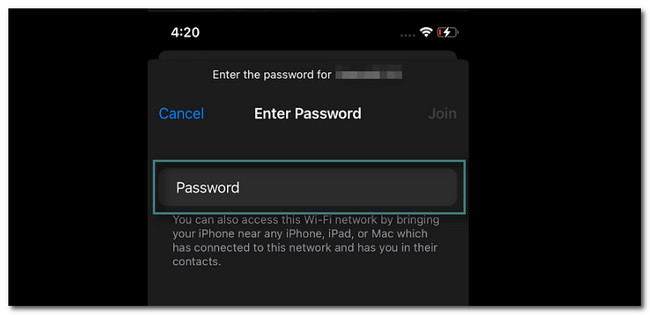
Opzione 2. Ripristina impostazioni di rete iPhone/iPad
Passo 1 Clicca il Impostazioni profilo or ingranaggio icona dell'iPhone. Dopodiché, devi solo scorrere verso il basso fino a trovare il file Generale icona. Toccalo per vedere altre impostazioni.
Passo 2 All'interno dell'opzione Generale, devi scorrere verso il basso e individuare il file Trasferisci o ripristina iPhone pulsante alla fine.
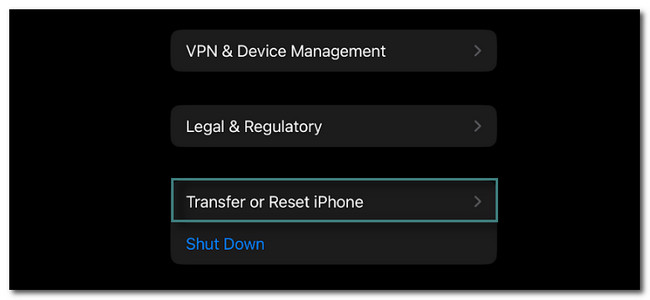
Passo 3 Nella parte inferiore dell'interfaccia principale, scegli il Reset pulsante. Devi solo toccarlo.
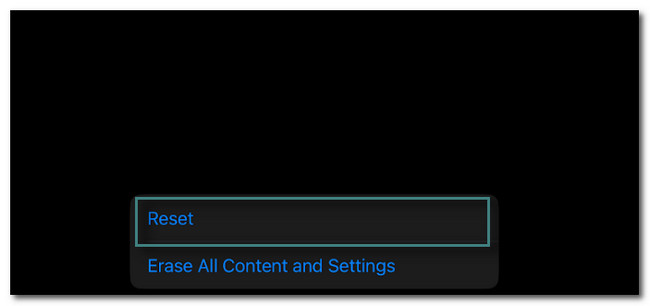
Passo 4 Si aprirà un'altra finestra. Successivamente, scegli il Ripristina le impostazioni di rete pulsante. Dopo questo metodo, è necessario configurare nuovamente il telefono in base alle proprie preferenze.
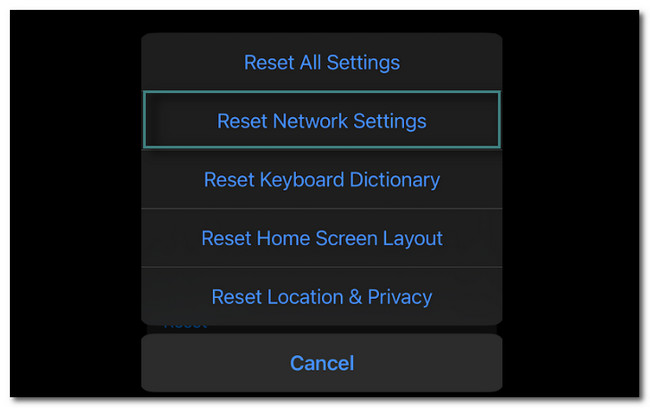
Metodo 3. Aggiornamento iOS/iPadOS con iTunes
Puoi usare iTunes per aggiornare iOS e iPadOS usando il tuo Mac. Ma iTunes è stato sostituito sull'ultimo macOS. Puoi ancora usarlo per macOS e Windows precedenti. Vuoi sapere come aggiornare tramite iTunes? Scorrere verso il basso.
Avvia iTunes sul tuo computer. Successivamente, collega il telefono o il tablet ad esso. Successivamente, fai clic su iPhone o iPad sulla barra degli strumenti di iTunes. Controlla gli aggiornamenti. Seleziona il Scaricare ed Aggiornanento e seguire le istruzioni sullo schermo. Successivamente, inserisci la tua password.
Metodo 4. Ripristina iPhone/iPad
Questo metodo può essere eseguito in 3 modi. Puoi ripristinare ed eliminare gli aggiornamenti di iPhone o iPad bloccati sulla barra di avanzamento o sullo schermo. Puoi usare iCloud, Finder e iTunes. Si prega di seguire i passaggi seguenti di conseguenza.
Opzione 1. iCloud
Puoi usare iCloud per eseguire il backup dei dati sul servizio cloud senza collegamenti fisici. Vuoi usarlo per ripristina il tuo iPhone e iPad? Di seguito sono riportati i passaggi dettagliati.
Passo 1 È necessario eseguire Cancella tutto il suo contenuto sul file Impostazioni profilo del tuo iPhone o iPad. Dopodiché, una volta acceso, dovrebbe mostrarti l'icona Hello. Successivamente, devi solo seguire le istruzioni sullo schermo del tuo iPhone o iPad. Vedrai il App e dati schermo. Più tardi, scegli Ripristina dal backup di iCloud pulsante e accedi al tuo account. Scegli il backup più pertinente per il tuo telefono.
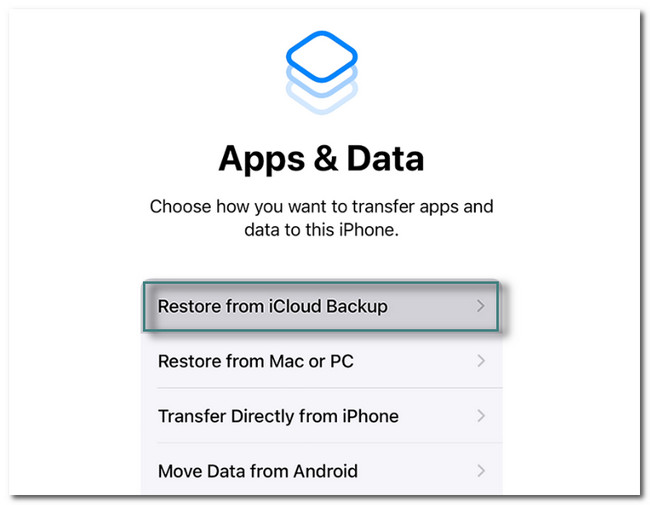
Passo 2 Il trasferimento si avvia automaticamente. Supponiamo che il telefono richieda il tuo ID Apple per ripristinare l'app e l'acquisto. Sebbene tu possa toccare il Saltare pulsante, non è possibile utilizzare le app. Successivamente, devi rimanere connesso alla rete Wi-Fi per continuare il processo. Successivamente, vedrai il Ripristina da iCloud schermo. In fondo, vedrai i suoi progressi. Si prega di attendere fino al termine. Successivamente, configura l'iPhone o l'iPad, a seconda delle tue preferenze.
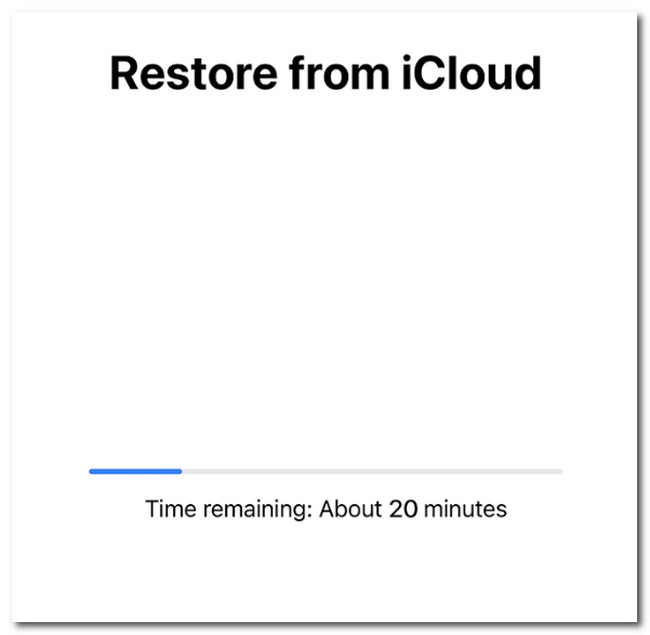
FoneLab ti consente di correggere iPhone / iPad / iPod dalla modalità DFU, dalla modalità di ripristino, dal logo Apple, dalla modalità cuffie, ecc. Allo stato normale senza perdita di dati.
- Risolvi i problemi di sistema iOS disabilitati.
- Estrai dati da dispositivi iOS disabilitati senza perdita di dati.
- È sicuro e facile da usare
Opzione 2. iTunes
iTunes ti permetterà di organizzare e riprodurre le tue canzoni sul computer. Inoltre, puoi usarlo per ripristina il tuo iPhone e iPad. Vuoi sapere come? Scorrere verso il basso.
Passo 1 Vedrai l'icona Hello quando accendi il dispositivo dopo aver eliminato tutto il suo contenuto. Devi solo seguire le istruzioni fornite sullo schermo. Ti chiederà anche di creare la tua password e confermarla. Tutto quello che devi eseguire è toccare il Ripristina da Mac o PC pulsante. Successivamente, lo schermo mostrerà che il telefono deve essere collegato al computer. Eseguilo collegandolo tramite un cavo.
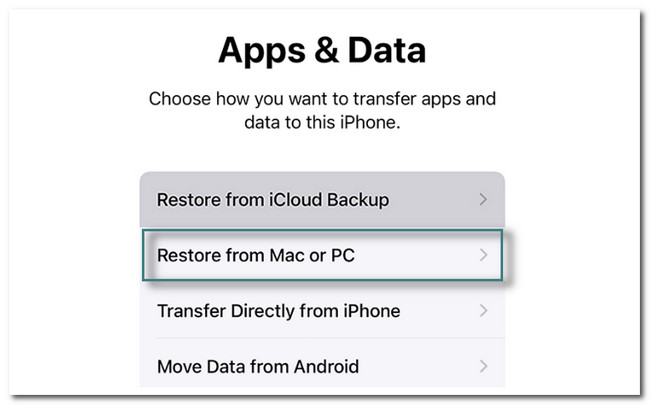
Passo 2 Su Mac, fare clic Ripristina dal backup e seleziona l'iPhone che utilizzi. Successivamente, fai clic su Continua pulsante e inserire il Password crittografata del telefono. Successivamente, fai clic OKe il ripristino avverrà istantaneamente dal computer all'iPhone. Al termine del processo, l'iPhone si riavvierà automaticamente. Lo farai Ripristino completato schermo. Devi solo configurare il telefono come mostrato sullo schermo.
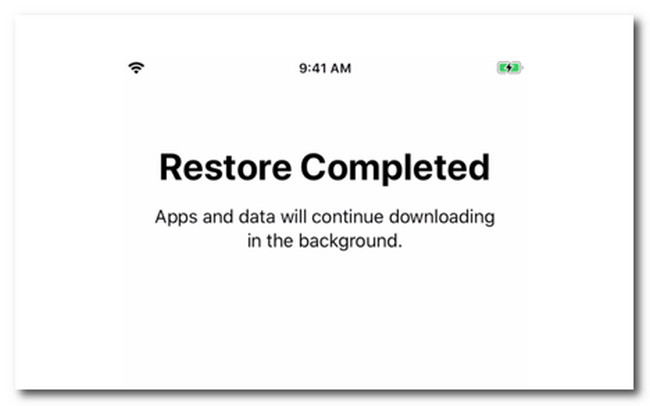
Opzione 3. Finder
Dopo aver aggiornato il tuo macOS all'ultimo, puoi invece utilizzare Finder. Ha passaggi simili a iTunes. Di seguito sono riportati i passaggi dettagliati.
Passo 1 Collega l'iPhone o l'iPad al Mac. Successivamente, vedrai le notifiche sullo schermo del tuo iPhone o iPad. Devi solo toccare il Fidati di questo computer e segui i passaggi sullo schermo per collegarlo. Successivamente, apri l'icona del Finder sul tuo Mac. Clicca il iPhone or iPad sul lato sinistro dell'interfaccia principale. In questo caso vedrai poche informazioni sull'iPhone o sull'iPad.
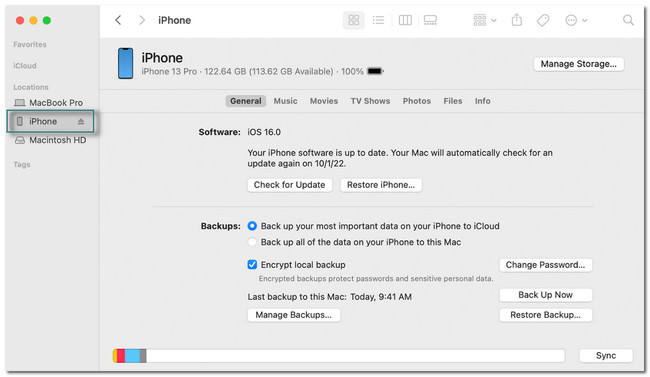
Passo 2 Seleziona il Restore Backup pulsante nella parte inferiore dello schermo. Scegli il backup più appropriato per il tuo iPhone o iPad. Successivamente, fai clic su Ripristinare pulsante e inserire la password. Devi solo attendere fino al termine del processo di ripristino. Non scollegare l'iPhone o l'iPad dal computer fino al completamento del processo di sincronizzazione. Si prega di pazientare perché questo processo richiederà alcuni minuti.
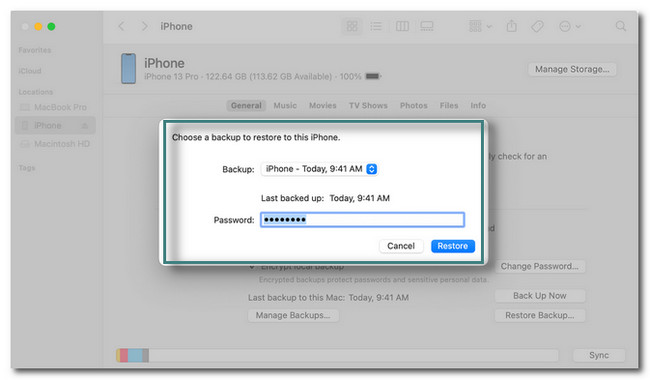
Pensi che uno strumento di terze parti possa risolvere il problema? Di seguito è riportato il miglior software per riparare iPhone o iPad bloccati nella schermata di aggiornamento. Vai avanti.
Opzione 5. Usa FoneLab iOS System Recovery
iPad e iPhone sono bloccati durante la verifica degli aggiornamenti su iPhone 11 con i loro schermi. È uno degli scenari recuperabili supportati da questo software. A parte quello, FoneLab iOS System Recovery può aiutare il tuo iPhone dalla modalità DFU, modalità di ripristino, logo Apple, modalità cuffie e altro ancora al suo stato normale.
FoneLab ti consente di correggere iPhone / iPad / iPod dalla modalità DFU, dalla modalità di ripristino, dal logo Apple, dalla modalità cuffie, ecc. Allo stato normale senza perdita di dati.
- Risolvi i problemi di sistema iOS disabilitati.
- Estrai dati da dispositivi iOS disabilitati senza perdita di dati.
- È sicuro e facile da usare
Inoltre, supporta 2 modalità di riparazione che conoscerai e sperimenterai leggendo la sua guida di seguito. Inoltre, supporta sia i sistemi operativi Mac che Windows. Vuoi utilizzare questo strumento per riparare iPhone e iPad bloccati sulla schermata di aggiornamento e altri problemi corrispondenti? Eseguire i passaggi seguenti di conseguenza.
Passo 1 Scarica FoneLab iOS System Recovery, quindi configuralo sul tuo computer. Successivamente, avvialo immediatamente per avviare il processo. Dopodiché, devi solo scegliere il Ripristino del sistema iOS pulsante nell'angolo in alto a destra del software. In questo caso, vedrai le funzionalità relative alla riparazione del tuo iPhone o iPad.
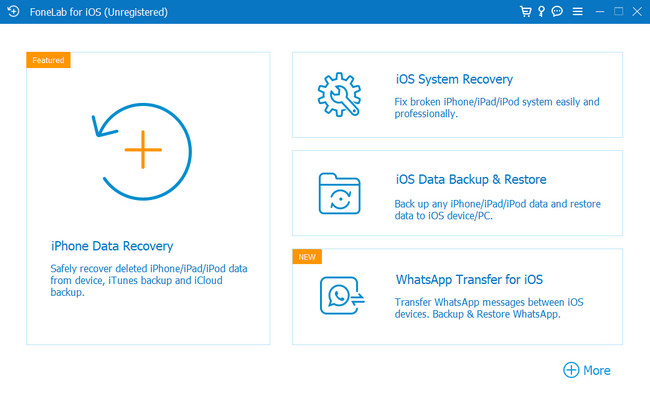
Passo 2 Devi connettere l'iPhone o l'iPad al software. In questo caso, avrai bisogno di un cavo per eseguirlo. Lo strumento ti avviserà se l'iPhone o l'iPad è connesso correttamente al computer. Ti mostrerà informazioni su di loro, incluso il loro nome. Per procedere al passaggio successivo, fare clic su Fissare pulsante.
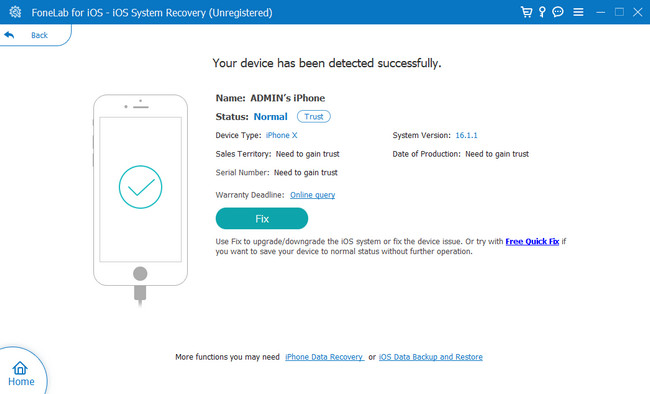
Passo 3 Seleziona il problema sul tuo iPhone o iPad sul software. Vedrai 4 problemi disponibili. Include problemi del dispositivo, problemi dello schermo, problemi della modalità iOS e problemi di iTunes. Successivamente, scegli il pulsante Avvia nella parte inferiore del software per selezionare il tipo di riparazione necessario per il processo.
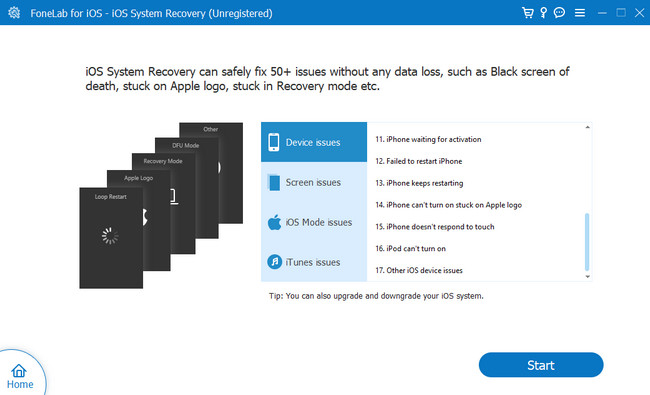
Passo 4 Lo strumento ti chiederà il tipo di riparazione che preferisci. Puoi scegliere il Standard modalità, che non cancellerà i tuoi dati. Puoi anche selezionare il Tecnologia Pulsante Mode, ma devi avere una copia dei tuoi dati. Questo processo ti porterà alla modalità di ripristino e cancellerà tutti i tuoi dati e file correnti. Si consiglia di eseguire il backup di tutti i file. Successivamente, fai clic Confermare pulsante. Clicca il OTTIMIZZA or Riparazione pulsante. Il processo di riparazione inizierà immediatamente. Devi attendere fino al termine del processo, quindi controlla il tuo iPhone o iPad.
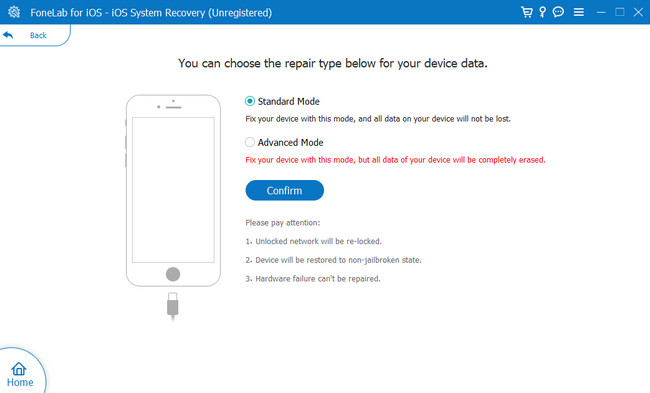
FoneLab ti consente di correggere iPhone / iPad / iPod dalla modalità DFU, dalla modalità di ripristino, dal logo Apple, dalla modalità cuffie, ecc. Allo stato normale senza perdita di dati.
- Risolvi i problemi di sistema iOS disabilitati.
- Estrai dati da dispositivi iOS disabilitati senza perdita di dati.
- È sicuro e facile da usare
Parte 3. Domande frequenti sugli aggiornamenti di iPad o iPhone congelati
1. Quanto tempo dovrebbe richiedere l'aggiornamento di iOS 17?
Dovrebbe durare circa 20-30 minuti. Il processo di installazione è già incluso, che è di 5-10 minuti. Può ridurre il tempo se sei veloce nella configurazione del tuo iPhone.
2. Quali sono gli aspetti negativi della versione iOS 17?
Alcune persone si sono chieste se aggiornerebbero i loro iPhone a iOS 17. Bene, questa versione di iOS è buona, ma ci sono degli svantaggi quando la usi, come alcuni effetti della schermata di blocco funzionano solo con foto specifiche.
Esistono molti modi per riparare gli aggiornamenti di iPhone o iPad bloccati sullo schermo. Questi metodi sono i migliori, incluso FoneLab iOS System Recovery. Scarica subito il software!
FoneLab ti consente di correggere iPhone / iPad / iPod dalla modalità DFU, dalla modalità di ripristino, dal logo Apple, dalla modalità cuffie, ecc. Allo stato normale senza perdita di dati.
- Risolvi i problemi di sistema iOS disabilitati.
- Estrai dati da dispositivi iOS disabilitati senza perdita di dati.
- È sicuro e facile da usare
