Elimina il backup di iTunes e impara metodi di backup efficaci
 Pubblicato da Lisa Ou / 05 maggio 2023 09:00
Pubblicato da Lisa Ou / 05 maggio 2023 09:00 Esegui spesso il backup del tuo iPhone utilizzando iTunes? In tal caso, la memoria del tuo computer deve essere riempita rapidamente. Quando esegui il backup dei dati del tuo iPhone con iTunes, i backup vengono solitamente salvati sull'unità C del tuo computer. Pertanto, puoi avere immediatamente spazio insufficiente quando continui a eseguire il backup del tuo iPhone. Per risolvere questo problema, ti sarà utile sapere come eliminare il backup da iTunes, soprattutto perché può darti diversi vantaggi.
Con questo in mente, abbiamo rintracciato la tecnica corretta per eliminare il backup del tuo iPhone su iTunes. Ma prima, capisci prima il significato dell'eliminazione del backup di iTunes e cosa può fare per il tuo computer. Successivamente, questo articolo illustrerà i metodi più efficaci e sicuri per eseguire il backup del tuo iPhone. Leggi avanti per continuare.
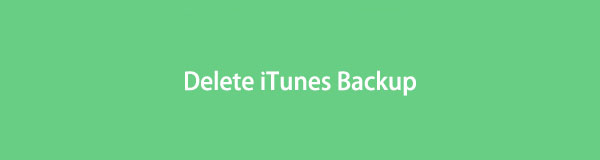

Elenco delle guide
Parte 1. Cosa significa iTunes Elimina backup
iTunes eliminare il backup significa semplicemente eliminare i backup di iPhone che hai effettuato su iTunes. Ciò può darti diversi vantaggi, in particolare per quanto riguarda l'archiviazione. Se il tuo computer esaurisce lo spazio, puoi eliminare i backup che non utilizzi più. Più spesso esegui il backup del tuo iPhone, più velocemente si riempirà lo spazio di archiviazione del tuo computer, quindi si consiglia di cancellare gli altri backup. Soprattutto quando sono quasi tutti uguali e ci sono solo poche modifiche in ogni backup.
Parte 2. Come iTunes elimina il backup con la funzione integrata
Ora che conosci i vantaggi dell'eliminazione dei backup, è il momento di avviare il processo di eliminazione con la funzionalità integrata. Ci sono 2 modi diversi per farlo. Innanzitutto, utilizzando Mac, puoi eseguire il processo su Finder. In secondo luogo, è possibile elaborare l'eliminazione su Esplora file se si utilizza un computer Windows.
Lasciati guidare dalle semplici indicazioni riportate di seguito per eliminare il backup da iTunes con la funzione integrata su Mac:
Passo 1 Trova l'icona Due Facce sul Dock del tuo Mac e fai clic su di essa per aprire il Finder. Collega il tuo iPhone con un cavo Lightning al tuo Mac per far apparire il tuo dispositivo su Finder. Selezionalo nella colonna di sinistra dello schermo.
Passo 2 Una volta visualizzate le opzioni per il tuo dispositivo, premi il Gestisci backup scheda nella sezione Generale. Vedrai quindi l'elenco dei backup che hai effettuato. Trova il backup che non usi più, quindi fai clic con il pulsante destro del mouse.
Passo 3 Dalle opzioni che appaiono, scegli Elimina, quindi premi il Elimina Backup scheda nella finestra di dialogo a comparsa per confermare l'eliminazione.
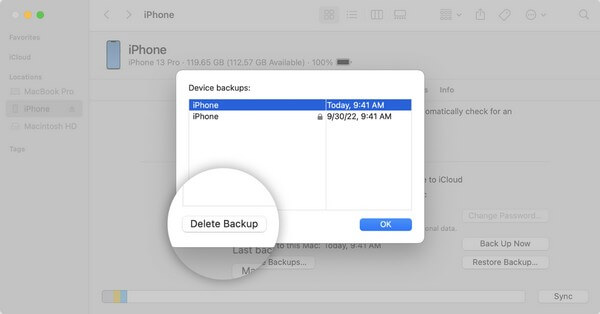
Nota le istruzioni senza problemi sottostanti per cancellare il backup del tuo iPhone da iTunes con la funzione integrata su Windows:
FoneLab ti consente di eseguire il backup e il ripristino di iPhone / iPad / iPod senza perdita di dati.
- Backup e ripristino dei dati iOS sul tuo PC / Mac facilmente.
- Visualizza in anteprima i dati in dettaglio prima di ripristinare i dati dai backup.
- Backup e ripristino di dati iPhone, iPad e iPod touch in modo selettivo.
Passo 1 Avvia Esplora file sul tuo computer Windows. Nell'area in alto a destra dello schermo, fai clic sulla barra di ricerca e inserisci %appdata%.
Passo 2 Quindi, apri il Apple or Apple Computer cartella. All'interno, incontrerai un altro elenco di cartelle. Scegli il MobileSync cartella, quindi procedere a Backup.
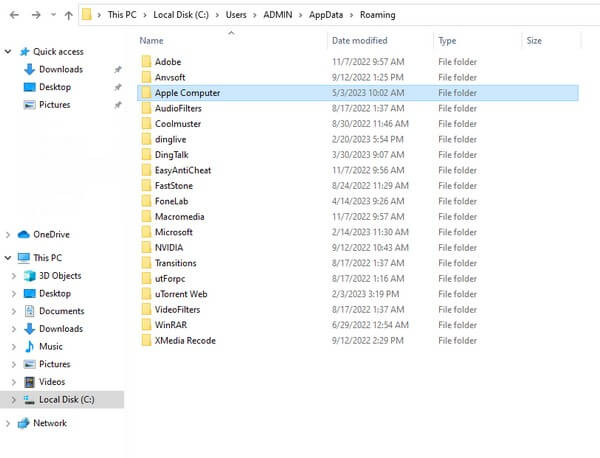
Passo 3 Fai clic con il pulsante destro del mouse sulla cartella di backup che intendi eliminare. Infine, scegli Elimina dalle opzioni per cancellare il backup iTunes indesiderato.
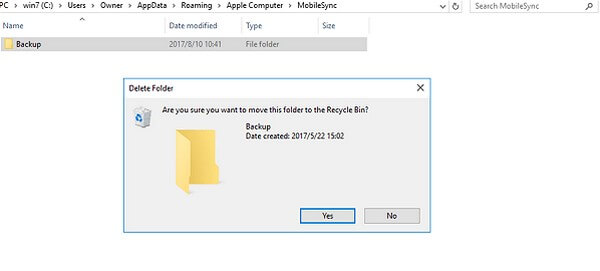
Parte 3. Come eseguire il backup di iPhone
i metodi di backup sicuri di seguito. Questo proteggerà i dati del tuo dispositivo anche se non usi iTunes.
Metodo 1. Prova FoneLab Backup e ripristino dei dati iOS
Se c'è un modo facile e accessibile per fai il backup del tuo iPhone, FoneLab iOS Backup e ripristino dei dati è tra le prime scelte. Questo strumento di backup ti consente di eseguire il backup o archiviare i dati del tuo iPhone in un luogo sicuro. Inoltre, a differenza di altri metodi di backup, questo ti consente di visualizzare in anteprima i tuoi dati in dettaglio una volta ripristinati. E puoi eseguire il backup o il ripristino in modo selettivo, in base alle tue preferenze. Offre anche un backup con un clic, quindi non è un problema se prevedi di eseguire il backup di tutto in una volta.
FoneLab ti consente di eseguire il backup e il ripristino di iPhone / iPad / iPod senza perdita di dati.
- Backup e ripristino dei dati iOS sul tuo PC / Mac facilmente.
- Visualizza in anteprima i dati in dettaglio prima di ripristinare i dati dai backup.
- Backup e ripristino di dati iPhone, iPad e iPod touch in modo selettivo.
Segui i passaggi poco impegnativi di seguito per eseguire in sicurezza il backup del tuo iPhone dopo aver eliminato il backup di iPhone da iTunes con FoneLab iOS Backup e ripristino dei dati:
Passo 1 Ottieni la versione Windows di FoneLab iOS Data Backup & Restore premendo Scarica gratis sul suo sito ufficiale. Nel frattempo, fai clic sulla selezione Vai alla versione Mac per visualizzare la versione Apple della scheda di download. Successivamente, imposta il processo di installazione ed esegui il programma di backup sul tuo computer in un secondo momento.
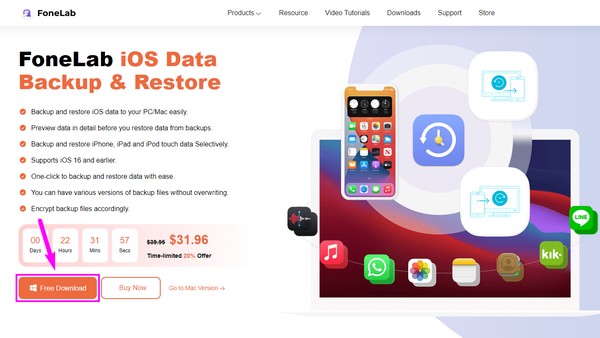
Passo 2 L'interfaccia principale dello strumento mostrerà le funzionalità di backup e ripristino dei dati iOS, recupero dati iPhone, trasferimento WhatsApp per iOS e ripristino del sistema iOS. Puoi usarli di conseguenza se hai bisogno delle loro funzioni in seguito. Ma per ora, fai clic sulla casella che contiene il file Backup e ripristino dati iOS caratteristica.
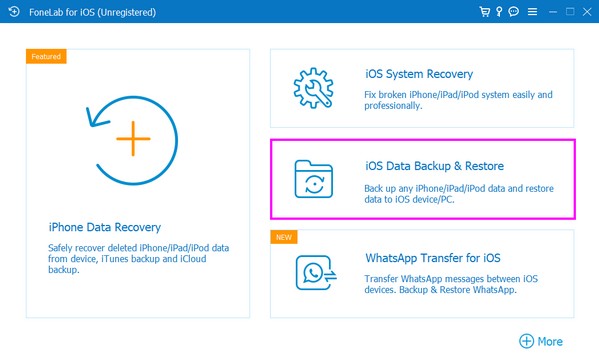
Passo 3 Nella seguente interfaccia del programma, scegli iOS Data Backup, quindi collega l'iPhone al computer utilizzando un cavo Lightning. Successivamente, seleziona la modalità di backup preferita da Standard or Encrypted backup. Quindi, premi la scheda Start in basso e controlla i tipi di dati di cui desideri eseguire il backup nell'interfaccia successiva.
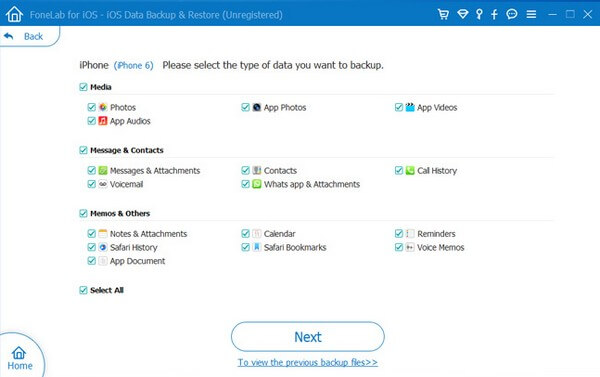
Passo 4 Quando hai finito di selezionare i tipi di file, fai clic su Successivo scheda nella parte inferiore della schermata dello strumento. Successivamente, la destinazione della cartella in cui desideri archiviare il backup. Il backup verrà quindi elaborato in base alle dimensioni e alla quantità dei dati. Aspetta finché non finisce e il tuo iPhone esegue correttamente il backup.
Metodo 2. Usa iCloud
iCloud è uno dei metodi principali per eseguire il backup del tuo iPhone. Offre 5 GB di spazio di archiviazione gratuito; pertanto, puoi eseguire il backup dei file essenziali e di altri dati sul tuo dispositivo con questo servizio purché disponga di una connessione Wi-Fi veloce.
Prendi a cuore le linee guida gestibili per eseguire il backup del tuo iPhone dopo aver eliminato il backup di iPhone da iTunes con iCloud:
Passo 1 Inserire il Impostazioni profilo app sul tuo iPhone e tocca il tuo tuo profilo nella parte superiore dello schermo. Successivamente, tocca il iCloud scheda dall'elenco delle opzioni.
Passo 2 Rubinetto iCloud Backup nella schermata successiva, quindi attiva il dispositivo di scorrimento accanto ad essa. Sotto quell'opzione, premi il Esegui il backup ora scheda per il tuo iPhone per avviare il backup su iCloud.
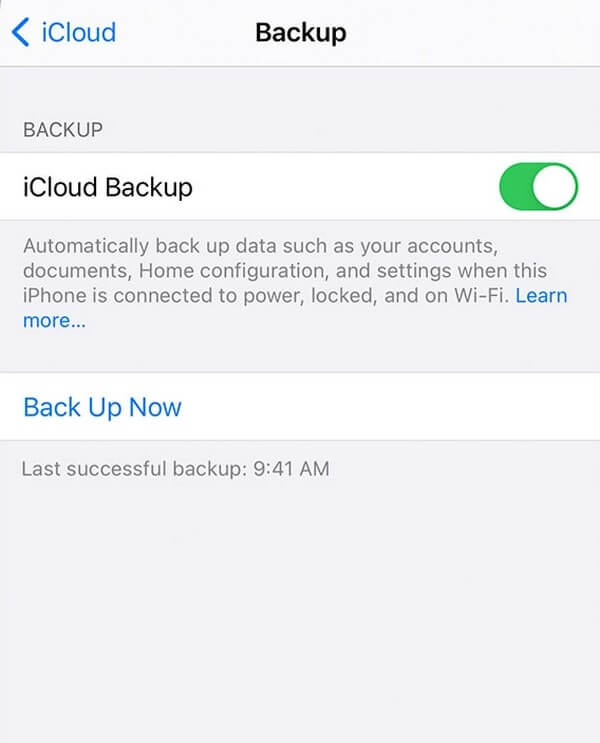
Come accennato in precedenza, questo metodo richiede Internet, quindi devi essere connesso a una rete stabile. In caso contrario, il processo di backup richiederà del tempo o, peggio, verrà interrotto.
FoneLab ti consente di eseguire il backup e il ripristino di iPhone / iPad / iPod senza perdita di dati.
- Backup e ripristino dei dati iOS sul tuo PC / Mac facilmente.
- Visualizza in anteprima i dati in dettaglio prima di ripristinare i dati dai backup.
- Backup e ripristino di dati iPhone, iPad e iPod touch in modo selettivo.
Parte 4. Domande frequenti su iTunes Elimina backup
1. Posso eliminare i vecchi backup di iPhone su iTunes?
Sì. Niente è sbagliato se desideri eliminare i backup del tuo iPhone, specialmente quelli vecchi. In effetti, questo porterà vantaggi al tuo spazio di archiviazione e può portare a migliori prestazioni del computer. Puoi creare un backup in seguito per proteggere i tuoi dati correnti utilizzando strumenti affidabili come FoneLab iOS Backup e ripristino dei dati.
2. Un backup di iTunes salva tutto sul mio iPhone?
Non tutto, ma salva la maggior parte dei dati locali del tuo iPhone. Ciò include foto, messaggi, video, registri delle chiamate, contatti, ecc. Ecco perché creare un backup con iTunes può riempire rapidamente il tuo spazio di archiviazione. Diverso da altri programmi come FoneLab iOS Backup e ripristino dei dati, che consente di eseguire il backup in modo selettivo.
L'eliminazione di un backup è un compito facile se si elaborano le istruzioni appropriate. Lo stesso con il backup del tuo iPhone per proteggere i tuoi dati. Pertanto, puoi fidarti dei semplici metodi di cui sopra per rendere il tuo processo di backup più gestibile.
FoneLab ti consente di eseguire il backup e il ripristino di iPhone / iPad / iPod senza perdita di dati.
- Backup e ripristino dei dati iOS sul tuo PC / Mac facilmente.
- Visualizza in anteprima i dati in dettaglio prima di ripristinare i dati dai backup.
- Backup e ripristino di dati iPhone, iPad e iPod touch in modo selettivo.
