Live Text su iOS 17: tutto ciò che dovresti sapere a riguardo
 Pubblicato da Lisa Ou / 13 giugno 2022 09:15
Pubblicato da Lisa Ou / 13 giugno 2022 09:15Apple ha introdotto iOS 17 nel giugno 2021, che è ricco di nuove funzionalità, come notifiche riprogettate, SharePlay nelle chiamate FaceTime, provider TV, ecc.
Se sei tu quello che deve fare la maggior parte delle cose con i documenti, la copia del testo dall'immagine potrebbe essere una delle funzionalità più essenziali e preziose di questo aggiornamento.
Che cos'è il testo live di iOS 17?
Live Text ti aiuta a estrarre semplicemente il testo dalle immagini su iPhone senza strumenti aggiuntivi. Quindi, puoi incollarlo ovunque ti serva.
Qui, in questo post, ti mostreremo tutto ciò che dovresti sapere su come utilizzare il testo live su iOS 17 e le sue 5 migliori alternative che puoi utilizzare per estrarre il testo dalle immagini di iPhone.
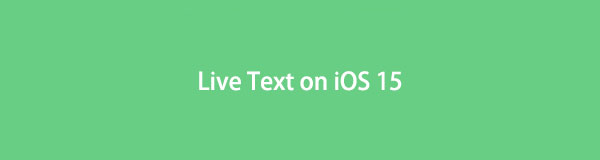

Elenco delle guide
Parte 1. Come utilizzare Live Text su iOS 17
Le persone che hanno aggiornato il proprio iPhone a iOS 17 potrebbero avere dubbi su come copiare il testo da un'immagine iOS 17 o incollarlo su iOS 17. In realtà, non ci sono differenze significative come al solito. Di seguito è riportata la dimostrazione che puoi seguire.
Passo 1 Salva l'immagine in cui desideri estrarre il testo Foto app su iPhone. Quindi aprilo.
Passo 2 Sulle parole che vuoi copiare, toccale leggermente con il dubbio. In questo momento verranno scelte più parole, è possibile modificare le parole scelte, quindi selezionare Copia pulsante.
Passo 3 Vai in un punto in cui desideri incollare le parole, premi lo schermo finché non vengono visualizzate le opzioni e tocca il pulsante Incolla. È necessario controllare e modificare di conseguenza poiché potrebbero esserci degli errori.
Ecco come copiare parole da un'immagine su iPhone tramite le funzionalità integrate. È un'opzione comoda ed efficace per copiare facilmente il testo dall'immagine su iPhone.
Bene, se vuoi conoscere più soluzioni per copiare il testo dall'immagine su iOS 17 o non hai un iPhone in mano, puoi trovare le risposte nelle parti seguenti.
Parte 2. Alternative a iOS 17 Live Text
Oltre alla funzione di testo live di iPhone, puoi anche capire altri metodi per scansionare il testo su iOS 17 e altri sistemi operativi. Di seguito sono elencate 5 alternative consigliate che puoi provare.
Opzione 1. Copia il testo dall'immagine online
Esistono alcuni strumenti online per aiutarti a copiare il testo scansionato dall'immagine, puoi semplicemente sceglierne uno e quindi copiare e incollare il contenuto. Qui, Brandfolder è uno dei migliori consigli per te.
Puoi estrarre facilmente testo da immagini e file PDF. Di seguito è riportato il tutorial per te.
Passo 1 Apri un browser e visita il sito ufficiale di Brandfolder, trascina direttamente i file o fai clic su + icona per sfogliare i file.
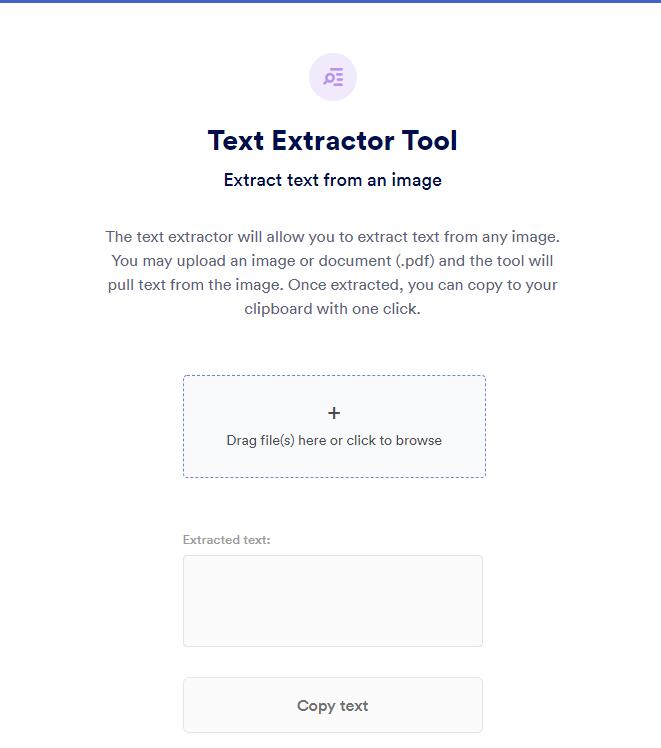
Passo 2 Scansionerà i tuoi file, il testo estratto verrà mostrato nella casella sotto l'immagine.
Passo 3 Clicchi Copia testo pulsante. Puoi incollarlo dove ti serve.
Ad alcune persone non piacciono gli strumenti online di terze parti perché si preoccupano della sicurezza dei dati. Pertanto, puoi anche provare uno strumento Microsoft.
Opzione 2. Come copiare il testo dall'immagine utilizzando l'OCR in OneNote
Microsoft OneNote è un'applicazione per prendere appunti che ti aiuta a prendere appunti, acquisire schermate, registrare audio e altro su Windows, Mac, iOS, Android, Chrome e pagine Web. La sua caratteristica di copiare il testo dalle immagini utilizzando OCT è ciò che non può essere ignorato.
Ecco come copiare il testo dall'immagine con esso su Windows.
Passo 1 Apri OneNote sul computer e importarvi l'immagine.
Passo 2 Fare clic con il pulsante destro del mouse sull'immagine e selezionare Copia il testo dall'immagine.
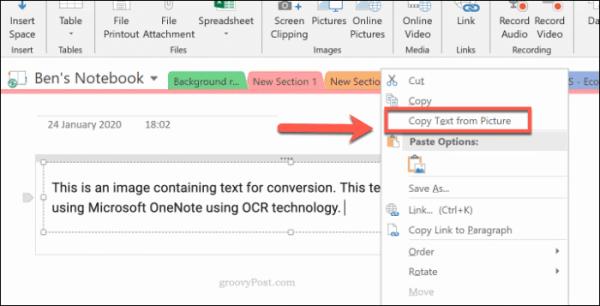
Potrebbe volerci un po' di tempo per leggere e convertire il testo, dopodiché il testo verrà copiato negli appunti.
Gli strumenti Microsoft richiedono sempre una grande memoria del computer per l'installazione e l'esecuzione. In questo caso, puoi provare gli strumenti di Google per aiutarti a risolvere i problemi in modo rapido e sicuro.
Opzione 3. Come copiare il testo da un'immagine con Google Drive
"Google può copiare il testo dall'immagine? Se sì, come farlo?"
Gli utenti hanno una domanda come quella sopra, ovviamente Google può copiare il testo dall'immagine. Il primo che dovresti provare è Google Drive. È più di un semplice servizio cloud che puoi utilizzare, anche l'estrazione di testo dalle foto può essere eseguita con esso.
Passo 1 Apri la pagina web di Google Drive e accedi al tuo account.
Passo 2 Trascina la tua immagine su Google drive .
Passo 3 Fare clic con il pulsante destro del mouse sull'immagine caricata, scegliere Apri con > Google Docs.
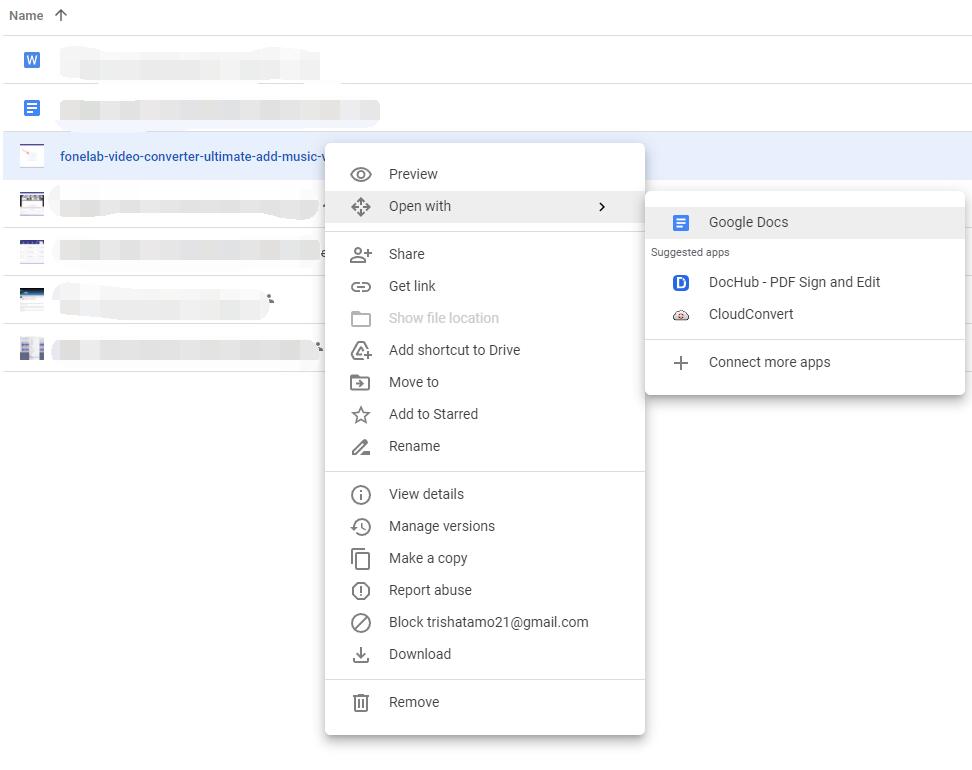
Passo 4 Nella nuova scheda, puoi vedere la tua immagine e il testo estratto.
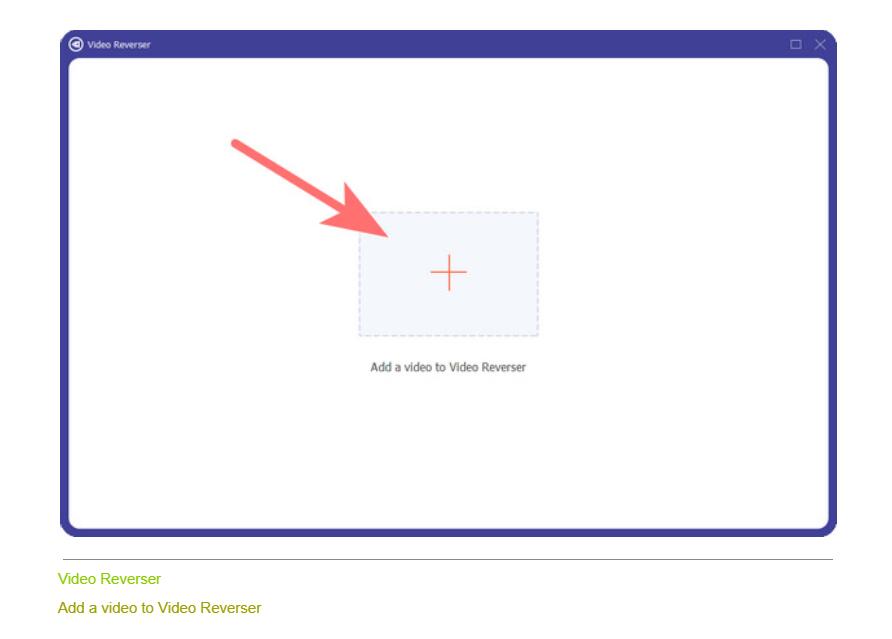
È così che puoi trasformare le foto in testo con Google Drive. Alcuni utenti potrebbero salvare le loro foto su Google Foto, puoi usarlo anche per trasformare le foto in testo.
Opzione 4. Come copiare il testo dalla foto di Google Foto
Con la funzione Google Foto, puoi eseguire il backup e il ripristino di foto e video automaticamente o manualmente. Inoltre, puoi estrarre il testo dalle foto sotto i passaggi.
Passo 1 Apri la pagina di Google Foto sul browser, trascina la tua immagine su di essa.
Passo 2 Fare clic sull'immagine di cui si desidera copiare il testo. Clicca il Copia il testo dalle immagini pulsante.
Passo 3 Il tuo testo verrà mostrato sul lato destro.
Oltre ai 2 strumenti popolari di cui sopra, puoi anche provare Google Keep per copiare il testo dall'immagine.
Opzione 5. Come copiare testo da foto con Google Keep
Google Keep collega le note a Google Docs, Google Calendars, ecc. Puoi usarlo nei browser senza scaricare alcun programma sul computer. Di seguito è riportata la dimostrazione della copia del testo dalla foto.
Passo 1 Apri Chrome e accedi al tuo account Google. Clicca il menu icona nell'icona in alto a destra. Trova Google Mantenere e fare clic su di esso.
Passo 2 Seleziona Nuova nota con immagine e carica una o più immagini.
Passo 3 Clicca su tre punti icona e scegli Prendi il testo dell'immagine, il tuo testo verrà mostrato sotto l'immagine.
Parte 3. Domande frequenti su come copiare il testo dall'immagine
1. Come selezionare il testo su iPhone?
Tocca semplicemente il testo che desideri copiare e tocca il pulsante Copia quando viene visualizzato.
2. Perché la copia del testo dall'immagine iOS non funziona?
Potrebbero esserci degli errori sconosciuti, puoi provare a forzare il riavvio o aggiornare l'iPhone all'ultimo iOS.
3. Il live text funziona su iPhone x?
Sfortunatamente, iPhone x non supporta il live text.
4. Come copiare il testo da Instagram?
Puoi fare uno screenshot di Instagram, quindi utilizzare la funzione di testo in tempo reale per copiare il testo da esso.
5. Come copiare il testo dall'immagine PDF?
Allo stesso modo, puoi fare uno screenshot del PDF e quindi utilizzare la funzione di testo live sull'app Foto su iPhone.
Questo è tutto sul testo live su iOS 17 e su come copiare il testo da un'immagine su iPhone, Windows, Mac, browser e altro. Tutti sono comprovati e potenti, puoi sceglierne uno e provarlo se ne hai bisogno.
Con FoneLab per iOS, recupererai i dati persi / cancellati di iPhone, inclusi foto, contatti, video, file, WhatsApp, Kik, Snapchat, WeChat e altri dati dal tuo backup o dispositivo iCloud o iTunes.
- Recupera foto, video, contatti, WhatsApp e altri dati con facilità.
- Anteprima dei dati prima del recupero.
- iPhone, iPad e iPod touch sono disponibili.
