- Screen Recorder
- Mac Video Recorder
- Windows Video Recorder
- Mac Audio Recorder
- Windows Audio Recorder
- Webcam Registratore
- Game Recorder
- Registratore di riunioni
- Messenger Call Recorder
- Registratore Skype
- Registratore di corsi
- Registratore di presentazioni
- Registratore di Chrome
- Registratore di Firefox
- Screenshot su Windows
- Screenshot su Mac
Registra audio su Mac usando metodi facili in modo professionale
 Pubblicato da Lisa Ou / 02 nov 2022 16:00
Pubblicato da Lisa Ou / 02 nov 2022 16:00Stai cercando sul Web come registrare l'audio su MacBook o computer Mac? Ci sono numerosi audio che puoi ascoltare su Mac. Ciò include musica, chiamate, riunioni, suonerie e tutti gli altri tipi di audio. Alcuni di loro li vuoi salvare offline. E alcuni, hai solo una possibilità di ascoltare. Pertanto, può essere molto più conveniente se sei in grado di registrare questi file audio per riprodurli in seguito.

Forse c'è una canzone che continui a sentire alla radio, ma non ne conosci il titolo. Se riesci a registrarlo, sarà molto più facile ascoltarlo in qualsiasi momento invece di aspettare che arrivi alla radio per ore. O forse sei in riunione con i tuoi colleghi tramite una chiamata online, ma non riesci a concentrarti per diversi motivi. Registrare la chiamata per ascoltarla di nuovo in un secondo momento può evitare di perdere alcuni dettagli cruciali. In questo senso, la registrazione audio può aiutarti in molti modi.
Pertanto, abbiamo valutato vari strumenti da diverse piattaforme e selezionato quelli di livello superiore. In questo articolo ci sono gli strumenti e i metodi più efficaci che potresti trovare per registrare l'audio su Mac. Leggi le linee guida qui sotto per vedere come funzionano.

Elenco delle guide
Parte 1. Registra audio su Mac con QuickTime
Quicktime è un lettore multimediale sviluppato da Apple. Puoi usarlo come lettore audio, visualizzatore di immagini o lettore video. Supporta vari formati video digitali, audio, immagini e altro. Puoi usarlo per registrare l'audio sul tuo Mac.
Segui i passaggi seguenti per scoprire come registrare l'audio del computer su Mac con QuickTime:
Passo 1 Apri QuickTime sul tuo computer Mac, quindi fai clic su Compila il .
Passo 2 Seleziona Nuova registrazione audio dall'elenco delle opzioni. Fare clic sul piccolo pulsante rosso in basso al centro per avviare la registrazione.
Passo 3 Per interrompere la registrazione, fare clic sullo stesso pulsante. La registrazione audio verrà quindi salvata automaticamente come M4A, che è un formato audio di alta qualità.
Tuttavia, dovresti sapere che QuickTime non registrerà mai conversazioni da un altro lato se stai effettuando una chiamata su Mac. È un problema se non stai registrando musica o altro audio dalla scheda audio.
Parte 2. Registra audio su Mac con FoneLab Screen Recorder
Se vuoi un processo più semplice, FoneLab Screen Recorder può facilmente fornirtelo. Questo strumento ha la capacità di registrare tutti i tipi di audio sul tuo computer Mac. Inoltre, questo non è il tuo normale registratore. Perché FoneLab Screen Recorder ha un file cancellazione del rumore del microfono ed aumento caratteristica che lo fa produrre una qualità molto superiore rispetto agli altri registratori audio là fuori. Inoltre, puoi migliorarlo ulteriormente utilizzando il software montaggio caratteristiche come taglio e altro ancora. E una delle parti migliori è che puoi controllare facilmente la registrazione tramite il gestore su schermo.
FoneLab Screen Recorder ti consente di catturare video, audio, tutorial online, ecc su Windows / Mac, e puoi personalizzare facilmente le dimensioni, modificare il video o l'audio e altro ancora.
- Registra video, audio, webcam e acquisisci schermate su Windows / Mac.
- Anteprima dei dati prima del salvataggio.
- È sicuro e facile da usare
Segui i passaggi seguenti per scoprire come registrare un file audio su Mac:
Passo 1 Accedi al sito Web ufficiale di FoneLab Screen Recorder. Se vedi un pulsante Download gratuito con il logo di Windows, fai clic su Vai a Mac opzione di versione. Il logo di Windows si trasformerà quindi nel logo Apple. Fare clic per salvare il file del software sul computer. Aprilo per iniziare l'installazione, quindi avvia FoneLab Screen Recorder sul tuo Mac in seguito.
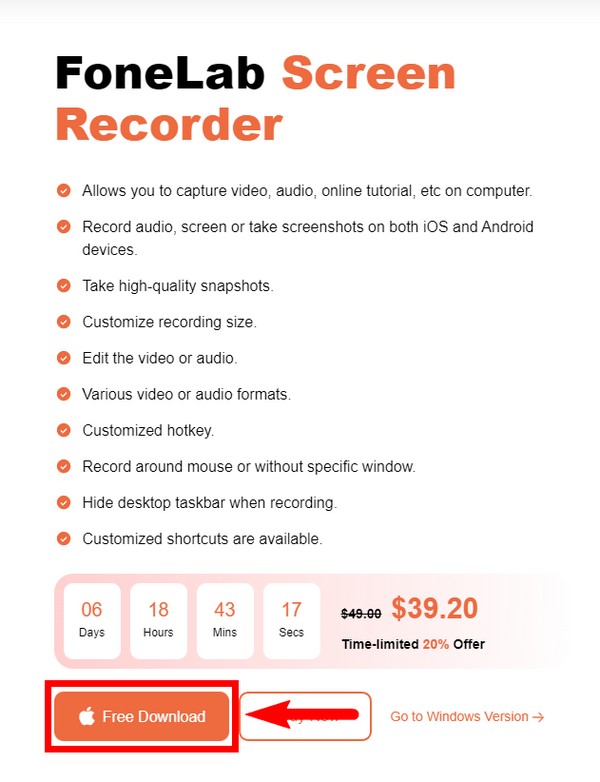
Passo 2 Vedrai le funzionalità di FoneLab Screen Recorder sull'interfaccia principale. Ciò include il videoregistratore, il registratore webcam, l'acquisizione dello schermo e, naturalmente, il Registratore Audio. Puoi utilizzare le altre funzionalità una volta che ne avrai bisogno in futuro, ma seleziona il Registratore Audio per adesso.
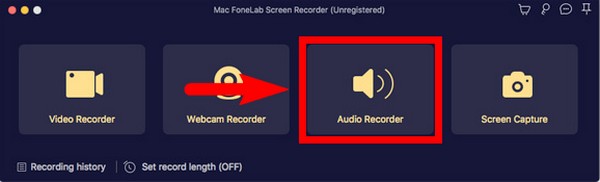
Passo 3 Per registrare l'audio di un microfono esterno su Mac, devi prima modificare le impostazioni sul tuo PC. Collega il microfono al tuo Mac e vai a Preferenze di sistema su Impostazioni. Aprire Suono, quindi scegli il tuo canale audio preferito.
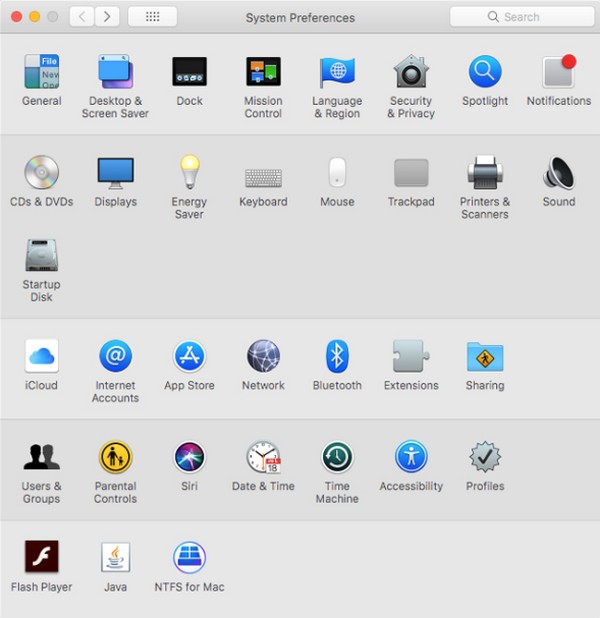
Passo 4 Tornando a FoneLab Screen Recorder, le opzioni di registrazione audio appariranno nell'interfaccia successiva. Puoi regolare il volume dell'audio di sistema e del microfono del tuo Mac in base alle tue preferenze. Quindi fare clic su record pulsante per avviare la registrazione dell'audio su Mac.
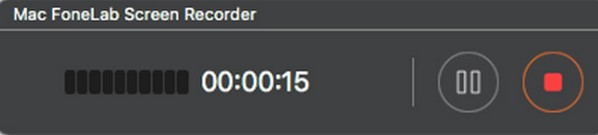
Passo 5 Infine, puoi modificare, riprodurre, ecc., la registrazione. Una volta che sei soddisfatto, puoi salvarlo sul tuo computer Mac.
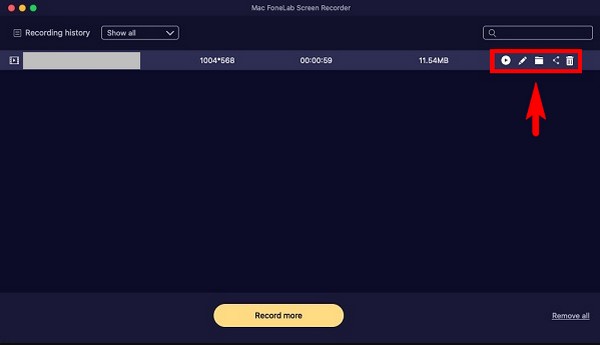
FoneLab Screen Recorder ti consente di catturare video, audio, tutorial online, ecc su Windows / Mac, e puoi personalizzare facilmente le dimensioni, modificare il video o l'audio e altro ancora.
- Registra video, audio, webcam e acquisisci schermate su Windows / Mac.
- Anteprima dei dati prima del salvataggio.
- È sicuro e facile da usare
Parte 3. Registra audio su Mac con memo vocale
Memo vocale è una funzionalità integrata sui dispositivi Apple. Ti consente di registrare l'audio utilizzando il microfono integrato del tuo Mac e puoi anche utilizzare una cuffia compatibile o un microfono esterno. Se abiliti questa funzione su iCloud, la registrazione verrà automaticamente salvata su qualsiasi dispositivo iOS su cui è stato eseguito l'accesso al tuo ID Apple.
Segui i passaggi seguenti per registrare l'audio sul tuo Mac:
Passo 1 Avvia l'app Memo vocali sul tuo computer, quindi fai clic su record pulsante.
Passo 2 È possibile mettere in pausa e riprendere la registrazione audio facendo clic su pausa pulsante.
Passo 3 Successivamente, fare clic su Fatto scheda nell'angolo inferiore destro dell'interfaccia per interrompere e salvare la registrazione.
Parte 4. Registra l'audio su Mac utilizzando la barra degli strumenti Screenshot
La Screenshot Toolbar è un'altra funzionalità integrata su Mac. Devi solo premere una combinazione di tasti per abilitarla sul tuo PC.
Attenersi ai passaggi seguenti per la registrazione audio su Mac utilizzando la barra degli strumenti Screenshot:
Passo 1 Premere la combinazione di tasti Comando + Maiusc + 5.
Passo 2 Colpire il Record per iniziare a registrare l'audio sul tuo computer Mac.
Passo 3 Successivamente, la registrazione verrà salvata sul desktop per impostazione predefinita. Se lo desideri, puoi modificare la posizione del file nelle opzioni.
FoneLab Screen Recorder ti consente di catturare video, audio, tutorial online, ecc su Windows / Mac, e puoi personalizzare facilmente le dimensioni, modificare il video o l'audio e altro ancora.
- Registra video, audio, webcam e acquisisci schermate su Windows / Mac.
- Anteprima dei dati prima del salvataggio.
- È sicuro e facile da usare
Parte 5. Domande frequenti sui registratori audio per Mac
1. Per quanto tempo puoi registrare utilizzando Memo vocale su Mac?
La registrazione dell'audio tramite Memo vocale non ha limitazioni. Puoi registrare a seconda dello spazio di archiviazione del tuo dispositivo, quindi non devi preoccuparti finché hai spazio libero sul tuo Mac. Ma questo non significa che la registrazione sarà eccellente come uno strumento di terze parti. Se stai cercando la qualità, è ancora meglio usare il FoneLab Screen Recorder.
2. Esiste un QuickTime su Windows 10?
No, ma puoi installarlo se vuoi. Numerosi utenti Windows utilizzano QuickTime sui propri computer. Tuttavia, non è necessario. Puoi utilizzare diverse alternative su Windows 10, come VLC Media Player. Inoltre, se hai intenzione di usarlo per il registratore audio, ci sono strumenti di registrazione molto migliori che puoi installare su Windows 10. Ciò include la versione Windows di FoneLab Screen Recorder. Come accennato in precedenza, fornisce una qualità molto superiore rispetto agli altri registratori audio.
3. Quali sono le altre funzionalità di FoneLab Screen Recorder?
FoneLab Screen Recorder può fare molte cose. Oltre a permetterti di scegliere la qualità audio desiderata, ha anche una pianificazione delle attività integrata, che ti consente di registrare l'audio a intervalli di tempo. Inoltre, questo strumento è in grado di registrare contemporaneamente lo schermo e l'audio del tuo computer. Può anche registrare la tua webcam e acquisire schermate di alta qualità sul tuo Mac.
FoneLab Screen Recorder è lo strumento consigliato da utilizzare tra gli strumenti e i metodi sopra menzionati. Oltre alle sue eccellenti caratteristiche, è anche molto accessibile a tutti grazie al suo facile processo di installazione e all'interfaccia intuitiva. Provalo ora.
FoneLab Screen Recorder ti consente di catturare video, audio, tutorial online, ecc su Windows / Mac, e puoi personalizzare facilmente le dimensioni, modificare il video o l'audio e altro ancora.
- Registra video, audio, webcam e acquisisci schermate su Windows / Mac.
- Anteprima dei dati prima del salvataggio.
- È sicuro e facile da usare
