- Parte 1. Come registrare video di te stesso su Mac con l'app Photo Booth
- Parte 2. Come registrare video su Mac tramite la barra degli strumenti Screenshot
- Parte 3. Come registrare video su Mac con FoneLab Screen Recorder
- Parte 4. Come registrare video su Mac con QuickTime
- Parte 5. Domande frequenti sui videoregistratori su Mac
Recupera i dati persi / cancellati da computer, disco rigido, unità flash, scheda di memoria, fotocamera digitale e altro ancora.
Metodi efficaci su come registrare facilmente un video su Mac
 aggiornato da Lisa Ou / 03 nov 2022 09:20
aggiornato da Lisa Ou / 03 nov 2022 09:20Come registrare video su Mac con audio? Qual è il miglior videoregistratore?
Il miglior videoregistratore ti dà la possibilità di registrare video con o senza audio. E quale strumento è il migliore? Lo scoprirai più tardi, ma prima c'è così tanto che puoi fare se sai come registrare lo schermo. Se non conosci il Mac, potresti non essere in grado di trovare facilmente i registratori. Quindi siamo qui per guidarti attraverso di essa.

Puoi utilizzare i videoregistratori dello schermo per realizzare molte cose. Ad esempio, hai partecipato a un webinar ma non riesci a concentrarti completamente per vari motivi. Puoi videoregistrare la discussione per verificarla in un secondo momento nel caso in cui perdi un'informazione importante. Se sei un vlogger di YouTube, la registrazione dello schermo è un modo molto efficace per realizzare un video di reazione. O un vlog che riguarda solo la navigazione sullo schermo del tuo computer. Soprattutto, puoi utilizzare la registrazione dello schermo per creare un tutorial video.
Detto questo, abbiamo elencato i metodi principali di seguito per guidarti attraverso il processo di registrazione video. Prova gli strumenti altamente suggeriti e scegli gli strumenti e i metodi più efficaci per te.

Elenco delle guide
- Parte 1. Come registrare video di te stesso su Mac con l'app Photo Booth
- Parte 2. Come registrare video su Mac tramite la barra degli strumenti Screenshot
- Parte 3. Come registrare video su Mac con FoneLab Screen Recorder
- Parte 4. Come registrare video su Mac con QuickTime
- Parte 5. Domande frequenti sui videoregistratori su Mac
Parte 1. Come registrare video di te stesso su Mac con l'app Photo Booth
Photo Booth è un'applicazione software di Apple su macOS e iPadOS. Ti consente di scattare foto e video con la fotocamera integrata del Mac, iSight o una fotocamera esterna collegata al computer. Puoi anche registrare video con la funzione effetti per divertimento. Ma alcune recensioni dicono che la qualità non è eccezionale come gli altri strumenti di registrazione.
Lasciati guidare dalle istruzioni seguenti per scoprire come registrare un video su Mac con l'app Photo Booth:
Passo 1 Fai clic sull'icona Spotlight sul desktop, quindi cerca Photo Booth. Puoi anche cercarlo nella cartella delle applicazioni. Avvia lo strumento sul tuo Mac.
Passo 2 L'interfaccia principale ti accoglierà con la fotocamera. In basso a sinistra di Photo Booth, fai clic su videocamera icona per procedere alla registrazione video.
Passo 3 Avvia la registrazione facendo clic su rosso pulsante in basso al centro. Successivamente, interrompi la registrazione per salvare il video sul tuo computer Mac.
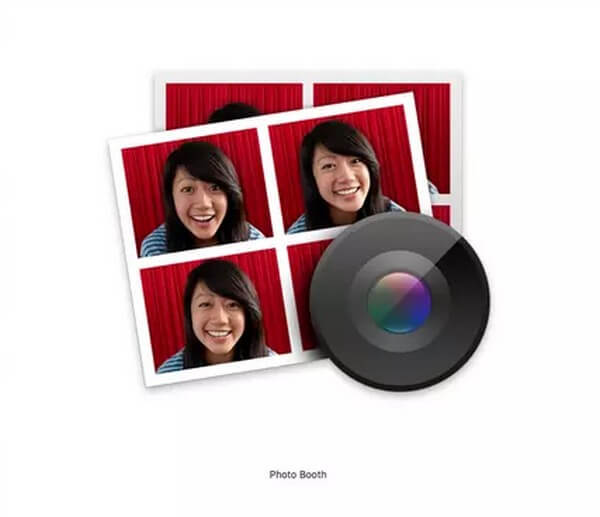
FoneLab Data Retriever: recupera i dati persi / cancellati dal computer, dal disco rigido, dall'unità flash, dalla scheda di memoria, dalla fotocamera digitale e altro ancora.
- Recupera foto, video, contatti, WhatsApp e altri dati con facilità.
- Anteprima dei dati prima del recupero.
Parte 2. Come registrare video su Mac tramite la barra degli strumenti Screenshot
Puoi registrare video sul tuo computer Mac aprendo la barra degli strumenti Screenshot. È una funzionalità integrata su Mac che ti consente di catturare o registrare lo schermo del tuo dispositivo.
Lasciati guidare dalle istruzioni seguenti per scoprire come registrare video su Mac con audio e senza audio tramite Screenshot Toolbar:
Passo 1 Premi Maiusc + Comando + 5 per visualizzare la barra degli strumenti dello screenshot. Troverai i pulsanti per le registrazioni video.
Passo 2 Nella barra degli strumenti sono presenti diversi pulsanti per acquisire l'intero schermo, la finestra e una parte dello schermo del computer. Vedrai anche i pulsanti per la registrazione dello schermo video.
Passo 3 Puoi scegliere se registrare l'intero schermo o solo una parte di esso. Fai clic sul pulsante che ti serve per registrare un video sul tuo Mac.
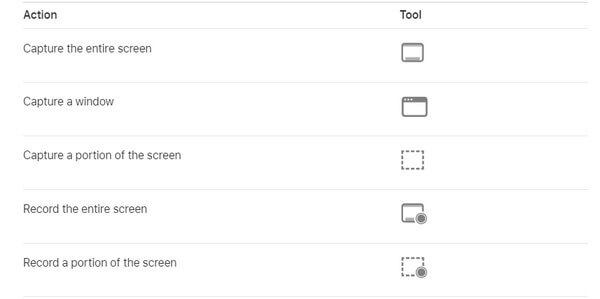
Parte 3. Come registrare video su Mac con FoneLab Screen Recorder
Oltre alle funzionalità integrate del Mac, puoi installare uno strumento di terze parti per potenziare la tua creazione. FoneLab Screen Recorder ha la capacità di registrare qualsiasi cosa sullo schermo del tuo computer. La registrazione dello schermo ti consente di salvare i tuoi film preferiti, puntate di programmi, vlog, videochiamate, riunioni online e altro ancora. Puoi anche registrare le attività sul tuo Mac, come tutorial per video di qualità superiore. Non è tutto. FoneLab Screen Recorder ti consente anche di scattare istantanee durante la registrazione. Inoltre, ti consente di modificare i tuoi video e migliorarli.
FoneLab Data Retriever: recupera i dati persi / cancellati dal computer, dal disco rigido, dall'unità flash, dalla scheda di memoria, dalla fotocamera digitale e altro ancora.
- Recupera foto, video, contatti, WhatsApp e altri dati con facilità.
- Anteprima dei dati prima del recupero.
Lasciati guidare dalle istruzioni seguenti per scoprire come registrare un video su Mac utilizzando FoneLab Screen Recorder:
Passo 1 Vai al sito Web ufficiale di FoneLab Screen Recorder. Clicca il Vai a Mac opzione versione per vedere il Scarica gratis pulsante con il logo Apple. Fare clic per scaricare il software gratuitamente. Consenti l'installazione, quindi esegui FoneLab Screen Recorder sul tuo computer Mac.
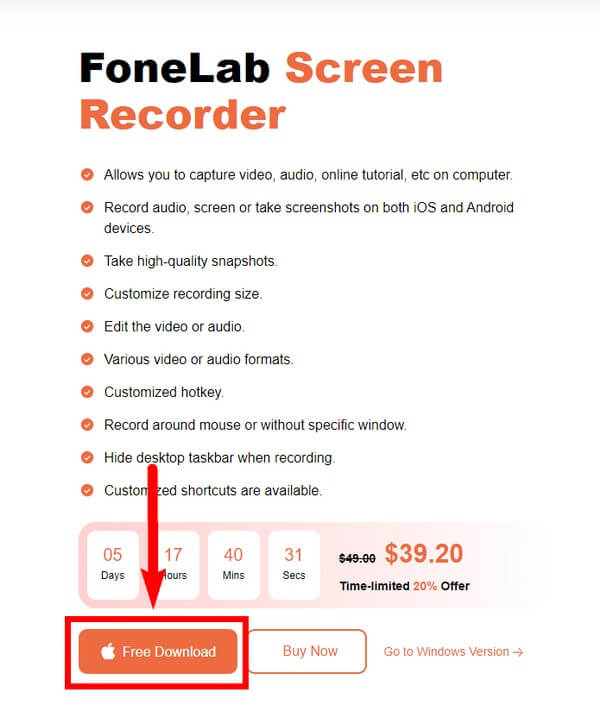
Passo 2 Le funzioni principali di FoneLab Screen Recorder appariranno sull'interfaccia principale. Ciò include il videoregistratore, il registratore audio, il registratore webcam e l'acquisizione dello schermo. Potresti anche vedere la cronologia delle registrazioni nella parte in basso a sinistra dell'interfaccia dopo averla utilizzata.
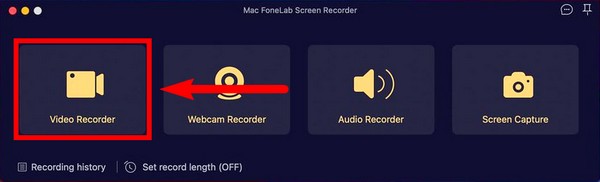
Passo 3 Puoi scegliere di acquisire lo schermo intero o personalizzarlo. Puoi anche regolare la videocamera, l'audio del sistema e il microfono in base alla registrazione video desiderata. Oltre a queste opzioni, ci sono più funzioni che puoi regolare quando esplori l'interfaccia mentre imposti il videoregistratore.
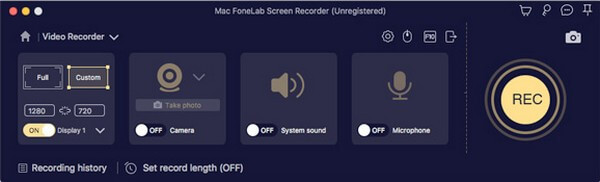
Passo 4 Dopo aver impostato le opzioni preferite, fare clic su REC pulsante nella parte più a destra dell'interfaccia di FoneLab Screen Recorder.
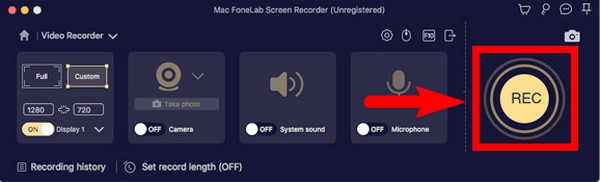
Passo 5 Quando il videoregistratore inizia a funzionare, è possibile saltare una parte premendo il pulsante di pausa, quindi riprendere per continuare in seguito. C'è anche un'icona di modifica su cui puoi fare clic in qualsiasi momento se vuoi evidenziare una parte o qualcosa.
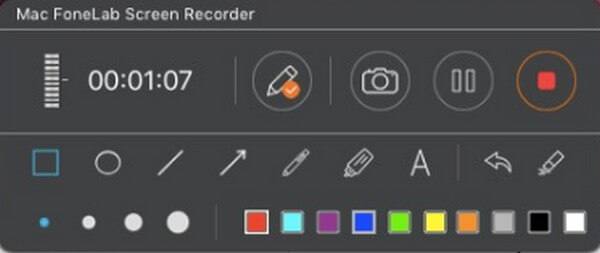
Passo 6 Infine, salva il file sul tuo computer scegliendo la cartella di destinazione che desideri.
FoneLab Data Retriever: recupera i dati persi / cancellati dal computer, dal disco rigido, dall'unità flash, dalla scheda di memoria, dalla fotocamera digitale e altro ancora.
- Recupera foto, video, contatti, WhatsApp e altri dati con facilità.
- Anteprima dei dati prima del recupero.
Parte 4. Come registrare video su Mac con QuickTime
Quicktime è un lettore prodotto da Mac. Ti consente di visualizzare immagini e riprodurre video e audio in molti formati supportati. Puoi registrare lo schermo del tuo computer attraverso di esso e fornisce funzionalità di modifica di base che puoi utilizzare migliora i tuoi video. Rispetto allo strumento precedente, questo è abbastanza ordinario.
Lasciati guidare dalle istruzioni seguenti per scoprire come registrare un video su Mac utilizzando QuickTime Player:
Passo 1 Apri QuickTime sul tuo Mac, puoi trovarlo nella cartella Applicazioni. Quindi fare clic Compila il nella parte superiore del desktop.
Passo 2 Scegli Nuova registrazione dello schermo dal menu a discesa, quindi fare clic su Record icona per avviare la registrazione.
Passo 3 Seleziona il Stop icona per terminare la registrazione e salvare il video sul tuo Mac.
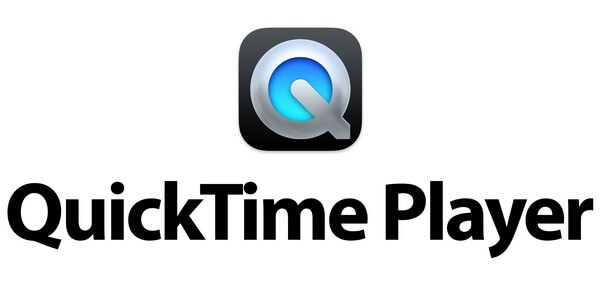
FoneLab Data Retriever: recupera i dati persi / cancellati dal computer, dal disco rigido, dall'unità flash, dalla scheda di memoria, dalla fotocamera digitale e altro ancora.
- Recupera foto, video, contatti, WhatsApp e altri dati con facilità.
- Anteprima dei dati prima del recupero.
Parte 5. Domande frequenti sui videoregistratori su Mac
1. I video di Photo Booth vengono salvati automaticamente su iCloud?
Se abiliti l'app Photo Booth su iCloud, verranno sicuramente salvati. Ma se non lo accendi, non verrà eseguito automaticamente il backup su iCloud.
2. Perché i tasti Comando + Maiusc + 5 non funzionano sul mio computer Mac?
La barra degli strumenti Screenshot è attivata su macOS Mojave e versioni successive per impostazione predefinita. Assicurati di aver già aggiornato il tuo macOS. Se non funziona, qualcosa potrebbe essere cambiato nelle Impostazioni, rendendolo incapace di funzionare. Controlla se questa funzione è abilitata sul tuo Mac in modo da poter visualizzare la barra degli strumenti sul tuo dispositivo.
3. Puoi registrare l'audio su FoneLab Screen Recorder senza video?
Sì. FoneLab Screen Recorder ha una funzione per registrazione audio soltanto. Puoi scegliere la funzione Audio Recorder sull'interfaccia principale del software. Ti consentirà di regolare le opzioni in base al tipo di registrazione che desideri produrre.
Se vuoi provare immediatamente il miglior registratore dello schermo, installa il file FoneLab Screen Recorder prima di perdere tempo. È lo strumento più consigliato nell'elenco.
FoneLab Data Retriever: recupera i dati persi / cancellati dal computer, dal disco rigido, dall'unità flash, dalla scheda di memoria, dalla fotocamera digitale e altro ancora.
- Recupera foto, video, contatti, WhatsApp e altri dati con facilità.
- Anteprima dei dati prima del recupero.
