- Parte 1. Come registrare vocale su un Mac con memo vocale
- Parte 2. Come registrare la voce su un Mac con FoneLab Screen Recorder
- Parte 3. Come registrare la voce su un Mac con QuickTime
- Parte 4. Come registrare la voce su un Mac con GarageBand
- Parte 5. Domande frequenti sui registratori vocali su un Mac
- Screen Recorder
- Mac Video Recorder
- Windows Video Recorder
- Mac Audio Recorder
- Windows Audio Recorder
- Webcam Registratore
- Game Recorder
- Registratore di riunioni
- Messenger Call Recorder
- Registratore Skype
- Registratore di corsi
- Registratore di presentazioni
- Registratore di Chrome
- Registratore di Firefox
- Screenshot su Windows
- Screenshot su Mac
Metodi definitivi su come registrare facilmente la voce su Mac
 Pubblicato da Lisa Ou / 03 nov 2022 16:00
Pubblicato da Lisa Ou / 03 nov 2022 16:00Ti piace cantare? Se sì, devi cercare un'ottima strategia per registrare la voce su Mac. Non tutti i registratori vocali che puoi scaricare offrono una qualità eccellente quando si tratta di registrazione. Con il rumore di fondo e tutto il resto, registrarsi potrebbe non andare bene, soprattutto se lo si fa in un ambiente aperto. Ecco perché i cantanti professionisti registrano la loro musica in uno studio specializzato. Ma certamente, non tutti possono permetterselo. Pertanto, l'installazione di strumenti e software decenti è l'unica opzione.
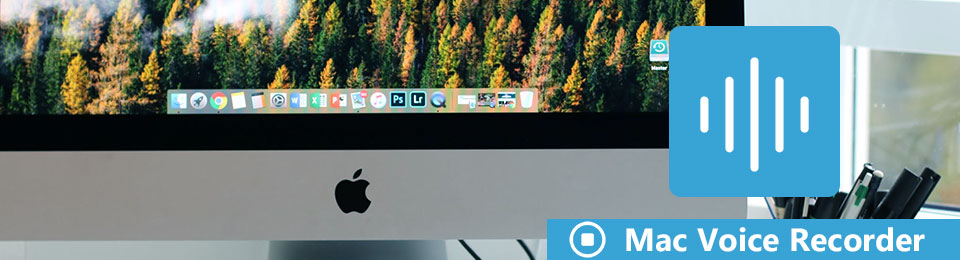
Oltre a cantare, ci sono innumerevoli cose che puoi fare dalla registrazione vocale. Puoi registrare lezioni da scuola, eventi, lavoro, ecc., in modo da poterle rivedere in seguito, per ogni evenienza. Puoi anche registrare le telefonate di una persona cara. In questo modo, puoi guardarlo indietro in futuro e ricordare i bei ricordi. Accordi importanti potrebbero anche essere registrati come prova che due o più persone si sono veramente accordate. D'altra parte, i registratori vocali possono essere utilizzati come semplici promemoria nella vita di tutti i giorni.
Abbiamo provato diversi metodi di registrazione da diversi siti e piattaforme con questi pensieri in mente. Abbiamo scoperto che ci sono vari strumenti che puoi provare per registrare lo schermo e la voce su Mac, ma solo alcuni si distinguono davvero. Pertanto, i migliori strumenti e metodi per registrare sono elencati nell'articolo seguente. Continua a leggere per saperne di più.

Elenco delle guide
- Parte 1. Come registrare vocale su un Mac con memo vocale
- Parte 2. Come registrare la voce su un Mac con FoneLab Screen Recorder
- Parte 3. Come registrare la voce su un Mac con QuickTime
- Parte 4. Come registrare la voce su un Mac con GarageBand
- Parte 5. Domande frequenti sui registratori vocali su un Mac
Parte 1. Come registrare vocale su un Mac con memo vocale
Se vuoi registrare la tua voce su Mac, il primo programma che puoi provare è la sua funzione di registrazione integrata, Memo vocale. Puoi utilizzare questo strumento per registrare idee per canzoni, note musicali, lezioni in classe, conversazioni e altro ancora. E tutto questo è possibile utilizzando il microfono integrato o esterno del tuo Mac o un auricolare compatibile. Ciò che lo rende ancora migliore è che puoi modificare i tuoi memo vocali utilizzando la sua funzione di modifica. Tuttavia, lo svantaggio di questo strumento è che la qualità potrebbe non essere eccellente come gli altri registratori là fuori.
Segui i passaggi seguenti per acquisire competenze su come registrare la tua voce su Mac con Memo vocale:
Passo 1 Rassegna Stampa Command + Spazio sulla tastiera del tuo Mac, quindi cerca il Memo vocali funzione sulla barra di ricerca. Una volta visualizzato lo strumento, fai clic su di esso per avviare Memo vocali.
Passo 2 Per iniziare la registrazione vocale, fare clic su rosso pulsante nella parte in basso a sinistra dell'interfaccia dei memo vocali.
Passo 3 Puoi premere il pausa pulsante, quindi ascoltalo utilizzando il pulsante di riproduzione, se lo desideri. Successivamente, hai la possibilità di sostituirlo o riprendere la registrazione. Una volta terminata la registrazione, premi il tasto Fatto pulsante in basso a destra dell'interfaccia. Lo vedrai quindi salvato come a Nuova registrazione sull'interfaccia principale.
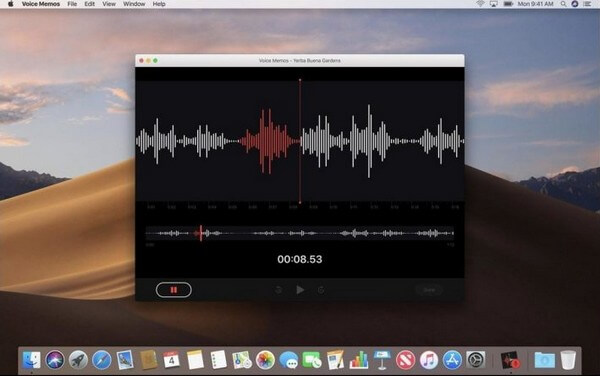
Parte 2. Come registrare la voce su un Mac con FoneLab Screen Recorder
Se stai cercando un eccellente registratore vocale che produca registrazioni di alta qualità, allora FoneLab Screen Recorder è fortemente raccomandato. Questo strumento è acclamato per le sue caratteristiche flessibili e di qualità superiore. Suo Registratore Audio la funzione ha a rimozione del rumore di fondo che elimina tutti i suoni non necessari che sono fastidiosi da sentire in sottofondo. Inoltre, ha un potenziatore del microfono che migliora il valore delle tue registrazioni vocali. E che tu sia un professionista o un principiante, puoi utilizzare in modo efficiente questo strumento grazie alla sua interfaccia semplice. È davvero il miglior registratore vocale per Mac.
FoneLab Data Retriever: recupera i dati persi / cancellati dal computer, dal disco rigido, dall'unità flash, dalla scheda di memoria, dalla fotocamera digitale e altro ancora.
- Recupera foto, video, contatti, WhatsApp e altri dati con facilità.
- Anteprima dei dati prima del recupero.
Segui i passaggi seguenti per acquisire competenze nelle registrazioni vocali su Mac con FoneLab Screen Recorder:
Passo 1 Esplora il sito Web ufficiale di FoneLab Screen Recorder. Vedrai il pulsante Download gratuito con il logo di Windows sul lato sinistro. Clicca il Vai a Mac versione vicino ad esso e Windows diventerà automaticamente un logo Apple. Questo è il momento in cui farai clic su di esso. Successivamente, avvia l'installazione di configurazione ed esegui il programma sul tuo computer Mac.
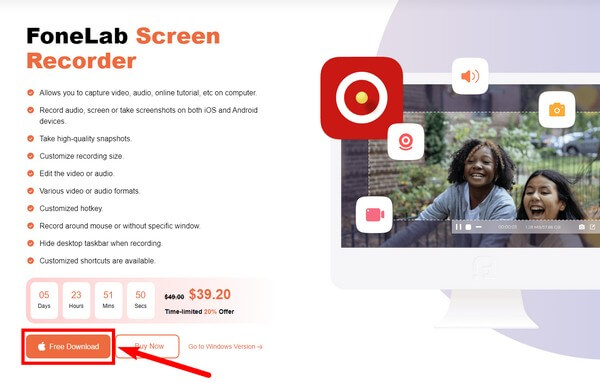
Passo 2 Sull'interfaccia principale ci sono le funzionalità chiave di FoneLab Screen Recorder. E oltre a loro ci sono le altre opzioni. Dopo un po' di tempo con il software, vedrai i tuoi output nel file Cronologia delle registrazioni in basso a sinistra dell'interfaccia. Accanto c'è l'opzione Imposta lunghezza record, in cui puoi impostare la durata della registrazione.
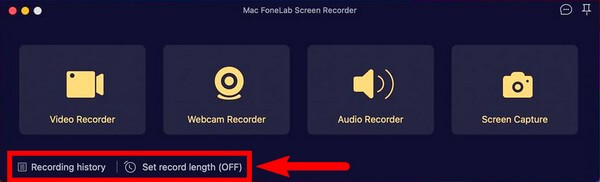
Passo 3 Una volta terminata la configurazione, vai alla funzione Registratore audio. Puoi anche utilizzare le altre funzioni a seconda delle tue esigenze di registrazione.
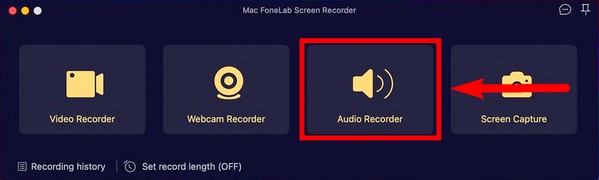
Passo 4 Configura il registratore audio a tuo piacimento. Disattiva entrambe le opzioni Webcam e Schermo se non ti servono facendo clic sull'icona di controllo e ruotandole su x. Dopo aver regolato le impostazioni di registrazione audio, premi il REC pulsante per avviare la registrazione.
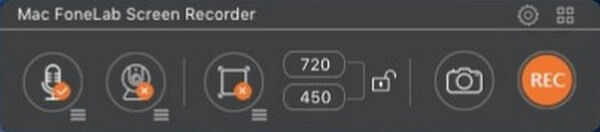
Passo 5 Infine, premi il pulsante di arresto per finalizzare la registrazione. Quindi puoi salvarlo nella cartella di destinazione preferita.
FoneLab Data Retriever: recupera i dati persi / cancellati dal computer, dal disco rigido, dall'unità flash, dalla scheda di memoria, dalla fotocamera digitale e altro ancora.
- Recupera foto, video, contatti, WhatsApp e altri dati con facilità.
- Anteprima dei dati prima del recupero.
Parte 3. Come registrare la voce su un Mac con QuickTime
QuickTime è un lettore multimediale preinstallato su Mac. Puoi usarlo se non vuoi installare altri strumenti di terze parti. Tuttavia, per utilizzarlo come registratore sono necessari alcuni processi tecnici. Inoltre, non ha un'opzione di pausa quando registri la voce su Mac
Segui i passaggi seguenti per registrare la tua voce sul tuo computer Mac:
Passo 1 Avvia QuickTime sul tuo computer. Fai clic sul File in alto, quindi scegli Nuova registrazione audio.
Passo 2 Seleziona il pulsante di registrazione al centro per avviare la registrazione.
Passo 3 Fare clic di nuovo per interrompere. Quindi salva la registrazione come file M4A sul tuo Mac.
Parte 4. Come registrare la voce su un Mac con GarageBand
Garageband è uno studio di creazione musicale sviluppato da Apple. Ti consente di registrare l'audio, come voce e strumenti musicali, attraverso un microfono. Tuttavia, ha diversi inconvenienti, inclusi problemi con AUSampler, alcune funzioni sono troppo semplici e altro ancora.
Segui i passaggi seguenti per acquisire competenze su come registrare la tua voce su Mac con GarageBand:
Passo 1 Apri GarageBand e seleziona l'audio in cui desideri registrare la tua voce.
Passo 2 Clicca su record pulsante in alto per registrare la tua voce.
Passo 3 Clicca su Stop pulsante per terminare il processo e salvare la registrazione.
FoneLab Screen Recorder ti consente di catturare video, audio, tutorial online, ecc su Windows / Mac, e puoi personalizzare facilmente le dimensioni, modificare il video o l'audio e altro ancora.
- Registra video, audio, webcam e acquisisci schermate su Windows / Mac.
- Anteprima dei dati prima del salvataggio.
- È sicuro e facile da usare
Parte 5. Domande frequenti sui registratori vocali su un Mac
1. GarageBand va bene per i principianti?
Sì. GarageBand è un ottimo strumento per i principianti in quanto è facile da usare. Tuttavia, potrebbe essere necessario passare a un altro strumento quando sarà il momento perché, come accennato in precedenza, alcune delle sue funzionalità sono troppo semplici per consentirti di migliorare. Quindi, si suggerisce di scegliere un altro buon software già adesso invece di questo.
2. Gli iPhone hanno anche memo vocali?
Si Loro hanno. L'app Memo vocale è disponibile su iPhone, iPad e altri dispositivi iOS.
3. FoneLab Screen Recorder è compatibile con Windows?
Sì. FoneLab Screen Recorder è disponibile sia su Mac che su Windows. E la versione per Windows è un po' più flessibile con le sue funzioni e ha caratteristiche aggiuntive.
Non vi è dubbio che FoneLab Screen Recorder è in cima per quanto riguarda la registrazione di video, schermo o audio. Installalo ora.
FoneLab Data Retriever: recupera i dati persi / cancellati dal computer, dal disco rigido, dall'unità flash, dalla scheda di memoria, dalla fotocamera digitale e altro ancora.
- Recupera foto, video, contatti, WhatsApp e altri dati con facilità.
- Anteprima dei dati prima del recupero.
