- Parte 1. Perché il Mac non si avvia dopo l'aggiornamento
- Parte 2. Come riparare il Mac non si avvia dopo l'aggiornamento
- Parte 3. Come recuperare i dati dopo che il Mac non si avvia dopo l'aggiornamento con FoneLab Mac Data Retriever
- Parte 4. Domande frequenti sul ripristino dei dati dopo che il Mac non si avvia dopo l'aggiornamento
Recupera i dati persi / cancellati da computer, disco rigido, unità flash, scheda di memoria, fotocamera digitale e altro ancora.
Recupera i dati dopo che il Mac non si avvia in modo conveniente
 aggiornato da Lisa Ou / 09 dicembre 2022 09:30
aggiornato da Lisa Ou / 09 dicembre 2022 09:30Ci sono molte lamentele sul fatto che il Mac non si avvia dopo i problemi di aggiornamento di Sierra.
Vorrei sapere perché il mio Mac non si avvia dopo l'aggiornamento di High Sierra. C'è un modo per risolverlo? E i miei dati mancano; cosa dovrei fare?
Supponiamo che il tuo computer Mac non si avvii dopo averlo aggiornato a High Sierra o altri; non c'è bisogno di preoccuparsi. Le soluzioni per quel problema sono ovunque e ti è capitato di arrivare all'articolo con quelle più efficaci. Quando aggiorni il tuo macOS, è inevitabile che si verifichino alcuni problemi. Pertanto, molte persone riscontrano errori di riavvio a causa di varie circostanze. Ma come per la domanda sopra, c'è un modo per risolverlo? La risposta è si!
In questo articolo, ti faremo scoprire i probabili motivi per cui il tuo Mac ha difficoltà ad avviarsi dopo un aggiornamento. Questo post fornirà anche semplici correzioni o soluzioni per superare questo problema. E per la parte migliore, abbiamo incluso uno strumento di recupero affidabile. La perdita di dati è comune dopo aver riscontrato questo problema, quindi l'abbiamo aggiunta per essere sicuri. Puoi continuare ad acquisire conoscenze leggendo più avanti.


Elenco delle guide
- Parte 1. Perché il Mac non si avvia dopo l'aggiornamento
- Parte 2. Come riparare il Mac non si avvia dopo l'aggiornamento
- Parte 3. Come recuperare i dati dopo che il Mac non si avvia dopo l'aggiornamento con FoneLab Mac Data Retriever
- Parte 4. Domande frequenti sul ripristino dei dati dopo che il Mac non si avvia dopo l'aggiornamento
Parte 1. Perché il Mac non si avvia dopo l'aggiornamento
Un problema comune per cui High Sierra non si avvia è in ritardo. La mancanza di RAM o spazio di archiviazione influisce davvero sulle prestazioni del Mac. Pertanto, quando il dispositivo è in ritardo mentre l'aggiornamento è in corso, interrompe il processo. Ciò potrebbe causare danni al sistema operativo. Quando il tuo Mac è in ritardo, è meglio lasciarlo stare per 10-15 minuti. Normalmente, il problema si risolve aspettando che si risolva da solo. Fare clic più volte sullo schermo per costringerlo a muoversi non farebbe che peggiorare la situazione.
Un altro problema potrebbe essere che il tuo Mac non può più gestire un altro aggiornamento. L'aggiornamento viene spesso eseguito per migliorare le prestazioni e le funzionalità del Mac. Ma a volte può anche essere la causa di alcuni problemi se il tuo Mac è troppo vecchio per installare la versione aggiornata.
D'altra parte, tutto ciò che interrompe l'installazione è per lo più il caso. È fondamentale non disturbare il processo mentre l'aggiornamento è in corso. Potrebbe essere in ritardo, connessione Internet, errore umano, ecc. Se lo fai, le possibilità che si blocchi saranno solo dietro l'angolo. E questo porta al fallimento del riavvio.
FoneLab Data Retriever: recupera i dati persi / cancellati dal computer, dal disco rigido, dall'unità flash, dalla scheda di memoria, dalla fotocamera digitale e altro ancora.
- Recupera facilmente foto, video, documenti e altri dati.
- Anteprima dei dati prima del recupero.
Parte 2. Come riparare il Mac non si avvia dopo l'aggiornamento
Alcune soluzioni che puoi fare per riparare un Mac che non si avvia sono semplici. Il primo è togliere di mezzo le ovvie possibilità, come i problemi di alimentazione. Assicurati che il tuo Mac assorba elettricità dalla fonte di alimentazione. Puoi farlo collegandolo a una presa funzionante. Puoi anche provare un cavo di alimentazione diverso. Se hai finito di farlo, ma continua a non funzionare, scollega quelli non necessari. Ciò include unità flash, schede di memoria, stampanti, altoparlanti e altri. A volte, sono la ragione per cui un Mac non si avvia correttamente.
Ora, se il tuo Mac è completamente spento, puoi provare a ripristinare la NVRAM (memoria non volatile ad accesso casuale) o la PRAM (RAM dei parametri). Queste unità di memoria rimangono attive anche se non è possibile avviare il computer Mac. Il loro ripristino consente al Mac di riavviarsi automaticamente. Per fare ciò, inizia premendo il pulsante per riavviare. Quindi tieni premuti tutti i tasti comando, opzione e R. Non lasciarlo andare finché non lo vedi iniziare di conseguenza. Altri problemi possono includere virus informatici, errori di sistema e altro.
Tieni presente che i metodi di cui sopra sono disponibili anche per MacBook Pro che non si avvia dopo i problemi di aggiornamento di High Sierra.
Una volta che hai finito di riparare il tuo Mac, potresti aver subito una perdita di dati a causa di alcuni fattori. È inevitabile, soprattutto se hai provato diversi processi che hanno incasinato i dati sul tuo computer Mac. Pertanto, uno strumento di terze parti sarà nella parte seguente dell'articolo. Leggi oltre recuperare i tuoi file su Mac.
Parte 3. Come recuperare i dati dopo che il Mac non si avvia dopo l'aggiornamento con FoneLab Mac Data Retriever
Dopo le prove su vari strumenti di recupero, abbiamo scelto il FoneLab Mac Data Retriever da includere in questo articolo. I problemi sopra menzionati sono completamente inutili, poiché questo programma può facilmente ripristinare quasi tutti gli scenari recuperabili. I virus informatici e altri problemi potrebbero danneggiare il tuo Mac, ma non potranno mai eliminare i tuoi dati finché disponi di FoneLab Mac Data Recovery. E a parte la sua caratteristica fondamentale, questo strumento è apprezzato anche per le sue incredibili funzioni aggiuntive. Puoi scoprirli ed esplorarli una volta installato il software sul tuo computer Mac.
FoneLab Data Retriever: recupera i dati persi / cancellati dal computer, dal disco rigido, dall'unità flash, dalla scheda di memoria, dalla fotocamera digitale e altro ancora.
- Recupera facilmente foto, video, documenti e altri dati.
- Anteprima dei dati prima del recupero.
Attenersi alle seguenti istruzioni di seguito per recuperare i dati dopo che il Mac non si avvia dopo l'aggiornamento di High Sierra con FoneLab Mac Data Retriever:
Passo 1 Passare al sito ufficiale di FoneLab Mac Data Recovery. Cliccando sul Scarica gratis pulsante con il logo Apple, potrai salvare gratuitamente una copia del file del software. Dopo il download, trascinalo nella cartella Applicazioni del tuo Mac e avvia il programma.
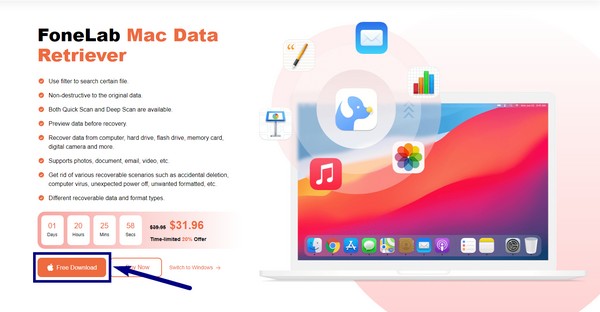
Passo 2 Sarai accolto con le funzionalità chiave del software sull'interfaccia principale. Mac Data Recovery serve per recuperare i dati del Mac e qualsiasi unità esterna collegata. Ciò include dischi rigidi, unità flash, schede di memoria e unità USB. Nel frattempo, iOS Data Recovery è per dispositivi iOS come iPhone e iPad. Quindi Android Data Recovery serve per recuperare file persi o cancellati su telefoni Android. Clicca il Inizio scheda sotto Mac Data Recovery.
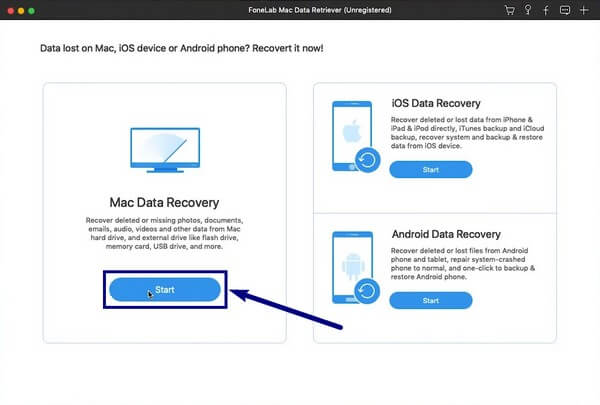
Passo 3 Immagine, audio, video, documento, e-mail e altri sono i tipi di dati disponibili mostrati nell'interfaccia principale. Controlla quelli eliminati o mancanti sul tuo Mac. Successivamente, seleziona l'unità in cui si trovano i tuoi file, quindi premi il file Scannerizzare pulsante per consentire al Mac di scansionare i tuoi dati.
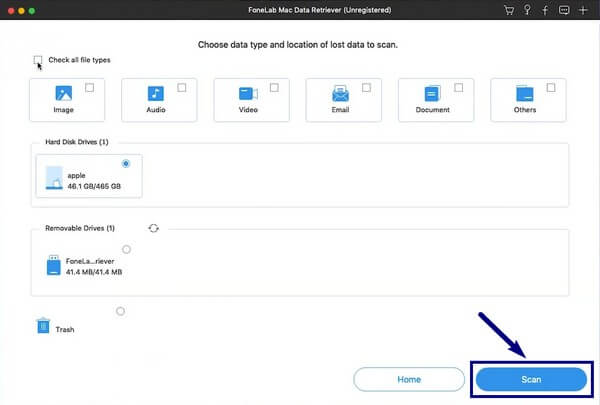
Passo 4 Al termine della scansione del programma, la cartella dei tipi di dati scelti verrà visualizzata nella seguente interfaccia. Apri ciascuno di essi per trovare i file mancanti. Se hai difficoltà a individuarli, puoi eseguire il file Scansione profonda per una navigazione più approfondita dei tuoi dati.
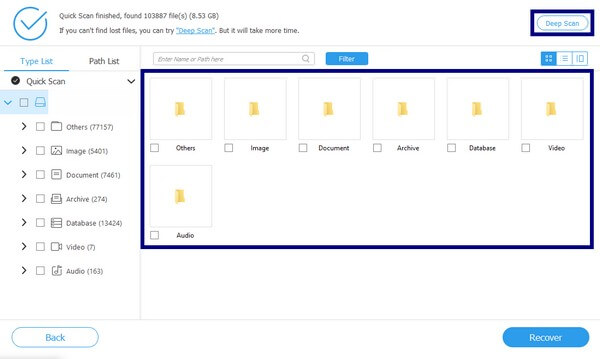
Passo 5 Seleziona tutti i file che vuoi recuperare. Puoi anche utilizzare le funzionalità aggiuntive di FoneLab Mac Data Retriever. Ti aiuteranno a vedere più facilmente i file che stai cercando. Successivamente, puoi finalmente ripristinare i file sul tuo Mac premendo il pulsante Recuperare pulsante.
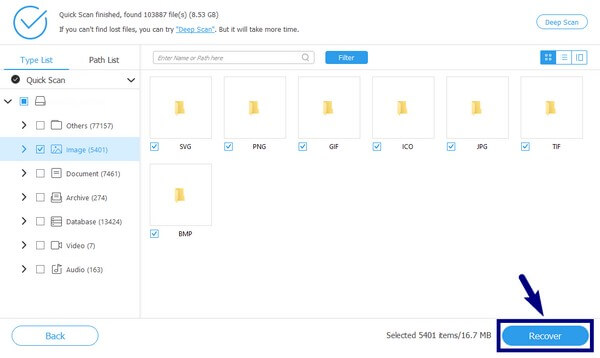
FoneLab Data Retriever: recupera i dati persi / cancellati dal computer, dal disco rigido, dall'unità flash, dalla scheda di memoria, dalla fotocamera digitale e altro ancora.
- Recupera facilmente foto, video, documenti e altri dati.
- Anteprima dei dati prima del recupero.
Parte 4. Domande frequenti sul ripristino dei dati dopo che il Mac non si avvia
1. Esiste un software che può aiutarmi a trovare e recuperare rapidamente un file nonostante le migliaia di file archiviati sul mio Mac?
Si C'è. Alcuni metodi di recupero richiedono di recuperare tutti i file prima di poterli visualizzare e scegliere. Ma se usi FoneLab Mac Data Retriever, ti consente di cercare quel particolare file, visualizzarlo in anteprima, quindi recuperarlo da solo rapidamente.
2. FoneLab Mac Data Retriever può recuperare file cancellati dal Cestino?
Sì. FoneLab Mac Data Retriever può recuperare file da diverse posizioni sul tuo Mac, incluso il Cestino. Nella maggior parte dei casi, la cartella Cestino è uno dei metodi di recupero che puoi utilizzare per recuperare i dati. Ma diventa inutile quando l'hai già cancellato per risparmiare spazio. Quindi, uno strumento di recupero come FoneLab è ciò di cui hai bisogno in questa situazione.
3. Come posso evitare che il mio Mac che non si avvia dopo l'aggiornamento di High Sierra subisca la perdita di dati?
Non esiste un modo specifico, poiché possono verificarsi cose inaspettate. L'unica azione certa che puoi fare è salvare un backup per ripristinare i tuoi file in qualsiasi momento. Ma se hai FoneLab Mac Data Retriever, non devi preoccuparti della perdita di dati.
Se riscontri altri problemi con il tuo Mac, Windows e dispositivi, puoi visitare il FoneLab Mac Data Retriever sito in qualsiasi momento per trovare soluzioni efficaci.
FoneLab Data Retriever: recupera i dati persi / cancellati dal computer, dal disco rigido, dall'unità flash, dalla scheda di memoria, dalla fotocamera digitale e altro ancora.
- Recupera facilmente foto, video, documenti e altri dati.
- Anteprima dei dati prima del recupero.
