- Screen Recorder
- Mac Video Recorder
- Windows Video Recorder
- Mac Audio Recorder
- Windows Audio Recorder
- Webcam Registratore
- Game Recorder
- Registratore di riunioni
- Messenger Call Recorder
- Registratore Skype
- Registratore di corsi
- Registratore di presentazioni
- Registratore di Chrome
- Registratore di Firefox
- Screenshot su Windows
- Screenshot su Mac
2 modi importanti e rapidi per salvare PowerPoint come video in modo efficace
 Pubblicato da Lisa Ou / 11 gennaio 2023 16:00
Pubblicato da Lisa Ou / 11 gennaio 2023 16:00Ci sono vlogger in tutto il mondo che insegnano ai loro follower usando PowerPoint. I loro contenuti video sono a scopo didattico e tutorial. Per questo motivo, possono aiutare rapidamente le persone registrando le loro presentazioni. Cosa succede se vuoi questa tecnica per condividere le tue presentazioni ma non sai come salvare PowerPoint come video?
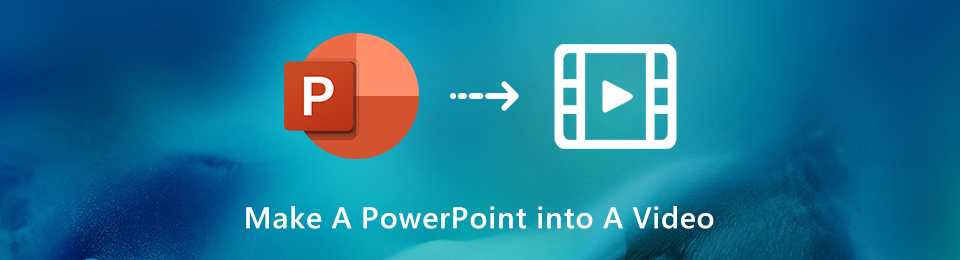
Questo articolo ti insegnerà come esportare il tuo PowerPoint e salvarlo direttamente. Tuttavia, se la versione del tuo PowerPoint non ha una funzione di registrazione dello schermo, c'è un altro modo! Puoi usare FoneLab Screen Recorder per registrare la tua presentazione. Ha funzionalità che sono esclusive solo per i suoi utenti come te. Per conoscere meglio questi strumenti, procedi nella lettura.
FoneLab Screen Recorder ti consente di catturare video, audio, tutorial online, ecc su Windows / Mac, e puoi personalizzare facilmente le dimensioni, modificare il video o l'audio e altro ancora.
- Registra video, audio, webcam e acquisisci schermate su Windows / Mac.
- Anteprima dei dati prima del salvataggio.
- È sicuro e facile da usare

Elenco delle guide
Parte 1. Come salvare direttamente PowerPoint come video
È molto soddisfacente modificare i video in PowerPoint. Ti consentirà di utilizzare i suoi modelli predefiniti per creare presentazioni. In questo caso, non perderai più tempo per creare un tema estetico per renderli più attraenti. Cosa succede se stai realizzando video di presentazioni PowerPoint per passarlo al tuo lavoro? È possibile registrare la tua presentazione PowerPoint per caricarla o inviarla a qualcuno. Devi verificare se il PowerPoint che usi supporta uno screen recorder integrato. Se lo fa, sei fortunato perché non tutti i PowerPoint hanno uno screen recorder. Per individuare e utilizzare lo strumento per salvare un PowerPoint come video, vai avanti.
Passo 1 Nell'interfaccia principale, individua la barra di ricerca di Windows del tuo computer. Successivamente, digita PowerPoint. Il computer ti mostrerà le possibili applicazioni, quindi fai clic su PowerPoint vuoi registrare. Clicca il Apri pulsante per avviarlo sul dispositivo.
Nota: puoi anche avviare lo strumento individuandolo nella schermata principale del tuo computer. Devi solo fare doppio clic su di esso e attendere che si carichi finché il computer non lo esegue.
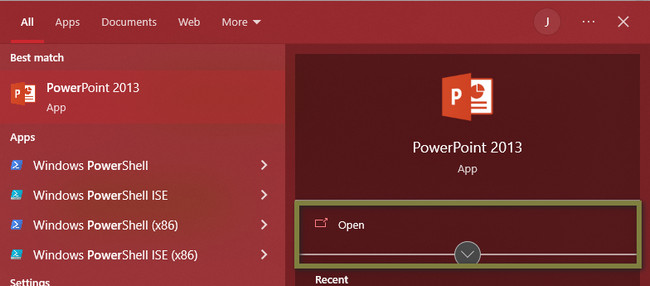
Passo 2 Sul lato sinistro del software, vedrai la recente presentazione di PowerPoint che hai creato. È necessario fare clic sulla presentazione o sulle diapositive che si desidera registrare utilizzando lo strumento integrato. Se ancora non fai una presentazione, puoi scegliere tra i modelli predefiniti e crearne uno nuovo.
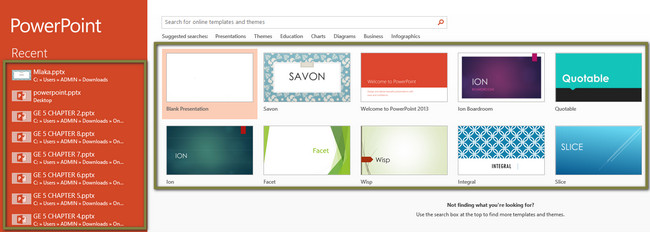
Passo 3 Nell'interfaccia di PowerPoint, individuare la presentazione in alto. Sotto quella sezione, trova il Registra una presentazione. Ha un Orologio icona. In questo caso, avrai difficoltà a trovarlo sul software. Puoi scegliere la modalità di registrazione che desideri. È possibile fare clic su Inizia la registrazione dall'inizio ed Avvia la registrazione dalla diapositiva corrente opzioni.
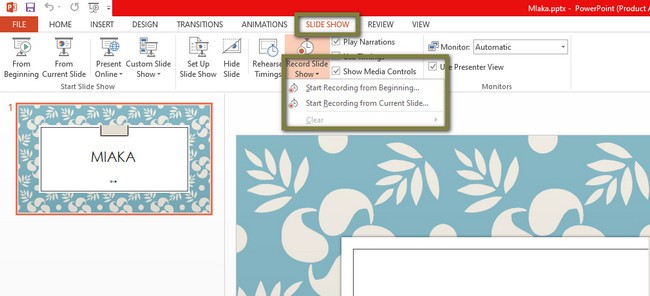
Passo 4 Nell'angolo in alto a sinistra dello strumento, vedrai il file Record, Fermaree Replay bottoni. È possibile utilizzare questi pulsanti in base alle loro funzioni per la registrazione. Successivamente, se desideri interrompere la registrazione, fai clic su Arresto della scatola icona. Successivamente, il dispositivo salverà il video in una delle sue cartelle. Tutto quello che devi fare è individuare e rivedere il tuo video.
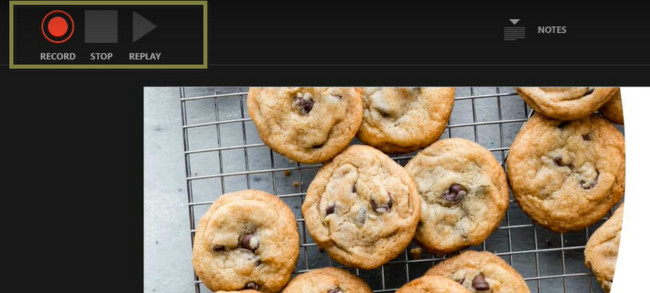
Il metodo sopra è il modo migliore per utilizzare lo strumento integrato di PowerPoint. Tuttavia, cosa succede se l'esportazione di PowerPoint in video non funziona? C'è la migliore alternativa a questo. Puoi capirlo qui sotto.
Parte 2. Come salvare PowerPoint come video tramite registrazione utilizzando FoneLab Screen Recorder
Esistono molti registratori dello schermo online o offline, ma FoneLab Screen Recorder è quello di punta. La registrazione di un PowerPoint non deve essere sfocata perché il suo contenuto contiene parole, immagini, ecc. In questo caso, i lettori o il pubblico non saranno in grado di leggere ciò che è scritto su di esso. Fortunatamente, questo software può registrare video di alta qualità. A parte questo, supporta molti formati per il tuo video di output. Esempi sono MP4, TS, MKV, AVI, FLV, MOV e altro ancora! Un altro aspetto positivo di questo strumento è che puoi utilizzarlo offline senza una connessione Internet o dati. Non c'è dubbio che questo software sia la migliore alternativa se l'esportazione di video da PowerPoint non funziona. Visualizza i suoi passaggi di seguito.
FoneLab Screen Recorder ti consente di catturare video, audio, tutorial online, ecc su Windows / Mac, e puoi personalizzare facilmente le dimensioni, modificare il video o l'audio e altro ancora.
- Registra video, audio, webcam e acquisisci schermate su Windows / Mac.
- Anteprima dei dati prima del salvataggio.
- È sicuro e facile da usare
Passo 1 Per ottenere il miglior registratore dello schermo su PowerPoint, fai clic su Scarica gratis pulsante, a seconda del dispositivo corrente. Clicca il Apple icona se stai usando un Mac. D'altra parte, fai clic sull'icona Finestra se stai utilizzando Windows. Successivamente, attendere che il processo di download termini il processo di download, quindi configurarlo. Installalo all'istante; poi, Lancio > Correre sul tuo dispositivo.
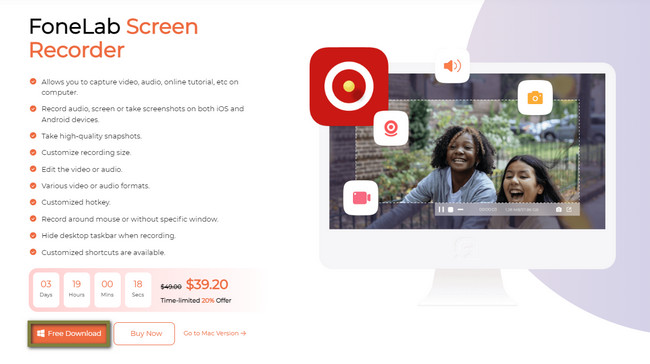
Passo 2 Sul lato sinistro dell'interfaccia principale, scegli il Videoregistratore tra le modalità di registrazione dello strumento. Inoltre, puoi aggiungere una filigrana utilizzando questo strumento. È consigliabile poiché creerai un tutorial o lo caricherai sui social media per scopi didattici.
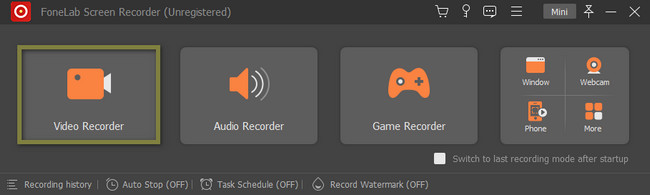
Passo 3 Avvia la presentazione di PowerPoint che desideri registrare. Dopodiché, noterai le opzioni su come vuoi registrare il tuo schermo. Clicca il Lunga opzione se ti piace catturare l'intero schermo. Scegli invece il Custom opzione se desideri registrare solo una parte dello schermo del tuo PowerPoint. Successivamente, lo strumento ti consentirà di tracciare la parte del PowerPoint che desideri registrare.
Nota: è possibile utilizzare le funzioni Webcam, Audio di sistema e Microfono durante la registrazione. Devi solo fare clic su On pulsante di questi strumenti. Mentre parli, il tuo pubblico ti vedrà e ti ascolterà mentre discuti contemporaneamente.
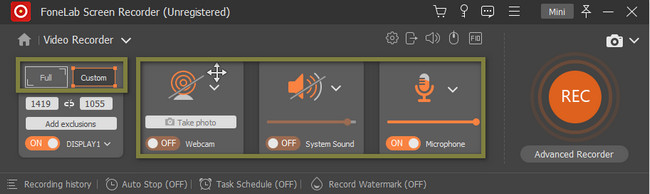
Passo 4 Una volta che PowerPoint è pronto per l'acquisizione, fare clic su REC icona sul lato sinistro del software. È di colore arancione. Successivamente, il software ti consentirà di prepararti per almeno 3 secondi perché eseguirà il conto alla rovescia. Non devi interrompere il processo per avere un risultato e un video migliori.
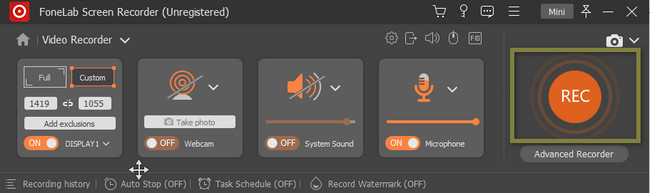
Passo 5 È possibile premere il Ctrl, Alt e R tasti per interrompere la registrazione sulla tastiera del computer. Inoltre, puoi anche fare clic sul pulsante Riquadro rosso. Successivamente, lo strumento apparirà con il video del tuo PowerPoint. Fai clic sul pulsante Fine e salvalo nella cartella del dispositivo.
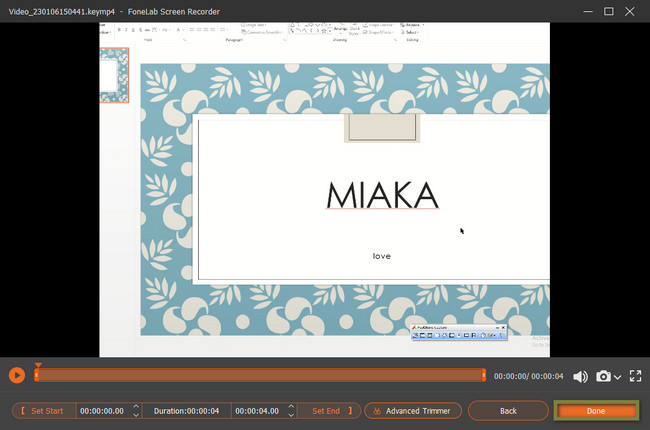
FoneLab Screen Recorder ti consente di catturare video, audio, tutorial online, ecc su Windows / Mac, e puoi personalizzare facilmente le dimensioni, modificare il video o l'audio e altro ancora.
- Registra video, audio, webcam e acquisisci schermate su Windows / Mac.
- Anteprima dei dati prima del salvataggio.
- È sicuro e facile da usare
Parte 3. Domande frequenti Come salvare PowerPoint come video
1. Come si incorpora l'audio in PowerPoint?
Per incorporare l'audio nel tuo PowerPoint, devi prima avviare il software. Successivamente, individua il file inserire pulsante. Nel pulsante a discesa, seleziona l'icona Audio. Successivamente, è necessario attivare lo strumento facendo clic su Audio sul mio PC pulsante. Successivamente, puoi registrare PowerPoint con audio.
2. Come faccio a cambiare il formato video di output?
Sul software PowerPoint, devi cercare il file Profilo sezione. Successivamente, seleziona il Uscita Video Format che preferisci. Puoi anche regolare la qualità del tuo video. Devi solo fare clic su Impostazioni e modificare il file Codec > Bit Rate > Frequenza dei fotogrammi e altre funzionalità che vorresti.
Di seguito è riportato un video tutorial per riferimento.


PowerPoint ha uno strumento integrato per registrare la tua presentazione PowerPoint. Tuttavia, esistono diversi strumenti per esportare video da PowerPoint come FoneLab Screen Recorder. Ha funzionalità che sono molto più facili da usare rispetto allo strumento integrato di Powerpoint. Per utilizzare questo software di registrazione dello schermo, scaricalo ora.
FoneLab Screen Recorder ti consente di catturare video, audio, tutorial online, ecc su Windows / Mac, e puoi personalizzare facilmente le dimensioni, modificare il video o l'audio e altro ancora.
- Registra video, audio, webcam e acquisisci schermate su Windows / Mac.
- Anteprima dei dati prima del salvataggio.
- È sicuro e facile da usare
