- Parte 1. Come registrare le videochiamate di Messenger su iPhone o iPad
- Parte 2. Come registrare le videochiamate di Messenger su Android
- Parte 3. Come registrare le videochiamate di Messenger sul computer con FoneLab Screen Recorder
- Parte 4. Domande frequenti su come registrare le videochiamate di Messenger
- Screen Recorder
- Mac Video Recorder
- Windows Video Recorder
- Mac Audio Recorder
- Windows Audio Recorder
- Webcam Registratore
- Game Recorder
- Registratore di riunioni
- Messenger Call Recorder
- Registratore Skype
- Registratore di corsi
- Registratore di presentazioni
- Registratore di Chrome
- Registratore di Firefox
- Screenshot su Windows
- Screenshot su Mac
Come registrare le videochiamate di Messenger in modi semplici e diversi
 Pubblicato da Lisa Ou / 06 luglio 2023 16:00
Pubblicato da Lisa Ou / 06 luglio 2023 16:00Messenger è una delle app più famose esistenti in questo momento. Puoi usarlo per rimanere in contatto con i tuoi parenti e amici tramite chat e videochiamate, anche se sono lontani da te.
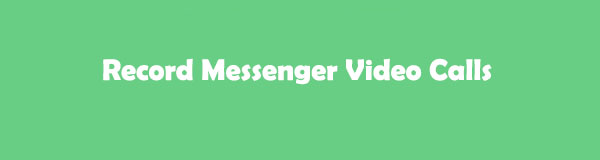
Molte persone si chiedono se è possibile registrare le videochiamate dell'app Messenger. Decisamente sì. Messenger non ti proibisce di farlo, a differenza di altre app. Tuttavia, devi dire alla persona sull'altra linea che stai registrando e di non intraprendere alcuna azione illegale. Il consenso è d'obbligo.
Ad ogni modo, abbiamo preparato diversi modi semplici per registrare le tue videochiamate su Messenger. Si prega di scegliere il metodo più appropriato per te di seguito.
FoneLab Screen Recorder ti consente di catturare video, audio, tutorial online, ecc su Windows / Mac, e puoi personalizzare facilmente le dimensioni, modificare il video o l'audio e altro ancora.
- Registra video, audio, webcam e acquisisci schermate su Windows / Mac.
- Anteprima dei dati prima del salvataggio.
- È sicuro e facile da usare

Elenco delle guide
- Parte 1. Come registrare le videochiamate di Messenger su iPhone o iPad
- Parte 2. Come registrare le videochiamate di Messenger su Android
- Parte 3. Come registrare le videochiamate di Messenger sul computer con FoneLab Screen Recorder
- Parte 4. Domande frequenti su come registrare le videochiamate di Messenger
Parte 1. Come registrare le videochiamate di Messenger su iPhone o iPad
Puoi avere e utilizzare l'app Messenger sul tuo iPad e iPhone. Questo metodo fa al caso tuo se utilizzi questi dispositivi per registrare le tue videochiamate su Messenger! Non avrai difficoltà a registrare se utilizzi un iPhone o un iPad. Hanno un registratore dello schermo integrato che può essere utilizzato come registratore di videochiamate di Messenger. In questo caso, non hai bisogno di app di terze parti alternative o di supporto. Inoltre, la registrazione è illimitata e dipende solo dallo spazio di archiviazione del tuo iPhone o iPad. I 2 dispositivi menzionati hanno lo stesso processo e pulsante per registrazione iOS. Si prega di vedere i passaggi dettagliati di seguito.
Passo 1 Si prega di cercare il file Impostazioni profilo app sul tuo iPhone e avviala toccando la sua icona. Successivamente, scorri verso il basso e trova il file Control center pulsante. Toccalo e vedrai le personalizzazioni che puoi modificare.
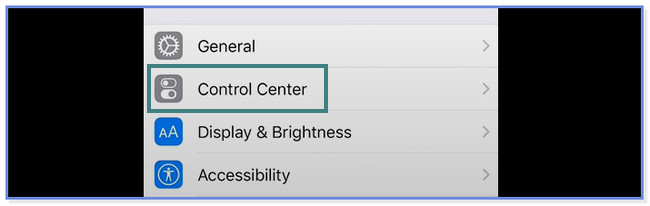
Passo 2 Clicca il Personalizza i controlli pulsante nella parte inferiore dell'interfaccia principale. Successivamente, scorrere verso il basso lo schermo e individuare il file schermata di registrazione icona. Una volta trovato, tocca il Plus icona a destra. Successivamente, vedrai la funzione integrata nella parte superiore dello schermo.
Passo 3 Avvia la sessione di videochiamata sul tuo Messaggero app. Successivamente, scorri verso il basso il file Control center in alto e individuare il schermata di registrazione icona. Tocca l'icona e la registrazione dello schermo inizierà automaticamente.
Parte 2. Come registrare le videochiamate di Messenger su Android
Se utilizzi un telefono Android, fai riferimento alle modalità di questo post. Devi solo scegliere il modo più appropriato per soddisfare le tue esigenze. Scorri verso il basso per saperne di più informazioni e conoscere l'app e lo strumento integrato che potresti utilizzare.
Opzione 1. Usa la funzione di mirroring integrata
Non tutti i telefoni Android hanno la registrazione dello schermo integrata, a differenza di iPhone e iPad. Se il tuo non ne ha uno, procedi con l'opzione 2.
Tuttavia, sei fortunato se il tuo telefono Android ha uno screen recorder integrato, soprattutto se il tuo telefono esaurisce la memoria. Il motivo è che non è necessario scaricare alcuna app di registrazione. Si prega di imitare i passaggi seguenti per scoprire come registrare le videochiamate di Messenger su un registratore integrato Android.
Passo 1 Scorri verso il basso la barra delle notifiche del tuo telefono Android. Successivamente, vedrai i riquadri attivi elencati nell'interfaccia principale. Se non riesci a vedere la funzione di registrazione dello schermo, tocca il Tre punti icona nell'angolo in alto a destra.
Passo 2 Una nuova opzione di elenco apparirà sullo schermo. Si prega di toccare il Modifica tessere pulsante. Successivamente, individua il file schermata di registrazione icona sui riquadri inattivi.
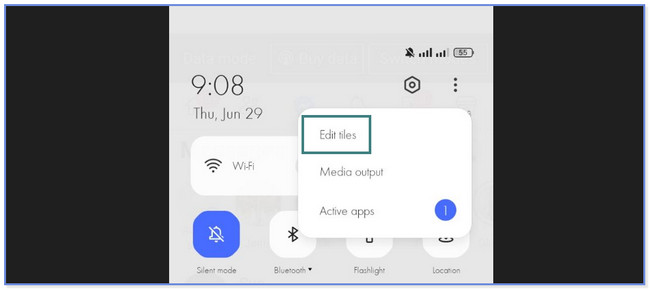
Passo 3 Clicca il Plus pulsante o icona per aggiungere la funzione di registrazione dello schermo in alto, i riquadri attivi. Avvia il Messaggero app e videochiama la persona con cui vuoi registrare la sessione. Successivamente, scorrere la barra delle notifiche e toccare il schermata di registrazione icona. La registrazione inizierà automaticamente.
FoneLab Screen Recorder ti consente di catturare video, audio, tutorial online, ecc su Windows / Mac, e puoi personalizzare facilmente le dimensioni, modificare il video o l'audio e altro ancora.
- Registra video, audio, webcam e acquisisci schermate su Windows / Mac.
- Anteprima dei dati prima del salvataggio.
- È sicuro e facile da usare
Opzione 2. Utilizzare un'app di terze parti
Screen Recorder - XRecorder è l'app consigliata per registrare le videochiamate di Messenger in questo post. Ha le valutazioni più alte sul Google Play Store in base alle esperienze delle persone che l'hanno scaricato e utilizzato. Questa app ti consente e ti consente di disegnare sullo schermo utilizzando colori diversi durante la registrazione dello schermo. Inoltre, puoi regolare la risoluzione, la qualità e la cartella di destinazione prima di registrare lo schermo.
Ma questo strumento è tutt'altro che perfetto. Puoi incontrare il suo lato negativo mentre lo usi. L'app provoca un ritardo sullo schermo quando avvii la registrazione. Inoltre, richiede di valutare l'app ogni volta. Inoltre, gli annunci continueranno a comparire sullo schermo.
Consulta i passaggi seguenti per sapere come utilizzare il registratore di Facebook Messenger.
Passo 1 Vai al Google Play Store per scaricare Registrazione dello schermo - XRecorder sul tuo telefono. Successivamente, cerca il nome dell'app. Si prega di sceglierlo tra le opzioni. Se non riesci a vedere la sua icona, fai riferimento allo screenshot qui sotto. Successivamente, fai clic su Installazione pulsante e attendere fino al termine del processo di download. Per avviare l'app, toccare il Apri pulsante sulla destra.
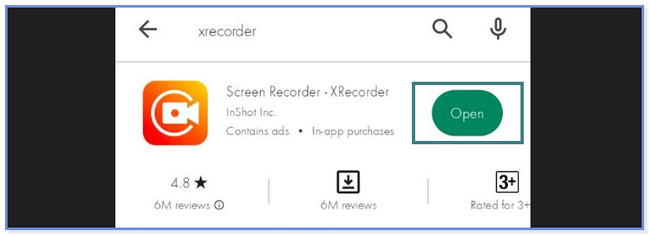
Passo 2 Clicca il Fatto icona dopo aver avviato l'app. In seguito, si prega di scegliere il Abilita finestra mobile pulsante. Individua il Messaggero app nella schermata successiva e toccare il Permesso pulsante.
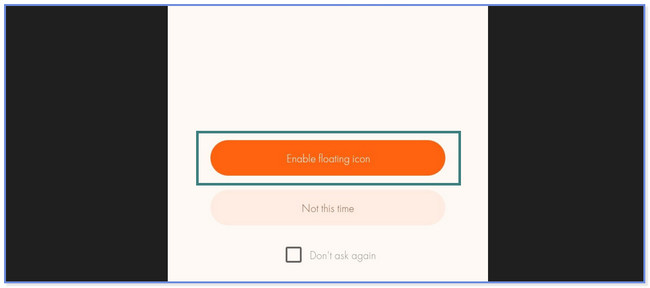
Passo 3 Avvia la sessione di videochiamata e scorri verso il basso la sezione Barra delle notifiche in alto. Clicca il Red Record pulsante e la registrazione dello schermo si avvierà automaticamente.
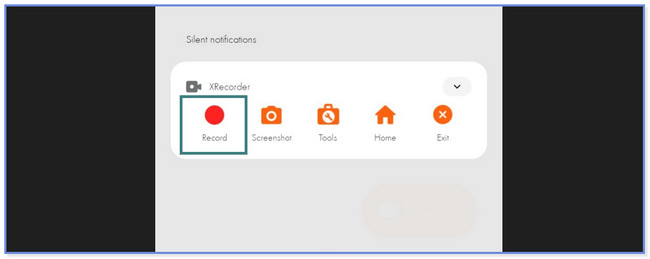
Parte 3. Come registrare le videochiamate di Messenger sul computer con FoneLab Screen Recorder
E se utilizzi il computer durante le videochiamate su Messenger? FoneLab Screen Recorder è lo strumento di registrazione più efficace su Mac o Windows. Inoltre, questo software può registrare in alta qualità. In questo caso, non sono necessari strumenti di modifica per migliorare il video. Inoltre, ti consente di personalizzare la dimensione della registrazione che farai. Questa funzione è utile se il tuo computer esaurisce lo spazio di archiviazione.
FoneLab Screen Recorder ti consente di catturare video, audio, tutorial online, ecc su Windows / Mac, e puoi personalizzare facilmente le dimensioni, modificare il video o l'audio e altro ancora.
- Registra video, audio, webcam e acquisisci schermate su Windows / Mac.
- Anteprima dei dati prima del salvataggio.
- È sicuro e facile da usare
Inoltre, puoi utilizzare questo strumento per imparare a registrare video di Facebook. Lo strumento ti consente di acquisire schermate mentre stai registrando. Puoi anche modificare il video dopo averlo acquisito. Devi solo utilizzare le funzionalità di modifica dello strumento. C'è molto di più che puoi scoprire su questo strumento. Si prega di vedere i suoi passaggi di seguito come guida.
Passo 1 Ottieni FoneLab Screen Recorder sul tuo computer facendo clic su Scarica gratis pulsante. Se utilizzi Windows, fai clic su Scarica file nella parte inferiore dell'interfaccia principale. Ma se usi Mac, fai clic sul file scaricato in alto e trascinalo nella cartella dell'applicazione. Successivamente, configuralo e installalo in seguito per avviare il software.
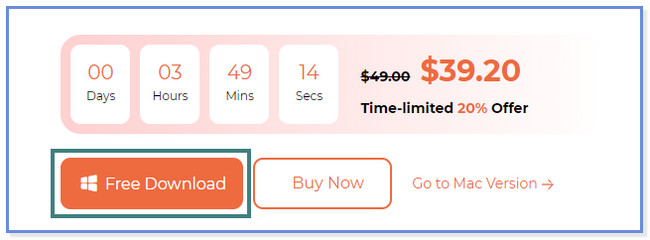
Passo 2 Vedrai le diverse modalità di registrazione del software. Successivamente, scegli il Videoregistratore icona sul lato sinistro dello strumento.
Nota: se desideri registrare il tuo iPhone o Android, fai clic su Telefono icona a destra. Segui le istruzioni sullo schermo per catturare il tuo telefono in seguito con successo.
Passo 3 Se si desidera acquisire l'intero schermo, fare clic su Lunga pulsante sul lato sinistro dello strumento. Ma se preferisci registrare solo una parte dello schermo, fai clic sul pulsante Personalizza a sinistra. Successivamente, traccia lo schermo che desideri acquisire utilizzando la cornice regolabile del software. Inoltre, puoi anche utilizzare le funzionalità Webcam, Audio di sistema e Microfono dello strumento. Devi solo accenderli facendo scorrere i loro cursori. Successivamente, fai clic su REC pulsante a destra per avviare il processo di registrazione.
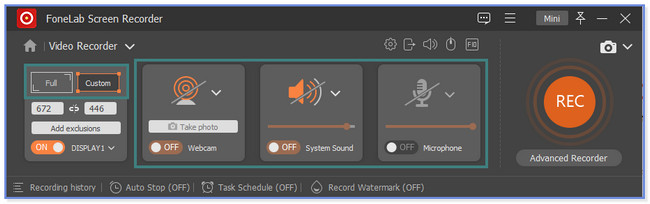
Passo 4 Per terminare la sessione di registrazione, fare clic sull'icona Red Box. Successivamente, il video apparirà sullo schermo. Clicca il Fatto icona o pulsante per salvare il video sul tuo computer.
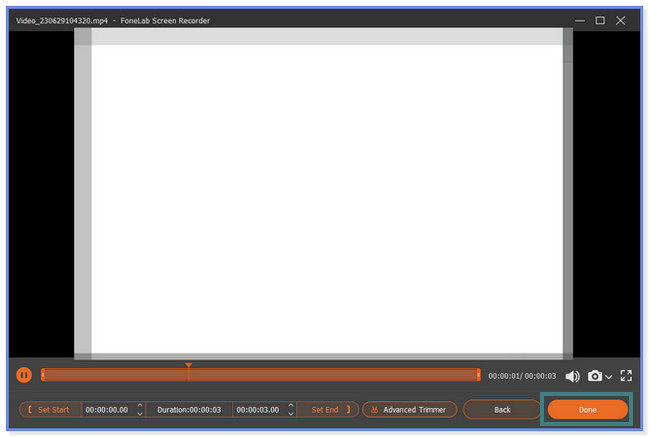
Parte 4. Domande frequenti su come registrare le videochiamate di Messenger
1. Come salvare i messaggi vocali su Messenger?
Purtroppo, non è possibile salvare i messaggi vocali su Messenger sul tuo telefono o computer. Messenger ti consente solo di rilevare, appuntare, eliminare, inoltrare e segnalare il messaggio vocale. Devi solo premere a lungo il messaggio vocale e toccare il messaggio vocale per eseguirlo. Se desideri una copia del messaggio, puoi registrarlo invece di salvarlo. In tal caso, puoi utilizzare i metodi di questo post.
2. Per quanto tempo puoi registrare la voce su Messenger?
Prima, puoi registrare solo la voce su Messenger con la sua funzione integrata per solo 1 minuto o 60 secondi. Ma grazie a Facebook, ha esteso la durata a 30 minuti.
FoneLab Screen Recorder ti consente di catturare video, audio, tutorial online, ecc su Windows / Mac, e puoi personalizzare facilmente le dimensioni, modificare il video o l'audio e altro ancora.
- Registra video, audio, webcam e acquisisci schermate su Windows / Mac.
- Anteprima dei dati prima del salvataggio.
- È sicuro e facile da usare
Questo è tutto su come registrerai le videochiamate di Messenger. Ci auguriamo che questi diversi metodi per registrare le videochiamate di Messenger su telefoni e computer ti siano stati di grande aiuto.
