- Parte 1. Trasferisci foto da Samsung a iPhone con cavo USB
- Parte 2. Trasferisci foto da Samsung a iPhone con Move to iOS
- Parte 3. Trasferisci foto da Samsung a iPhone con Google Foto
- Parte 4. Trasferisci foto da Samsung a iPhone con Fonelab HyperTrans
- Parte 5. Trasferisci foto da Samsung a iPhone con iTunes/Finder
- Parte 6. Domande frequenti sul trasferimento di foto da Samsung a iPhone
Trasferisci dati da iPhone, Android, iOS, Computer a Ovunque senza alcuna perdita.
- Trasferisci dati da una Micro SD Card a un altro Android
- Come trasferire foto da un telefono all'altro
- Come trasferire foto dal vecchio telefono LG al computer
- Come trasferire foto da un vecchio Samsung a un altro Samsung
- Trasferisci contatti da Samsung a iPhone
- Trasferire dati da LG a Samsung
- Trasferisci dati dal vecchio tablet al nuovo
- Trasferisci file da Android ad Android
- Trasferisci le foto di iCloud su Android
- Trasferisci le note di iPhone su Android
- Trasferisci iTunes Music ad Android
Come trasferire foto da Samsung a iPhone [2023]
 Pubblicato da Lisa Ou / 11 gennaio 2022 09:00
Pubblicato da Lisa Ou / 11 gennaio 2022 09:00Stai pensando di sostituire il tuo dispositivo Samsung con un iPhone? Naturalmente, tutti i tuoi file sono sul tuo dispositivo Samsung, comprese le foto che tieni davvero a cuore. In effetti, le immagini tendono ad essere una delle cose più importanti per le persone al giorno d'oggi. Se sei uno di quelli che lo considera, assolutamente, anche tu non vuoi cancellare le tue foto che avevano i tuoi ricordi. E quindi, la cosa migliore da fare è trasferirli. Se guardi a come lo farai, guarda questi 5 modi comprovati per trasferire foto da Samsung a iPhone.
![Come trasferire foto da Samsung a iPhone: i 5 migliori metodi collaudati [2023]](https://www.fonelab.com/images/hypertrans/move-data-from-samsung-to-iphone.jpg)

Elenco delle guide
- Parte 1. Trasferisci foto da Samsung a iPhone con cavo USB
- Parte 2. Trasferisci foto da Samsung a iPhone con Move to iOS
- Parte 3. Trasferisci foto da Samsung a iPhone con Google Foto
- Parte 4. Trasferisci foto da Samsung a iPhone con Fonelab HyperTrans
- Parte 5. Trasferisci foto da Samsung a iPhone con iTunes/Finder
- Parte 6. Domande frequenti sul trasferimento di foto da Samsung a iPhone
Trasferisci dati da iPhone, Android, iOS, Computer a Ovunque senza alcuna perdita.
- Sposta i file tra iPhone, iPad, iPod touch e Android.
- Importa file da iOS a iOS o da Android ad Android.
- Sposta i file da iPhone / iPad / iPod / Android al computer.
- Salva file dal computer su iPhone / iPad / iPod / Android.
Parte 1. Trasferisci foto da Samsung a iPhone con cavo USB
Il cavo Universal Serial Bus è comunemente noto come cavo USB. È un tipo di cavo comunemente utilizzato per collegare i computer a dispositivi periferici come stampanti, scanner, fotocamere, videocamere, telefoni e altro. Con questo, puoi spostare e copiare i dati dai dispositivi degli altri. Quindi, puoi usarlo per trasferire le tue foto da Samsung a iPhone? Certo che si. Impara mentre procedi con i passaggi seguenti.
Passaggi su come trasferire foto da Samsung a iPhone con cavo USB:
Passo 1 Innanzitutto, collega il tuo iPhone al computer utilizzando un cavo da USB-C a Lightning. E il tuo Samsung al computer con un cavo USB di tipo C.
Passo 2 Quindi, vai su Esplora file del tuo computer. Fare clic su Questo PC. Sotto di esso, vedrai le unità e i dispositivi collegati al tuo computer. Fai clic su Questo iPhone e seleziona tutte le foto che desideri trasferire sul tuo Samsung.
Passo 3 Dopo averli selezionati, puoi trascinarli e rilasciarli sul dispositivo Samsung che colleghi al computer, che si trova anche in Questo PC.
Passo 4 Aspetta che il processo di trasloco sia terminato. Infine, puoi controllarlo sull'app Foto del tuo iPhone per vedere se sono stati trasferiti correttamente.
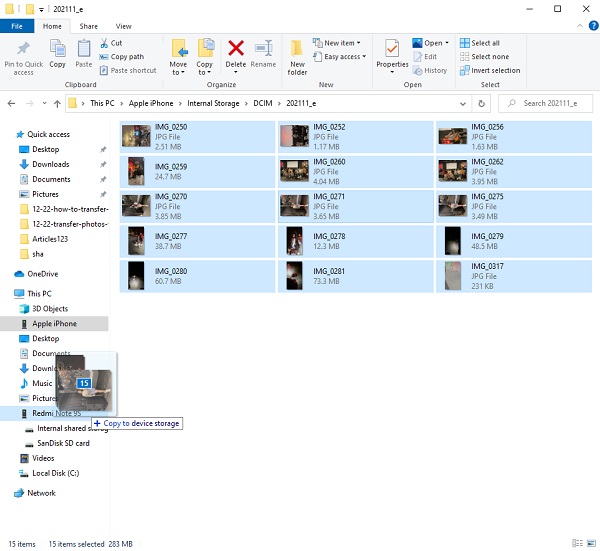
Trasferisci dati da iPhone, Android, iOS, Computer a Ovunque senza alcuna perdita.
- Sposta i file tra iPhone, iPad, iPod touch e Android.
- Importa file da iOS a iOS o da Android ad Android.
- Sposta i file da iPhone / iPad / iPod / Android al computer.
- Salva file dal computer su iPhone / iPad / iPod / Android.
Parte 2. Trasferisci foto da Samsung a iPhone con Move to iOS
Sai che Apple ha progettato un'app Android per gli utenti Android per trasferire i propri dati dal proprio dispositivo all'iPhone? Si chiama Passa a iOS. La prima app Android in assoluto realizzata da Apple aiuta gli utenti a trasferire dati come cronologia dei messaggi, contatti, segnalibri di siti Web, account di posta, calendario, foto e video. Scopri come trasferire le foto dal tuo dispositivo Samsung all'iPhone utilizzando questa applicazione. Puoi seguire i passaggi seguenti.
Passaggi su come trasferire foto da Samsung a iPhone con Move to iOS:
Passo 1 Innanzitutto, configura il tuo nuovo iPhone fino a raggiungere la schermata App e dati. Tocca l'opzione Sposta dati da Android.
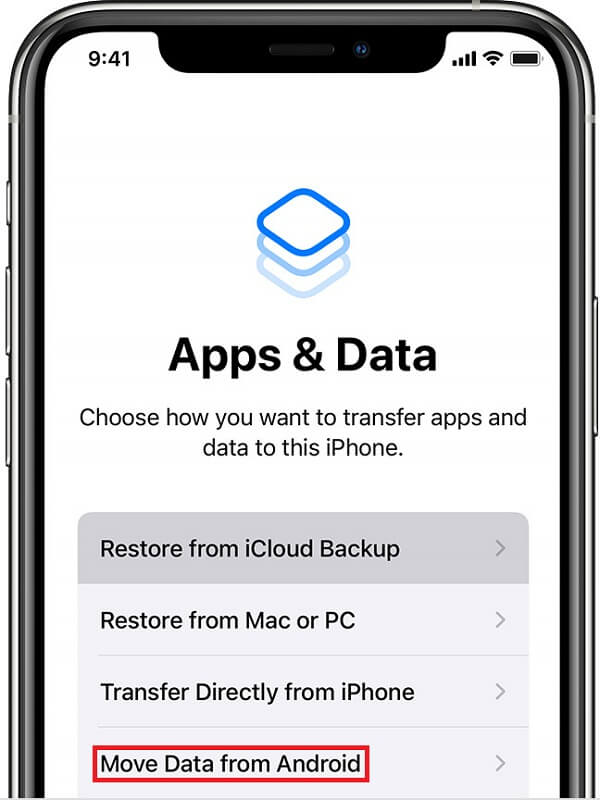
Passo 2 Quindi, scarica e installa il Sposta in iOS app sul tuo telefono Samsung. Al termine, aprire l'applicazione. Tocca il pulsante Continua per confermare la tua scelta. Sul tuo iPhone apparirà un codice generato una sola volta. Per verificare e iniziare il trasferimento, inseriscilo semplicemente sul tuo Samsung.
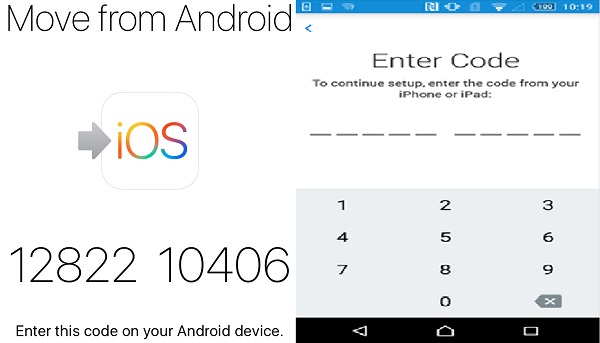
Passo 3 Dopo che i due dispositivi sono stati accoppiati correttamente, puoi scegliere i file che desideri trasferire dal tuo telefono Samsung dalle opzioni di visualizzazione disponibili, inclusi Rullino fotografico, Segnalibri e Account Google. Seleziona Rullino foto e il trasferimento di foto da Samsung a iPhone dovrebbe iniziare immediatamente.
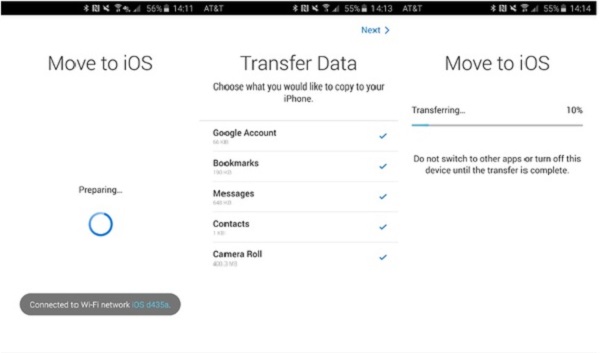
Ecco come trasferire le tue foto utilizzando l'applicazione Passa a iOS. Tuttavia, tieni presente che puoi utilizzare questa app solo se devi configurare un nuovo iPhone per trasferire i tuoi dati da un Android. In caso contrario, potrebbe essere necessario ripristinare le impostazioni di fabbrica dell'iPhone se è già stato configurato.
Successivamente, abbiamo Google Foto per trasferire le tue foto da Samsung a iPhone.
Parte 3. Trasferisci foto da Samsung a iPhone con Google Foto
Se utilizzi un dispositivo Android da un po', probabilmente conosci l'app Google Foto. È un servizio di Google che ti consente di caricare e sincronizzare le tue foto utilizzando il servizio cloud di Google. Puoi caricare qualsiasi foto dal tuo dispositivo sull'account cloud di Google utilizzando l'app Foto. Anche se cancelli le tue immagini dalla memoria locale del tuo dispositivo, esse continueranno a esistere nel cloud. Questo servizio può caricare immagini dal tuo telefono Android al tuo iPhone.
Passaggi su come trasferire foto da Samsung a iPhone con Google Foto:
Passo 1 Prima di tutto, apri l'app Play Store sul tuo telefono Samsung, cerca e installa l'app Google Foto se non l'hai ancora installata. Avvia Google Foto e accedi al tuo account Google.
Passo 2 Quindi, tocca l'icona Account nell'angolo in alto a destra dello schermo. Quindi, seleziona l'opzione Impostazioni foto. E ti porterà al pannello Impostazioni. Quindi, attiva Backup e sincronizzazione. Tutti i tuoi dati dalla Galleria verranno sincronizzati su Google Foto.
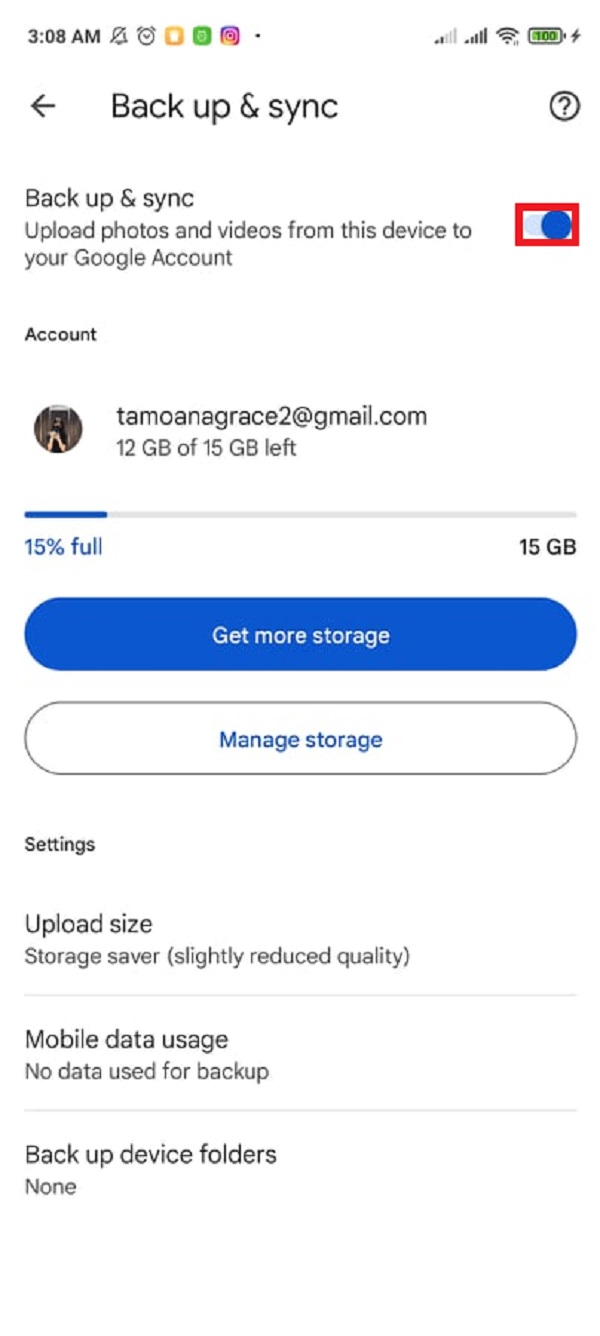
Passo 3 Dopodiché, se non hai Google Foto sul tuo iPhone, puoi installarlo sull'App Store. Quindi, aprilo e accedi all'account Google che hai utilizzato per eseguire il backup e sincronizzare le tue foto dal tuo dispositivo Samsung.
Passo 4 Successivamente, abilita Backup e sincronizzazione nelle Impostazioni di Google Foto sul tuo iPhone. Quando abiliti l'opzione di backup e sincronizzazione in Google Immagini sul tuo iPhone, le foto che hai caricato sul servizio dal tuo Samsung inizieranno a scaricarsi sul tuo iPhone.
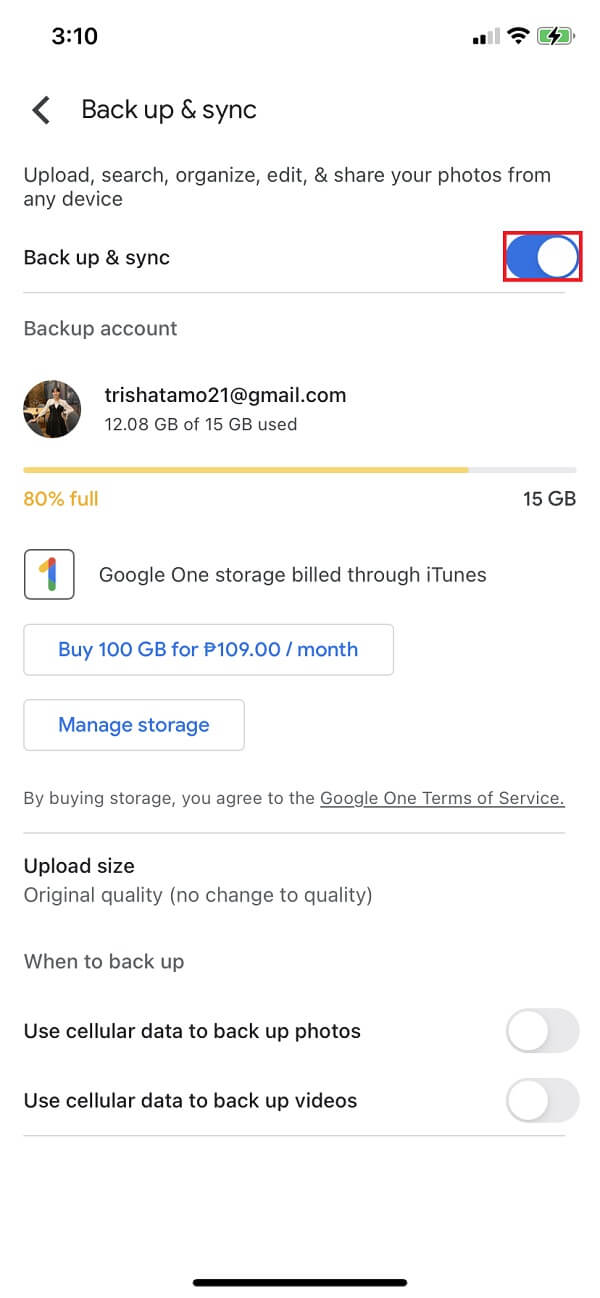
E basta! Ora hai trasferito con successo le tue foto dal tuo dispositivo Samsung al tuo nuovo iPhone. Successivamente, introdurremo uno strumento alternativo che è notevole per un programma di trasferimento al giorno d'oggi. Impara questo strumento nella parte seguente di questo post.
Parte 4. Trasferisci foto da Samsung a iPhone con Fonelab HyperTrans
Uno dei migliori strumenti di trasferimento del telefono per spostare i tuoi dati tra telefoni cellulari è FoneLab HyperTrans. Cerchi un partner perfetto per trasferire le tue foto da Samsung a iPhone? Lo strumento deve essere preparato per te. FoneLab HyperTrans è un programma che consente agli utenti di trasferire dati tra iPhone, computer e Android in modo selettivo. Con questo, puoi spostare dati come programmi TV, iTunes U e altro. Non solo, puoi visualizzare e archiviare foto come i formati HEIC, PNG e JPG. Inoltre, è uno strumento facile da usare e sicuro al 100%. Ecco come puoi utilizzare questo programma per trasferire le tue foto dal tuo dispositivo Samsung al tuo dispositivo iPhone.
Passaggi su come trasferire foto da Samsung a iPhone con FoneLab HyperTrans:
Passo 1 Innanzitutto, vai al sito ufficiale di FoneLab HyperTrans. Quindi, scaricalo e installalo sul tuo computer. Si aprirà automaticamente al termine del processo di installazione.

Passo 2 Successivamente, collega il tuo iPhone e il tuo Samsung al computer utilizzando i cavi USB. Sui dispositivi mobili, tocca Fidati per abilitare il debug USB. Per la connettività, potrebbe essere necessario installare il driver USB.

Passo 3 Poiché stai trasferendo foto, fai clic su Foto nel riquadro sinistro dell'interfaccia principale. Quindi, tutte le tue foto inizieranno a caricarsi. Aspetterai solo qualche minuto.

Passo 4 Quando vedi tutte le foto, puoi iniziare a scegliere le immagini che desideri trasferire sul tuo dispositivo iPhone. Quando hai finito, puoi fare clic su Esporta su dispositivo e vedere l'iPhone connesso. Quindi, fai clic su di esso. Puoi anche fare clic su Esporta su PC. In ogni caso, è possibile trasferire.

Passo 5 Attendi fino al completamento del processo di trasferimento. Infine, un messaggio ti chiederà di aver trasferito correttamente le tue foto da Samsung a iPhone.
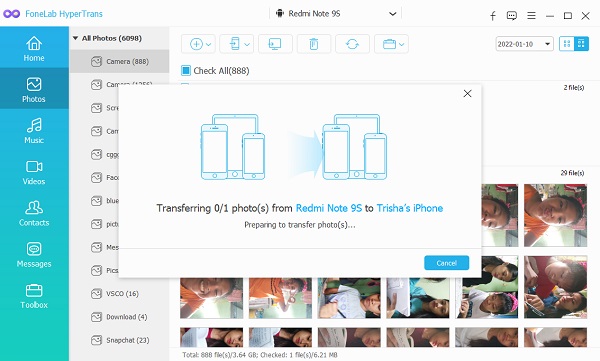
È così che puoi trasferire le tue foto dal tuo dispositivo Samsung al tuo nuovo iPhone utilizzando lo strumento FoneLab HyperTrans. È un buon strumento, giusto? Quando si tratta di trasferire i dati utilizzando un dispositivo Android, questo programma è affidabile. E quindi, puoi sempre fidarti di questo strumento per spostare le tue foto da Samsung a iPhone.
Parte 5. Trasferisci foto da Samsung a iPhone con iTunes/Finder
Un altro modo per trasferire le tue foto da Samsung al tuo nuovo iPhone è utilizzare l'app iTunes sul tuo computer. In questo caso, dovrai prima copiare manualmente le immagini Samsung sul tuo PC, quindi sincronizzare le foto dalla cartella del tuo PC su iTunes. È necessario utilizzare cavi USB per collegare i dispositivi (iPhone e Samsung) al computer durante il processo. Puoi utilizzare iTunes per trasferire immagini da Samsung a iPhone se devi copiarne solo alcune. Segui i passaggi seguenti se vuoi sapere come farlo con iTunes. Inoltre, se stai utilizzando Mac con Catalina e versioni successive, avvia invece Finder.
Passaggi su come trasferire foto da Samsung a iPhone con iTunes/Finder:
Passo 1 Per cominciare, collega il tuo dispositivo Samsung al computer. Quindi, collega anche il tuo iPhone al computer utilizzando un cavo USB.
Passo 2 Quindi, avvia iTunes. Quindi, fai clic sull'icona dell'iPhone nell'interfaccia principale di iTunes.
Passo 3 Successivamente, fai clic su Foto. Quindi, fai clic sulla casella accanto a Sincronizza foto per attivarla. Quindi, in Copia foto da, fai clic su Scegli cartella.
Passo 4 Infine, seleziona il tuo dispositivo Samsung e fai clic su Seleziona cartella. E basta!
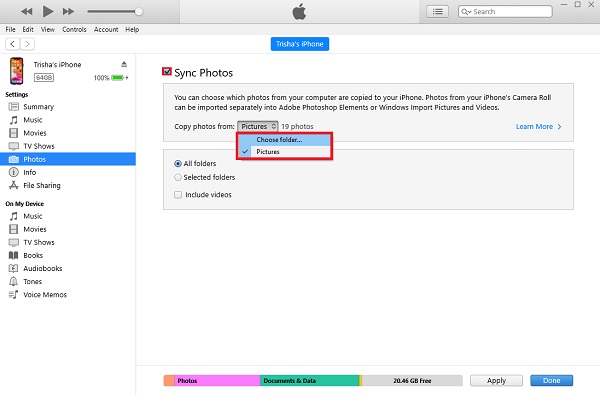
Ecco come trasferire o copiare foto dal tuo telefono Samsung al tuo dispositivo iPhone con iTunes. È possibile anche in questo modo, no?
Trasferisci dati da iPhone, Android, iOS, Computer a Ovunque senza alcuna perdita.
- Sposta i file tra iPhone, iPad, iPod touch e Android.
- Importa file da iOS a iOS o da Android ad Android.
- Sposta i file da iPhone / iPad / iPod / Android al computer.
- Salva file dal computer su iPhone / iPad / iPod / Android.
Parte 6. Domande frequenti sul trasferimento di foto da Samsung a iPhone
1. Posso trasferire foto da Samsung a iPhone senza perdere qualità?
Decisamente sì! Ci sono molti modi, in realtà. Inoltre, tieni presente che quando si verifica la qualità inferiore delle immagini dopo il trasferimento, è a causa del modo, dello strumento o dell'app. Dipende sempre dal metodo che usi.
2. Posso trasferire foto da Samsung a iPhone senza perdere qualità?
Decisamente sì! Ci sono molti modi, in realtà. Inoltre, tieni presente che quando si verifica la qualità inferiore delle immagini dopo il trasferimento, è a causa del modo, dello strumento o dell'app. Dipende sempre dal metodo che usi.
Per riassumere, questi sono i primi 5 modi collaudati su come trasferire foto da Samsung a iPhone. In effetti, in questo post, ottieni tutti i metodi funzionanti e affidabili per trasferire le tue foto. Eppure, ci sarà sempre questo che spicca davvero, e cioè FoneLab HyperTrans. Tutto ciò di cui hai bisogno è in questo quando parli di trasferimento di dati. Tuttavia, è ancora una tua scelta.
Trasferisci dati da iPhone, Android, iOS, Computer a Ovunque senza alcuna perdita.
- Sposta i file tra iPhone, iPad, iPod touch e Android.
- Importa file da iOS a iOS o da Android ad Android.
- Sposta i file da iPhone / iPad / iPod / Android al computer.
- Salva file dal computer su iPhone / iPad / iPod / Android.
