Metodi professionali per trasferire foto dal laptop all'iPhone
 Pubblicato da Lisa Ou / 11 maggio 2023 09:00
Pubblicato da Lisa Ou / 11 maggio 2023 09:00 Stai pensando di spostare le foto dal laptop all'iPhone? Molte persone trasferiscono le loro foto per motivi diversi. Forse ti piacerebbe vedere le tue immagini in modo più conveniente e puoi farlo spostandole sul tuo iPhone. In effetti, l'accesso ai file su un telefono cellulare è più semplice che su un laptop. Invece di aspettare che si accenda, visualizzare e condividere le tue foto con pochi tocchi sul tuo iPhone è più veloce. A parte questo, gli iPhone oggi contengono più spazio di archiviazione. Quindi, può aiutare il tuo laptop a liberare spazio spostando alcuni dei tuoi file, come le foto, che potrebbero migliorarne le prestazioni.
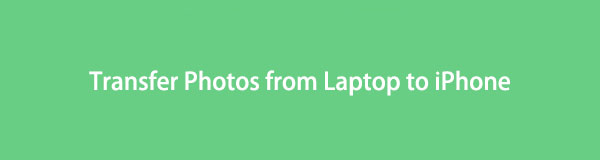
Questo articolo comprenderà gli strumenti e le tecniche di trasferimento efficienti per spostare con successo le foto dal tuo laptop al tuo iPhone. Abbiamo incluso quelli più accessibili, quindi non farai fatica a far funzionare il processo. Inoltre, in ogni metodo vengono fornite istruzioni complete per assisterti nell'esecuzione corretta dei passaggi. Indipendentemente dallo strumento o dalla funzionalità integrata, puoi aspettarti di raggiungere il tuo obiettivo di trasferimento dopo aver letto questo articolo. Spostati gentilmente con le parti sottostanti per iniziare a riparare il tuo problema.

Elenco delle guide
Parte 1. Come trasferire foto dal laptop all'iPhone con FoneTrans per iOS
Quando si tratta di trasferire, FoneTrans per iOS è uno dei programmi che mi vengono in mente per primi. Questo strumento di terze parti ti consente di condividere dati tra computer, libreria iTunes e dispositivi iOS. Pertanto, puoi trasferire facilmente le foto del tuo laptop sul tuo iPhone seguendo solo alcune istruzioni utilizzando questo programma. Inoltre, puoi beneficiare delle sue funzionalità bonus una volta completato il trasferimento. Include il backup e ripristino dei tuoi contatti. Conosci le altre funzioni bonus che offre in seguito.
Con FoneTrans per iOS, ti divertirai a trasferire i tuoi dati da iPhone a computer. Non è possibile trasferire solo messaggi di testo iPhone sul computer, ma anche foto, video e contatti possono essere spostati facilmente sul PC.
- Trasferisci foto, video, contatti, WhatsApp e altri dati con facilità.
- Anteprima dei dati prima del trasferimento.
- iPhone, iPad e iPod touch sono disponibili.
Ecco le indicazioni di esempio su come trasferire le foto dal laptop all'iPhone con FoneTrans per iOS:
Passo 1 Accedi al sito ufficiale di FoneTrans per iOS per fare clic su Scarica gratis scheda e salva il suo file di installazione. Ha un'icona di Windows, ma se utilizzi macOS, seleziona prima l'opzione Vai alla versione Mac. Vedrai il pulsante con il logo Apple e potrai fare clic su di esso per scaricarlo. Successivamente, prosegui con la procedura di installazione, quindi avvia il programma sul tuo laptop.
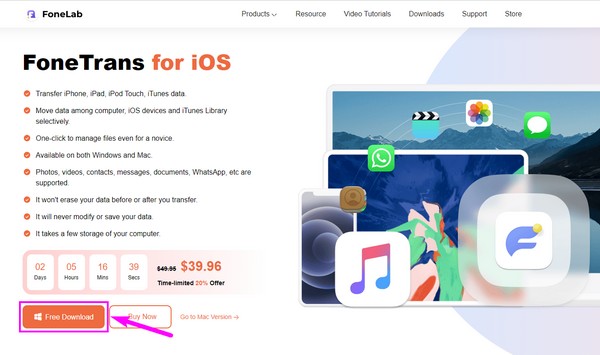
Passo 2 Collega il tuo iPhone utilizzando un cavo USB al tuo laptop una volta avviata l'interfaccia principale del programma. Stabilire la connessione consentendo i requisiti e le autorizzazioni su entrambi i dispositivi. In questo modo, FoneTrans per iOS può accedere al tuo iPhone e trasferirvi i file. Nel frattempo, fai clic sulla scheda nella parte superiore dell'interfaccia e assicurati che il tuo laptop sia impostato come dispositivo mittente.
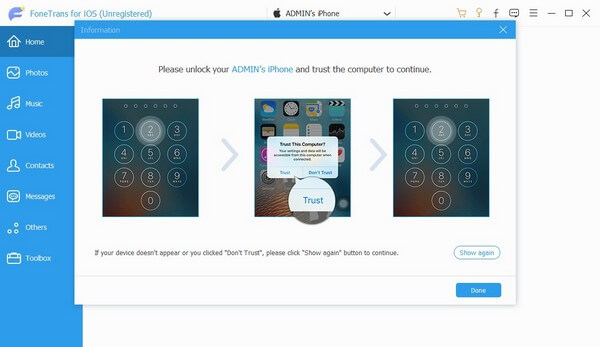
Passo 3 Successivamente, seleziona Foto dai tipi di dati elencati nella parte sinistra dell'interfaccia. Apparirà una seconda colonna, contenente le cartelle di immagini memorizzate sul tuo laptop. Apri la cartella in cui sono salvate le foto che desideri spostare o copiare. Una volta visualizzate le immagini sulla destra, selezionale singolarmente o tutte in una volta contrassegnando il Seleziona tutto scatola.
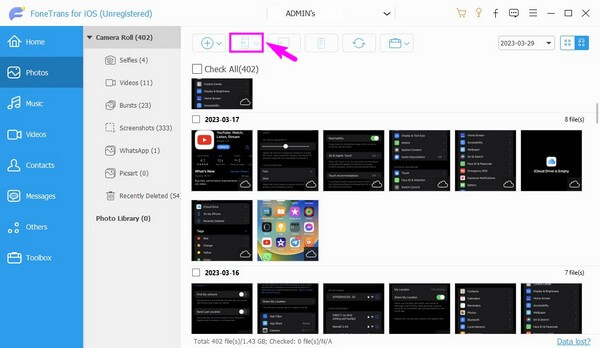
Passo 4 Dopo aver selezionato le foto desiderate, è il momento di condividerle facendo clic sui pulsanti nella parte superiore con l'icona del cellulare. Scegli il tuo iPhone come ricevitore quando i dispositivi collegati vengono visualizzati sotto l'icona. Le immagini che hai scelto dal laptop inizieranno quindi a essere copiate sul tuo iPhone. Attendere un momento fino al termine del processo.
Con FoneTrans per iOS, ti divertirai a trasferire i tuoi dati da iPhone a computer. Non è possibile trasferire solo messaggi di testo iPhone sul computer, ma anche foto, video e contatti possono essere spostati facilmente sul PC.
- Trasferisci foto, video, contatti, WhatsApp e altri dati con facilità.
- Anteprima dei dati prima del trasferimento.
- iPhone, iPad e iPod touch sono disponibili.
Parte 2. Come trasferire foto dal laptop all'iPhone tramite iCloud
iCloud ha una funzione di sincronizzazione per visualizzare le foto del tuo laptop sul tuo iPhone. Con questo, puoi accedere alle tue foto su diversi dispositivi se le carichi su iCloud e abiliti le foto sul tuo iPhone.
Segui i passaggi senza problemi di seguito per trasferire le foto dal laptop all'iPhone tramite la pagina Web ufficiale di iCloud:
Passo 1 Esegui un browser Web sul tuo laptop e visita il sito ufficiale di iCloud. Accedi utilizzando l'ID Apple del tuo iPhone, quindi vai su Foto sezione sul tuo account iCloud.
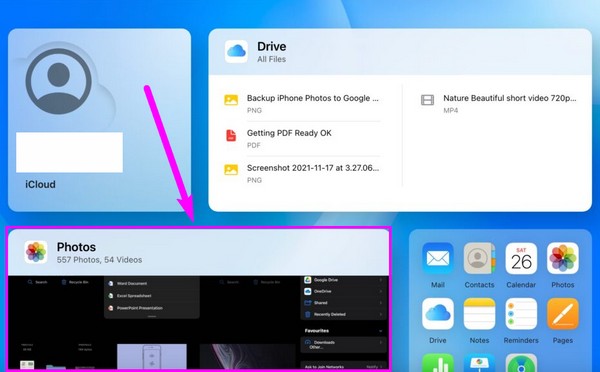
Passo 2 Importa le foto del laptop che ti piacciono sul sito Web facendo clic sull'icona di caricamento nella parte superiore destra dello schermo. Successivamente, sblocca il tuo iPhone e vai a Impostazioni profilo. Tocca il tuo nome nella parte superiore della schermata Impostazioni.
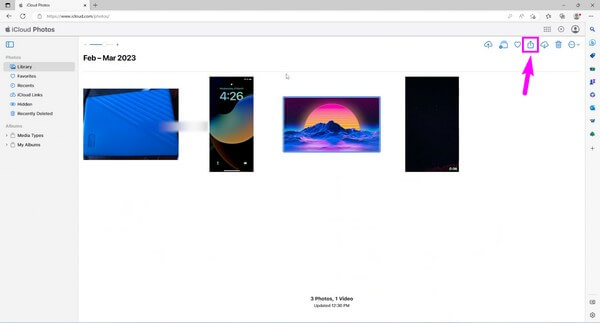
Passo 3 Scegli iCloud dalle opzioni e tocca Foto quando le app vengono visualizzate nella seguente interfaccia. Successivamente, abilita iCloud Foto con il cursore accanto. Le immagini che hai caricato su iCloud verranno quindi sincronizzate con il tuo iPhone e potrai visualizzarle.
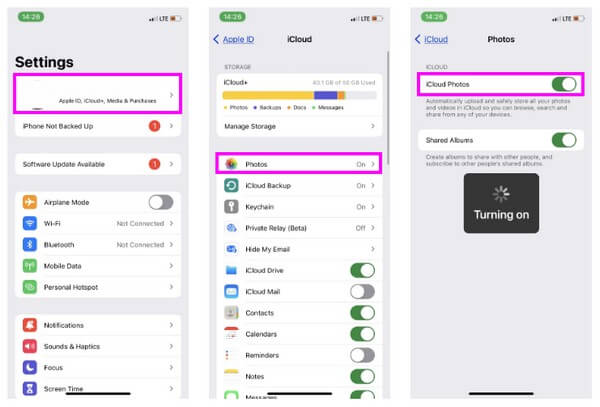
In alternativa, puoi anche provare a sincronizzare le foto tramite iCloud con lo stesso ID Apple su più dispositivi. Installa iCloud per Windows su un computer e abilita la funzione Foto di iCloud tramite Foto > Opzioni > iCloud Foto. Oppure abilita Foto di iCloud su Macbook tramite il menu Apple > Preferenze di sistema > ID apple > iCloud > Foto > Sincronizza questo Mac.
Tieni presente che iCloud può archiviare solo fino a 5 GB di spazio di archiviazione gratuito. Pertanto, puoi sincronizzare solo una dimensione limitata di foto e non puoi più archiviarne altre una volta riempito lo spazio di archiviazione gratuito. Ma se vuoi trasferire di più, dovresti pagarne il prezzo.
Con FoneTrans per iOS, ti divertirai a trasferire i tuoi dati da iPhone a computer. Non è possibile trasferire solo messaggi di testo iPhone sul computer, ma anche foto, video e contatti possono essere spostati facilmente sul PC.
- Trasferisci foto, video, contatti, WhatsApp e altri dati con facilità.
- Anteprima dei dati prima del trasferimento.
- iPhone, iPad e iPod touch sono disponibili.
Parte 3. Come trasferire foto dal laptop all'iPhone con AirDrop
Se hai un Macbook, un altro modo semplice per trasferire le foto è tramite AirDrop. È una funzionalità nativa sui dispositivi Apple che ti consente di condividere dati tra macOS e iOS. Con AirDrop, puoi trasferire rapidamente le foto del tuo laptop Mac sul tuo iPhone tramite la stessa rete Wi-Fi.
Segui le semplici istruzioni sottostanti per spostare le foto dal laptop all'iPhone con AirDrop:
Passo 1 Prima di iniziare, attiva le autorizzazioni Wi-Fi, Bluetooth e AirDrop del tuo Mac e iPhone. Se uno di questi non è abilitato, questo metodo non funzionerà. E assicurati che entrambi i dispositivi siano connessi alla stessa rete Wi-Fi.
Passo 2 Sul Mac, fai clic su Go scheda nella parte superiore dello schermo, quindi seleziona Airdrop dal menu a discesa. Consenti al tuo Mac di essere scoperto di conseguenza facendo clic sull'opzione in basso. Fai lo stesso sul tuo iPhone. Rubinetto Impostazioni profilo > Generale > Airdrop.
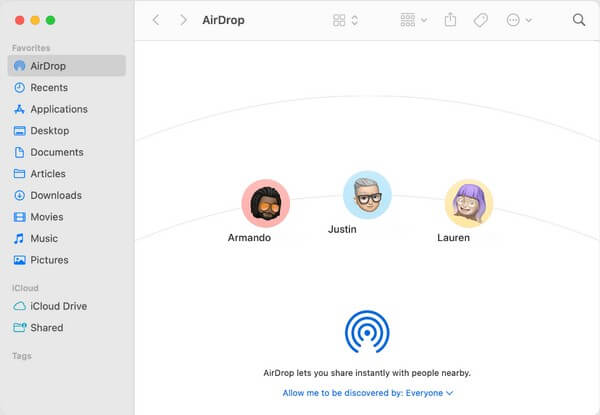
Passo 3 Una volta che il tuo iPhone viene scoperto dal tuo Mac su AirDrop, apri Finder e seleziona le foto che intendi trasferire. Successivamente, trascina le foto selezionate e rilasciale sull'icona del tuo dispositivo nel file Airdrop sezione. Questo trasferirà automaticamente le immagini sul tuo iPhone.
Parte 4. Domande frequenti su come trasferire foto dal laptop all'iPhone
1. Posso caricare le foto con AirDrop con un computer Windows?
No, non puoi. Sfortunatamente, Windows non supporta la funzione AirDrop e solo i dispositivi Apple la offrono agli utenti. Anche se usi un iPhone, non trasferirà i dati da Windows. Puoi trasferire foto o altri dati tramite AirDrop solo se i tuoi dispositivi di invio e ricezione provengono da Apple, come Mac, iPhone, iPad e iPod Touch.
2. Come trasferisco le foto del mio laptop sul mio iPhone senza un cavo USB?
Puoi utilizzare AirDrop per trasferire le foto del laptop sul tuo iPhone se non disponi di un cavo USB. Ma AirDrop non sarà disponibile per il trasferimento se utilizzi Windows. Pertanto, consigliamo FoneLab HyperTrans Invece. Questo programma di trasferimento consente un trasferimento wireless, quindi va bene se non si dispone di un cavo USB. Hai solo bisogno che i tuoi dispositivi si connettano alla stessa LAN per il trasferimento.
Grazie per il tempo che hai dedicato a comprendere i metodi in questo articolo. Speriamo di essere stati in grado di aiutarti a portare a termine con successo la procedura di trasferimento.
Con FoneTrans per iOS, ti divertirai a trasferire i tuoi dati da iPhone a computer. Non è possibile trasferire solo messaggi di testo iPhone sul computer, ma anche foto, video e contatti possono essere spostati facilmente sul PC.
- Trasferisci foto, video, contatti, WhatsApp e altri dati con facilità.
- Anteprima dei dati prima del trasferimento.
- iPhone, iPad e iPod touch sono disponibili.
