- Parte 1: Come trasferire foto su scheda SD su Samsung con l'app Samsung My Files
- Parte 2: Come trasferire foto su scheda SD su Samsung con Esplora file
- Parte 3: Come trasferire foto su scheda SD su Samsung con FoneLab HyperTrans
- Parte 4: Domande frequenti su come trasferire foto su scheda SD su Samsung
Trasferisci dati da iPhone, Android, iOS, Computer a Ovunque senza alcuna perdita.
- Trasferisci dati da una Micro SD Card a un altro Android
- Come trasferire foto da un telefono all'altro
- Come trasferire foto dal vecchio telefono LG al computer
- Come trasferire foto da un vecchio Samsung a un altro Samsung
- Trasferisci contatti da Samsung a iPhone
- Trasferire dati da LG a Samsung
- Trasferisci dati dal vecchio tablet al nuovo
- Trasferisci file da Android ad Android
- Trasferisci le foto di iCloud su Android
- Trasferisci le note di iPhone su Android
- Trasferisci iTunes Music ad Android
Come trasferire foto su scheda SD su Samsung nei modi più importanti
 Pubblicato da Lisa Ou / 17 gennaio 2022 09:00
Pubblicato da Lisa Ou / 17 gennaio 2022 09:00 Le tue foto stanno consumando la maggior parte dello spazio di memoria del tuo dispositivo Samsung? O forse stai cambiando dispositivo e vuoi pianificare di utilizzare la stessa scheda SD, inoltre vuoi portare le tue foto sul tuo nuovo dispositivo. In tal caso, trasferire le foto dalla memoria interna del dispositivo Samsung alla scheda SD è la cosa migliore da fare. Tuttavia, la prima cosa che devi considerare è, sai come trasferire le foto da un tablet Samsung a una scheda micro SD? In caso contrario, questo post ti mostrerà come. Se sì, è tempo di imparare il modo migliore e più efficiente.
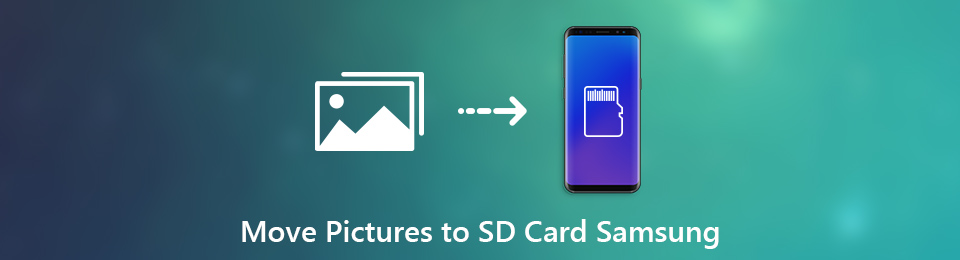
L'importanza di avere la soluzione migliore a portata di mano influenzerà l'intero processo di trasferimento e il risultato. Tuttavia, puoi interrompere la ricerca perché questo è già il meglio che hai raggiunto. Scopri ora i 3 metodi semplici da non perdere.

Elenco delle guide
- Parte 1: Come trasferire foto su scheda SD su Samsung con l'app Samsung My Files
- Parte 2: Come trasferire foto su scheda SD su Samsung con Esplora file
- Parte 3: Come trasferire foto su scheda SD su Samsung con FoneLab HyperTrans
- Parte 4: Domande frequenti su come trasferire foto su scheda SD su Samsung
Trasferisci dati da iPhone, Android, iOS, Computer a Ovunque senza alcuna perdita.
- Sposta i file tra iPhone, iPad, iPod touch e Android.
- Importa file da iOS a iOS o da Android ad Android.
- Sposta i file da iPhone / iPad / iPod / Android al computer.
- Salva file dal computer su iPhone / iPad / iPod / Android.
Parte 1. Come trasferire foto su scheda SD su Samsung con l'app Samsung My Files
L'app My Files di Samsung è il gestore dati integrato predefinito per tutti i dispositivi Samsung. Attraverso la corretta conoscenza e l'alta tecnologia Samsung, puoi trasferire le foto dalla memoria interna a una scheda SD direttamente sul tuo dispositivo. La cosa migliore di questo metodo è che non avrai bisogno di nient'altro oltre al tuo dispositivo Samsung. Con questo, è il primo metodo che puoi utilizzare.
Passaggi su come trasferire foto su scheda SD su Samsung con l'app Samsung My Files:
Passo 1 Inizia aprendo l'app I miei file sul tuo dispositivo Samsung e selezionando Memoria interna.
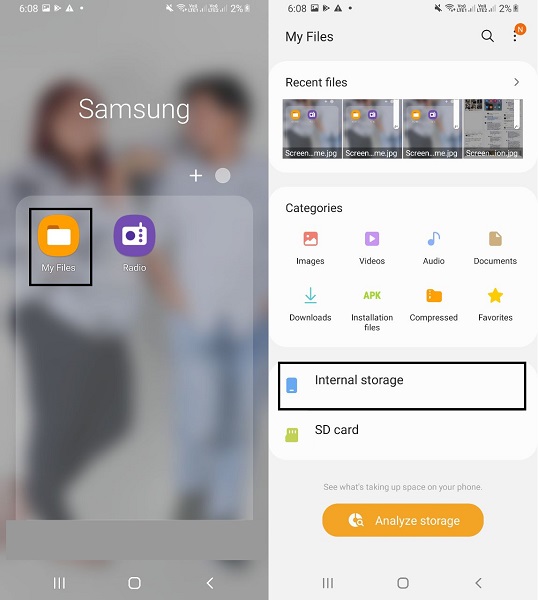
Passo 2 Alla fine, apri DCIM o la cartella contenente le foto che desideri trasferire. Successivamente, seleziona ogni foto da trasferire e tocca Copia o Sposta.
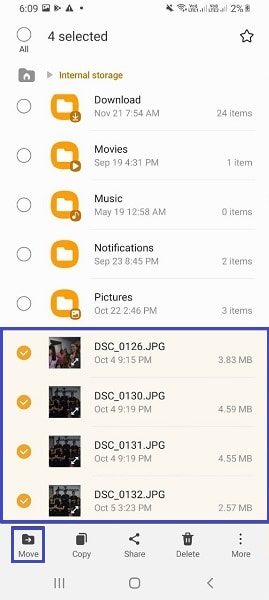
Passo 3 Lo schermo tornerà immediatamente al menu principale dell'app I miei file. Da lì, seleziona Scheda SD e vai alla cartella in cui desideri salvare le tue foto. Una volta aperta la cartella di destinazione, tocca Copia qui o Sposta qui.
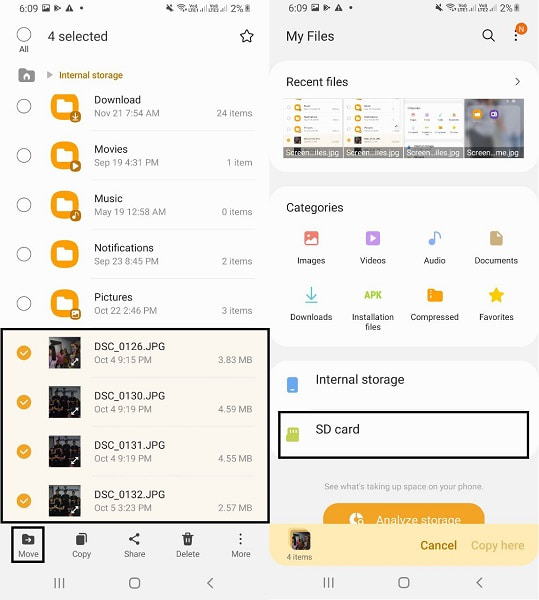
Questo metodo molto probabilmente avrà successo ed efficacia. Tuttavia, se questo metodo ti sembra un po' non convenzionale e potresti preferire il trasferimento su un computer, non è affatto un problema. Il tuo desiderio è il nostro comando. Continua a leggere per vedere una soluzione basata su computer proprio come desideri.
Trasferisci dati da iPhone, Android, iOS, Computer a Ovunque senza alcuna perdita.
- Sposta i file tra iPhone, iPad, iPod touch e Android.
- Importa file da iOS a iOS o da Android ad Android.
- Sposta i file da iPhone / iPad / iPod / Android al computer.
- Salva file dal computer su iPhone / iPad / iPod / Android.
Parte 2. Come trasferire foto su scheda SD su Samsung con Esplora file
File Explorer è un'applicazione di gestione file predefinita per computer Windows che puoi utilizzare a tua disposizione. È possibile utilizzare Esplora file per trasferire dati tra Samsung e altri dispositivi e tra computer. Questo metodo è anche un modo diretto per trasferire foto da Samsung a una scheda SD e una procedura rapida è semplice.
Passaggi su come trasferire foto su scheda SD su Samsung con Esplora file:
Passo 1 Innanzitutto, collega il tuo dispositivo Samsung al computer utilizzando un cavo USB. Immediatamente, apri Esplora file e vai al tuo telefono Samsung e apri Memoria interna.

Passo 2 In secondo luogo, apri DCIM o la cartella con le foto da trasferire. Successivamente, premi il tasto Ctrl mentre scegli le foto in modo selettivo o premi Ctrl + A per selezionarle tutte. Dopo aver selezionato, ora puoi copiare o spostare le tue foto facendo clic con il pulsante destro del mouse o premendo rispettivamente Ctrl + C o Ctrl + X.
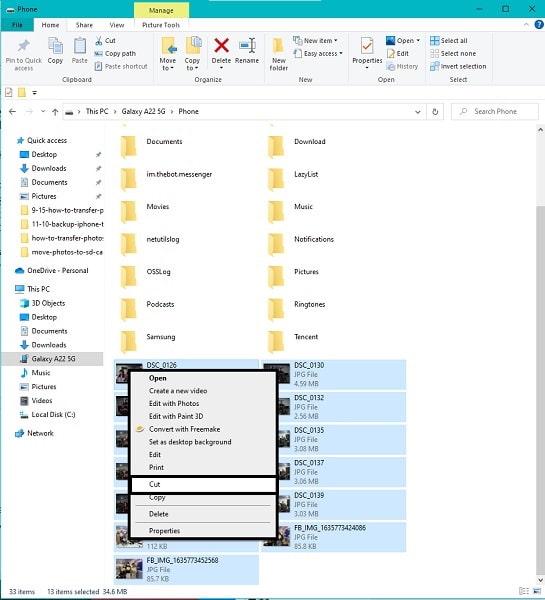
Passo 3 In terzo luogo, torna al menu principale del tuo telefono Samsung e, questa volta, seleziona Scheda SD. Da lì, imposta la cartella di destinazione delle tue foto, quindi incollale. Per fare ciò, fai clic con il pulsante destro del mouse e seleziona incolla o premi contemporaneamente i tasti Ctrl + V.
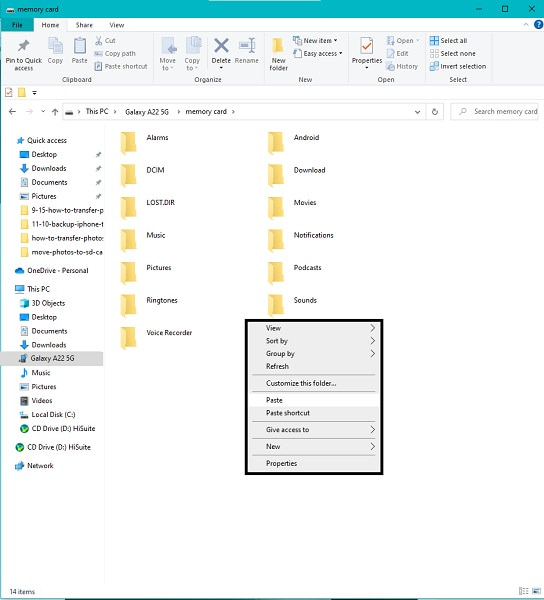
Tieni presente che devi toccare Consenti quando viene visualizzata una notifica sullo schermo Samsung per consentire al computer di accedere ai dati del dispositivo. Inoltre, mantieni i tuoi dispositivi Samsung collegati al tuo computer per l'intera durata del trasferimento. In caso contrario, il trasferimento verrà interrotto e un errore stressante e un processo ripetuto.
In questa nota, desideri la soluzione migliore e più efficace sin dall'inizio. Pertanto si consiglia di utilizzare un'app di terze parti che non ti porterà mai a delusioni o trasferimenti falliti.
Parte 3. Come trasferire foto su scheda SD su Samsung con FoneLab HyperTrans
FoneLab HyperTrans è uno strumento eccellente per visualizzare, archiviare, gestire e trasferire file multimediali, inclusi HEIC, PNG, JPG e altri formati. È uno strumento di trasferimento pensato per Windows, iOS e Android, che puoi utilizzare sempre e ovunque. La cosa migliore di questo strumento è che rende il trasferimento molto più facile, più efficace, più veloce e conveniente. Non devi aspettare molto, non importa quanti dati trasferisci. Puoi anche trasferire i dati in modo selettivo oltre ad avere un'anteprima di tutti i tuoi dati. È davvero un ottimo strumento.
Passaggi su come trasferire foto su scheda SD su Samsung con FoneLab HyperTrans:
Trasferisci dati da iPhone, Android, iOS, Computer a Ovunque senza alcuna perdita.
- Sposta i file tra iPhone, iPad, iPod touch e Android.
- Importa file da iOS a iOS o da Android ad Android.
- Sposta i file da iPhone / iPad / iPod / Android al computer.
- Salva file dal computer su iPhone / iPad / iPod / Android.
Passo 1 Per iniziare, installa ed esegui FoneLab HyperTrans sul tuo computer. Nel frattempo, collega il tuo dispositivo Samsung Galaxy al computer utilizzando un cavo USB. Segui la procedura sullo schermo per connettere correttamente il tuo dispositivo al programma.

Passo 2 Senza ulteriori indugi, fai clic su Foto dalla barra laterale di sinistra e contrassegna tutte le foto che intendi trasferire sulla scheda SD e fai clic subito sull'icona Esporta.

Passo 3 Infine, imposta la tua scheda SD come cartella di destinazione delle foto.
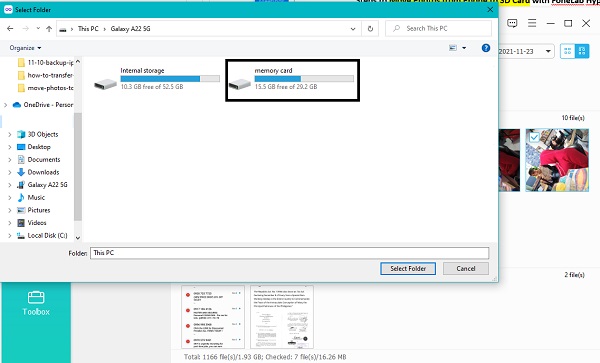
Inoltre, è certo che non ci sarà alcun esaurimento della qualità attraverso questo metodo. Una nota speciale per renderti più sicuro di FoneLab HyperTrans.
Trasferisci dati da iPhone, Android, iOS, Computer a Ovunque senza alcuna perdita.
- Sposta i file tra iPhone, iPad, iPod touch e Android.
- Importa file da iOS a iOS o da Android ad Android.
- Sposta i file da iPhone / iPad / iPod / Android al computer.
- Salva file dal computer su iPhone / iPad / iPod / Android.
Parte 4: Domande frequenti su come trasferire foto su scheda SD su Samsung
Come faccio a rendere la memoria predefinita della scheda SD sui tablet Samsung?
Per cambiare la memoria di archiviazione predefinita su un tablet Samsung, devi andare su Impostazioni e quindi andare su Archiviazione. Da lì, seleziona Scheda SD e tocca il menu con i puntini di sospensione. Successivamente, seleziona Formatta come interno, quindi tocca Cancella e formatta. Successivamente, riavvia il tuo dispositivo Samsung e la tua scheda SD è finalmente la memoria predefinita sul tuo Samsung.
Quanto grande di una scheda SD posso inserire in un Samsung Galaxy Tab A?
Tecnicamente, i dispositivi Samsung Galaxy funzionano con qualsiasi scheda di memoria micro SD e supportano schede SD fino a 256 GB. In breve, non avrai problemi ad avere una scheda SD con notevole spazio di memoria sul tuo Samsung Galaxy tab A o su altri dispositivi Samsung Galaxy.
Come faccio a liberare spazio sul mio tablet Android senza eliminare nulla?
Cancellare i dati memorizzati nella cache del dispositivo da tutte le app è il modo più efficace per ridurre il consumo di spazio di memoria senza eliminare i dati su tutti i dispositivi. La cancellazione dei dati memorizzati nella cache rimuove le informazioni su ogni app e sito Web che sono principalmente non necessarie. Quindi, questo deve essere efficace anche per te, quindi cerca di ridurre al minimo il consumo di dati. Per cancellare i dati memorizzati nella cache su un dispositivo Samsung, vai all'app Impostazioni e vai su Applicazioni. Da lì, tocca Gestione applicazioni, quindi seleziona un'app che desideri liberare spazio. Successivamente, tocca Archiviazione, quindi tocca Cancella cache. Se lo fai con tutte le tue app, il tuo dispositivo libererà senza dubbio molto spazio.
Tutto sommato, il trasferimento di foto dalla memoria interna di Samsung a una scheda SD è un'operazione semplice da eseguire. Non c'è bisogno di complicare la situazione, né richiede competenze professionali. Tutto ciò di cui hai bisogno è lo strumento giusto e le giuste soluzioni a portata di mano. Allo stesso modo, ti assicuriamo che le modalità di cui sopra sono semplificate e garantite efficaci a tutti i costi. Soprattutto, FoneLab HyperTrans è la strada più consigliata perché offre la migliore efficacia, efficienza e convenienza. Immagina di trasferire le tue foto con pochi clic che non sono soggette a guasti. Inoltre, la tecnologia di caricamento rapido e la funzione di anteprima rendono la tua esperienza FoneLab HyperTrans ancora più straordinaria. Trasferisci ora e riduci al minimo il consumo di memoria del tuo dispositivo Samsung.
