- Screen Recorder
- Mac Video Recorder
- Windows Video Recorder
- Mac Audio Recorder
- Windows Audio Recorder
- Webcam Registratore
- Game Recorder
- Registratore di riunioni
- Messenger Call Recorder
- Registratore Skype
- Registratore di corsi
- Registratore di presentazioni
- Registratore di Chrome
- Registratore di Firefox
- Screenshot su Windows
- Screenshot su Mac
Soluzioni semplici per correggere la codifica OBS sovraccaricata e la sua migliore alternativa
 Pubblicato da Lisa Ou / 10 gennaio 2023 16:00
Pubblicato da Lisa Ou / 10 gennaio 2023 16:00OBS è un software di trasmissione aperto che puoi utilizzare per schermare i record. Puoi anche usarlo per lo streaming live e la trasmissione. Tuttavia, ci sono momenti in cui la codifica OBS si sovraccarica. Ad esempio, stai giocando durante lo streaming live. All'improvviso, un messaggio di errore sullo schermo ti avvisa che c'è un sovraccarico sulla codifica di OBS. In questo caso, potresti perdere un'esperienza fluida utilizzando questo software. Ci sono molte ragioni per cui questo accade. Successivamente scoprirai le cause per cui la codifica OBS si sovraccarica. Fortunatamente, se stai usando OBS per la registrazione dello schermo, ha la migliore alternativa. FoneLab Screen Recorder ti aiuterà a catturare tutto sullo schermo. Voglio di più? Leggi questo articolo!
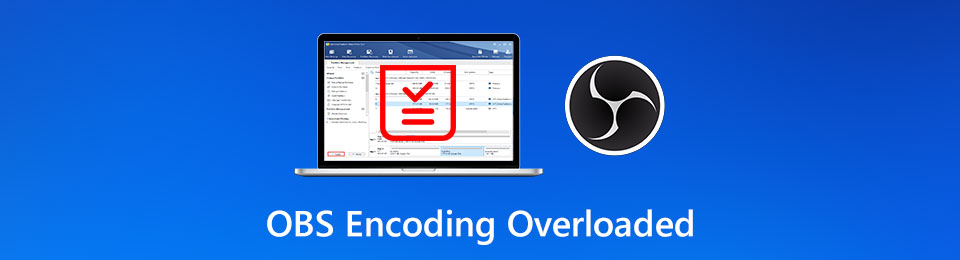

Elenco delle guide
Parte 1. Perché la codifica OBS si sovraccarica
Quando si utilizza OBS per lo streaming live nei giochi, è divertente. È a causa della sua esperienza fluida senza ritardi nella trasmissione. Tuttavia, riscontri la ricezione del messaggio di errore: "Codifica sovraccarica! Prendi in considerazione la possibilità di abbassare le impostazioni video o utilizzare un predefinito di codifica più veloce"? Ciò significa che la codifica è sovraccarica su OBS. In questo caso, potresti riscontrare il blocco del video. Questo sovraccarico può essere dovuto a scarsa memoria su disco, applicazioni di terze parti non supportate da OBS e risoluzione dello schermo troppo elevata. Questi sono solo alcuni dei motivi per cui la codifica OBS si sovraccarica. Qualunque sia la ragione, questo articolo ti aiuterà. Passare ai metodi per risolvere il problema.
FoneLab Screen Recorder ti consente di catturare video, audio, tutorial online, ecc su Windows / Mac, e puoi personalizzare facilmente le dimensioni, modificare il video o l'audio e altro ancora.
- Registra video, audio, webcam e acquisisci schermate su Windows / Mac.
- Anteprima dei dati prima del salvataggio.
- È sicuro e facile da usare
Parte 2. Come risolvere il sovraccarico della codifica OBS
Se si desidera risolvere il problema della codifica di OBS sovraccarico, è necessario risolvere il problema. Qualunque sia la ragione, devi provare il metodo per tentativi ed errori. È perché non esiste una soluzione esatta o concreta per una causa particolare di questo problema. Queste guide alla risoluzione dei problemi sono un po' complicate e confuse. Se non li conosci, puoi commettere errori. In questo caso, invece di risolvere il problema, potrebbe causare un altro problema al tuo OBS. Per evitarlo, puoi fare affidamento sui metodi seguenti.
Soluzione 1. Ridurre la risoluzione dell'output
A volte, la soluzione per il sovraccarico di codifica consiste solo nel ridurre la risoluzione dell'output. È necessario diminuire il numero di pixel visualizzati sullo schermo. Per conoscere i passaggi, visualizzare i metodi di seguito.
Passo 1 Individua la sezione Impostazioni nella parte in basso a destra dell'interfaccia principale. Fare clic per visualizzare le opzioni per la risoluzione di output.
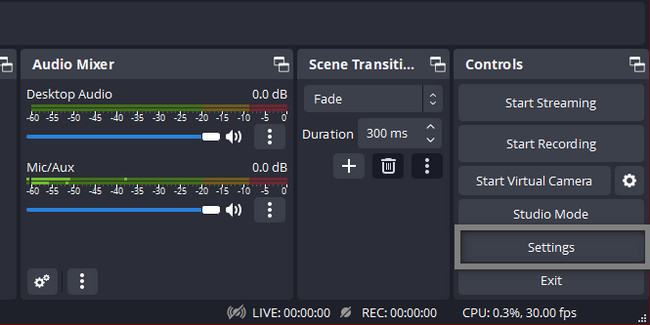
Passo 2 Sul lato sinistro di Impostazioni, fai clic su Video sezione. Scegli il Risoluzione in uscita, Quindi selezionare il Pixel tu vuoi. Successivamente, fai clic su APPLICA > OK pulsanti per applicare le modifiche.
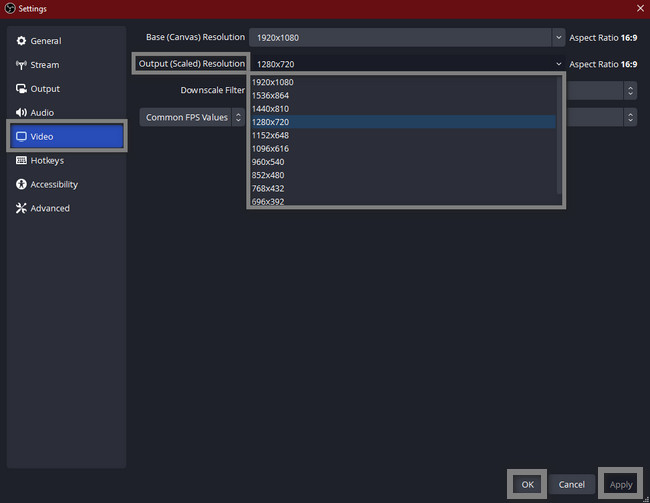
Soluzione 2. Ridurre il frame rate
Durante la registrazione o lo streaming dal vivo, ti preoccupi della qualità del tuo video. Pensano che abbassando il frame rate, possano perderne la qualità. No. Invece, può aiutarti con la codifica OBS sovraccaricata da correggere.
Passo 1 Per eseguire ciò, avvia l'OBS che desideri correggere. Individua il Impostazioni profilo sezione nella parte inferiore dello strumento.
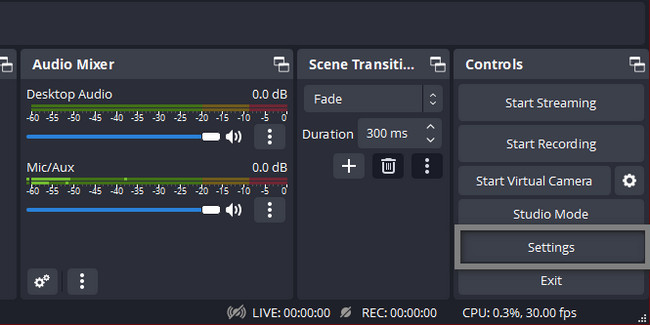
Passo 2 Sul lato sinistro, scegli l'icona Video o TV. Ti mostrerà il Valori FPS comuni dello strumento. Devi selezionare solo il frame rate più basso che puoi inserire.
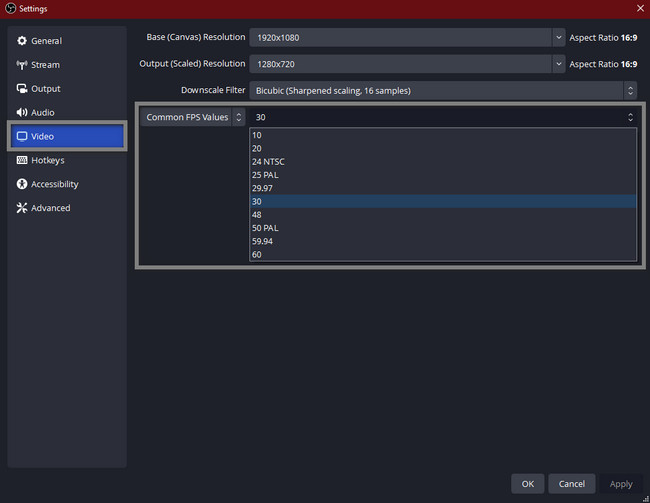
Soluzione 3. Chiudi altri programmi in background
I programmi aggiuntivi eseguiti in background del software possono essere la causa del problema. Tuttavia, come correggere la codifica di OBS Studio sovraccarico utilizzando questo metodo? È facile. Segui i passaggi seguenti.
Passo 1 Sulla barra di ricerca di Windows, digita Task Manager. Lo strumento si aprirà, quindi fare clic su Esegui come amministratore lanciare.
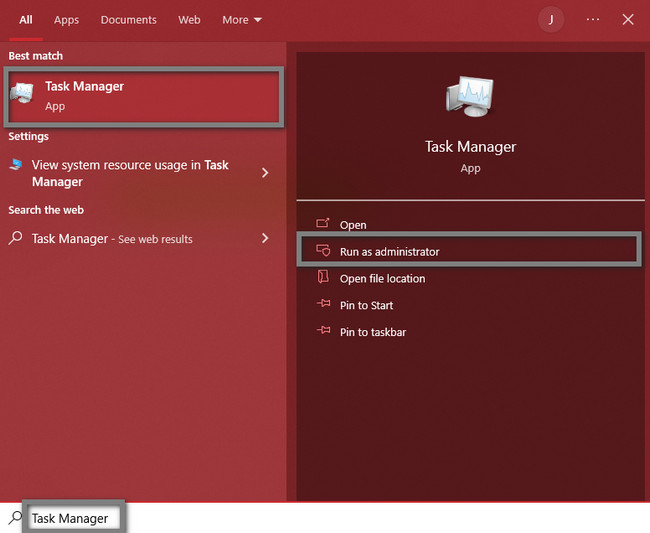
Passo 2 Fare clic sui programmi non necessari eseguiti in background. Successivamente, fai clic su Terminare operazione per fermarli.
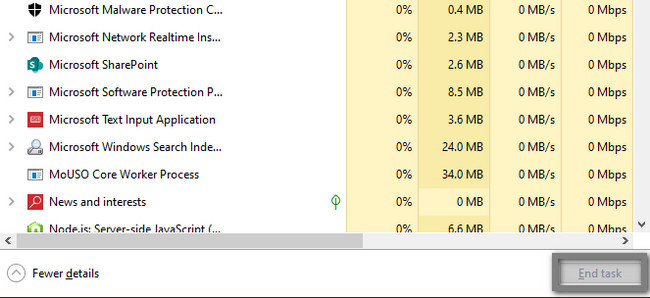
Soluzione 4. Prova la codifica hardware
La maggior parte delle volte, è necessario ridurre l'utilizzo della CPU durante l'utilizzo di OBS. Evita eventuali errori su di esso. Se si desidera correggere la codifica in sovraccarico di OBS Studio, eseguire i seguenti passaggi per la risoluzione dei problemi.
Passo 1 Avvia OBS sul tuo computer. Individua il Impostazioni profilo .
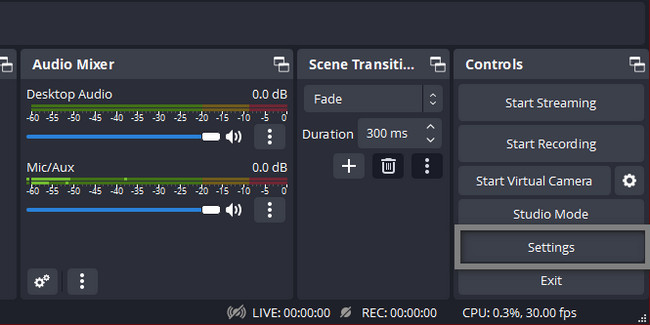
Passo 2 Seleziona il Uscita sezione e Modalità di uscita di esso. Successivamente, scegli il Encoder hardware tu vuoi. Seleziona il APPLICA > OK pulsanti.
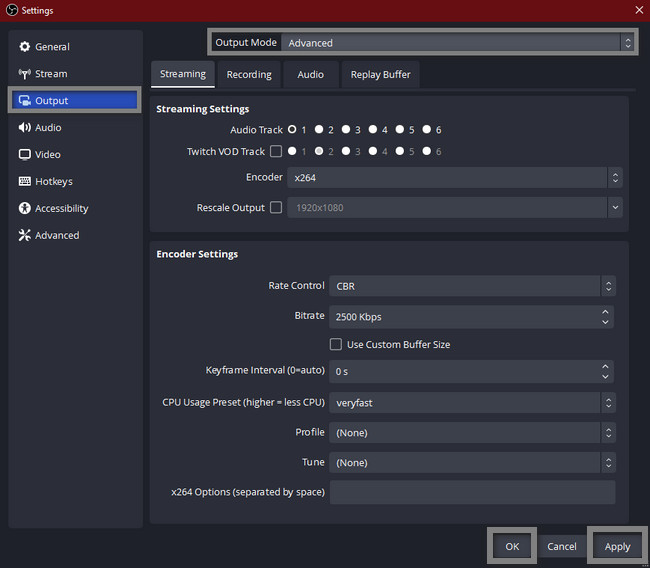
Parte 3. Migliore alternativa a OBS: FoneLab Screen Recorder
Rispetto a OBS, FoneLab Screen Recorder è più gestibile. Uno dei vantaggi di questo software di registrazione dello schermo è la sua interfaccia e i suoi strumenti accessibili. Non avrai difficoltà a trovarli perché hanno etichette o nomi. Un altro aspetto positivo di questo strumento, una volta registrato, non rovinerà la qualità del video. In questo caso, se stai catturando un documento word o una presentazione, è il software consigliabile. Vedrai le parole o le lettere sul video perché supporta un video di alta qualità. Puoi utilizzare questa alternativa se la codifica è sovraccarica su OBS Studio.
FoneLab Screen Recorder ti consente di catturare video, audio, tutorial online, ecc su Windows / Mac, e puoi personalizzare facilmente le dimensioni, modificare il video o l'audio e altro ancora.
- Registra video, audio, webcam e acquisisci schermate su Windows / Mac.
- Anteprima dei dati prima del salvataggio.
- È sicuro e facile da usare
Passo 1 Spuntare il pulsante Download gratuito di FoneLab Screen Recorder per scaricarlo. Configuralo immediatamente dopo il processo di download. Installazione > Lancioe, infine, puoi eseguire immediatamente lo strumento per eseguire la sessione di registrazione.
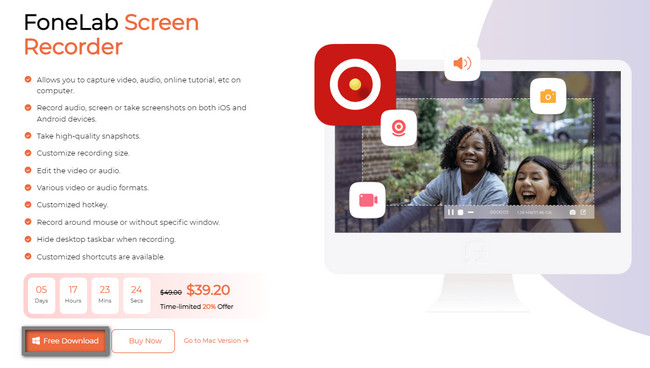
Passo 2 Sull'interfaccia principale, vedrai la modalità di registrazione di questo software. È possibile selezionare le sezioni Videoregistratore, Registratore audio e Registratore giochi. Dipende ancora dalle tue preferenze e dallo scopo di questo strumento. Puoi anche collegare il tuo telefono cellulare al software per registrare sul computer. Hai solo bisogno di fare clic su Telefono icona sul lato destro dello strumento.
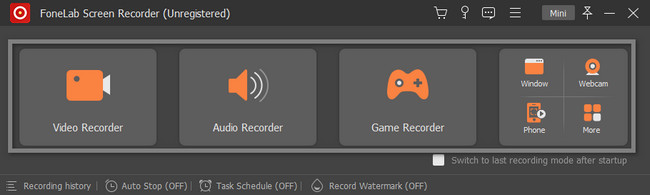
Passo 3 Se si desidera ridurre a icona lo strumento, fare clic su Mini pulsante nella parte superiore del software. Prima della registrazione, puoi scegliere di catturare l'intero schermo o solo una parte. Seleziona il Lunga or Custom pulsante sul lato sinistro. Successivamente, puoi utilizzare questo strumento Webcam, Sound Systeme Microfono caratteristiche spuntando il On pulsanti.
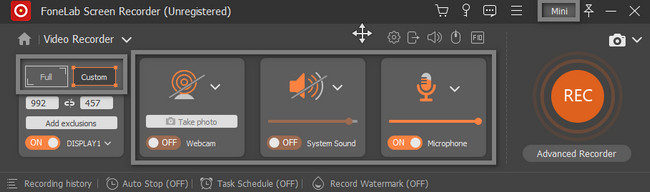
Passo 4 Una volta che si desidera avviare la sessione di registrazione, fare clic su REC pulsante sul lato destro. La registrazione inizierà dopo il conto alla rovescia dello strumento. Successivamente, se si desidera terminare la registrazione, fare clic su Scatola rossa pulsante.
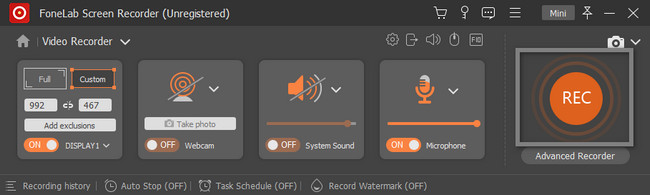
Passo 5 Dopo aver terminato la registrazione, lo strumento farà apparire il video sullo schermo. È possibile modificare il video registrato utilizzando gli strumenti di modifica. Se sei soddisfatto dell'output, fai clic su Fatto e salvalo sul tuo dispositivo.
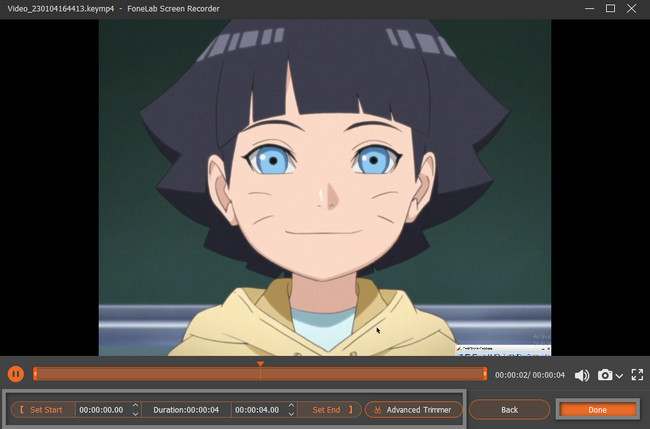
FoneLab Screen Recorder ti consente di catturare video, audio, tutorial online, ecc su Windows / Mac, e puoi personalizzare facilmente le dimensioni, modificare il video o l'audio e altro ancora.
- Registra video, audio, webcam e acquisisci schermate su Windows / Mac.
- Anteprima dei dati prima del salvataggio.
- È sicuro e facile da usare
Parte 4. Domande frequenti Codifica OBS sovraccaricata
1. Come risolvere il sovraccarico dell'encoder OBS sulla GPU AMD?
Avvia OBS come amministratore e controlla altri programmi utilizzando la GPU. Devi anche limitare la frequenza dei fotogrammi del gioco. Inoltre, puoi anche ridurre le impostazioni grafiche.
2. Come posso correggere i frame persi in OBS?
Ridurre la risoluzione dello streaming e ridurre il bitrate. È inoltre necessario assicurarsi che le impostazioni del firewall non interferiscano con la connessione Internet. Inoltre, aggiorna il driver della scheda di rete.
Molte ragioni sconosciute possono causare il sovraccarico della codifica. Fortunatamente, questo articolo prepara le possibili soluzioni per te! Inoltre, ti offre la migliore alternativa se hai bisogno di registrare il tuo schermo. FoneLab Screen Recorder è quello strumento! Per imparare ad usarlo, scarica il software sul tuo dispositivo.
FoneLab Screen Recorder ti consente di catturare video, audio, tutorial online, ecc su Windows / Mac, e puoi personalizzare facilmente le dimensioni, modificare il video o l'audio e altro ancora.
- Registra video, audio, webcam e acquisisci schermate su Windows / Mac.
- Anteprima dei dati prima del salvataggio.
- È sicuro e facile da usare
