Recupera i dati persi / cancellati da computer, disco rigido, unità flash, scheda di memoria, fotocamera digitale e altro ancora.
Il PC non si è avviato correttamente Errore: cause e soluzioni
 aggiornato da Lisa Ou / 25 marzo 2022 09:20
aggiornato da Lisa Ou / 25 marzo 2022 09:20La maggior parte del pubblico di Internet utilizza i propri personal computer per navigare in pagine Web, interagire con gli amici, guardare film, giocare e molto altro. I PC consentono inoltre alle persone di svolgere e terminare il proprio lavoro in modo efficiente. Tuttavia, ci sono alcuni casi che le persone non possono evitare durante l'utilizzo del proprio PC. Uno dei problemi più comuni è quando aprono i loro computer, dicendo: "Il tuo PC non si è avviato correttamente". Ma non farti prendere dal panico quando incontri questo tipo di situazione. Invece, conosci i motivi e i modi per correggere questo tipo di errore. Meno male che sei in questo post. Continua a leggere finché non vedi quello che stai cercando.
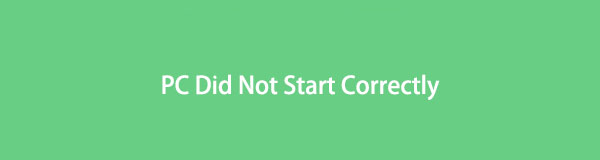

Elenco delle guide
Parte 1. Perché il tuo PC non può avviarsi correttamente
Riparazione automatica, il tuo PC non si è avviato correttamente: una forma di messaggio di errore nei computer. Quando si verifica, gli utenti potrebbero non essere in grado di avviare completamente i propri PC. Peggio ancora, non possono accedere ai loro dati anche dai loro computer. E ci sono tonnellate di cause che possono innescare questo errore. Vedere le seguenti cause di seguito.
- Brusca interruzione di corrente
- Modifica hardware recente
- Aggiornamento del sistema operativo del PC
- Corruzione del file system
- File MBR o BCD danneggiati
- Nuovi software o driver installati
FoneLab Data Retriever: recupera i dati persi / cancellati dal computer, dal disco rigido, dall'unità flash, dalla scheda di memoria, dalla fotocamera digitale e altro ancora.
- Recupera foto, video, contatti, WhatsApp e altri dati con facilità.
- Anteprima dei dati prima del recupero.
Queste sono solo alcune delle possibili cause per cui viene visualizzato il messaggio "Il tuo PC non si è avviato correttamente". Se hai riscontrato questo errore per la prima volta, puoi provare a riavviare il PC come al solito e vedere se questo messaggio viene visualizzato di nuovo. Prova le soluzioni che abbiamo elencato nelle parti seguenti se il messaggio appare di nuovo.
Parte 2. Come riparare il PC non si avviava correttamente
Quando il PC non si avvia correttamente, non farti prendere dal panico o preoccuparti. Esistono 4 metodi che puoi eseguire per aiutarti a risolvere il problema. E se il tuo PC non si riavvia per fare le differenze, applica le seguenti soluzioni per la diagnosi del tuo PC.
Metodo 1. Avvia il file di sistema tramite il prompt dei comandi
Controllo file di sistema ti consente di riparare i file di sistema danneggiati sul tuo PC. Su Windows, devi eseguire il prompt dei comandi e puoi iniziare a eseguire un controllo del file system. Ecco come puoi farlo.
Passo 1 Su Windows, esegui il prompt dei comandi. Per farlo, premi il Tasto Windows pulsante e digitare prompt dei comandie fare clic con il pulsante destro del mouse per scegliere il Esegui come amministratore opzione.
Passo 2 Quindi, digita sfc / scannow e premere il entrare chiave. Inserisci un'unità avviabile nel tuo PC.
Passo 3 Quindi, scegli la tua lingua in base alle tue preferenze e fai clic su Avanti pulsante. Quindi fare clic su Ripristina il computer nell'angolo in basso a destra della finestra.
Passo 4 Dopo di che, seleziona Risoluzione dei problemi sotto il Scegliere un'opzione sezione a ripristina il tuo PC o vedi opzioni avanzate. Quindi selezionare Prompt dei comandi.
Passo 5 Successivamente, digitare sfc / scannow e colpisci entrare, e rieseguirà il Controllo file di sistema. Quindi, digita esci e premi il tasto entrare chiave. Infine, riavvia il PC.
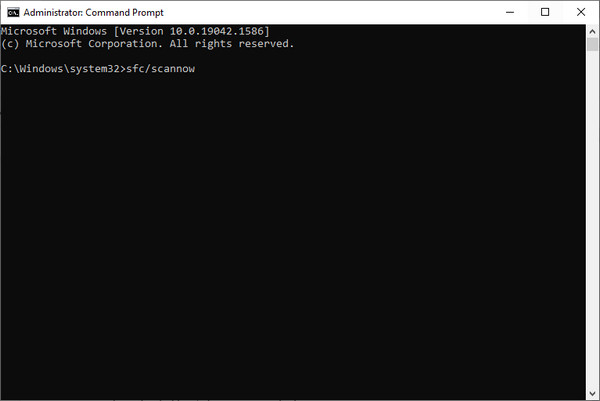
Metodo 2. Eseguire un ripristino del sistema
Uno dei motivi per cui il tuo PC non si è avviato correttamente è perché uno strumento di terze parti o un hardware recente ha modificato o aggiornato il suo sistema. Con ciò, esegui Ripristino configurazione di sistema per ripristinare il tuo sistema dove e quando il problema non si è verificato.
Passo 1 Innanzitutto, sull'urlo di errore del tuo PC, fai clic su Opzioni avanzate.
Passo 2 Quindi, selezionare ripristino configurazione di sistema dalle opzioni.
Passo 3 Successivamente, seleziona un sistema operativo di destinazione. Infine, segui le istruzioni sullo schermo per ripristinare il sistema operativo. Ecco qua!
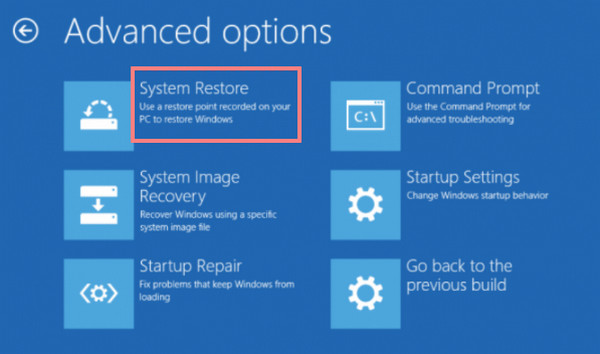
FoneLab Data Retriever: recupera i dati persi / cancellati dal computer, dal disco rigido, dall'unità flash, dalla scheda di memoria, dalla fotocamera digitale e altro ancora.
- Recupera foto, video, contatti, WhatsApp e altri dati con facilità.
- Anteprima dei dati prima del recupero.
Metodo 3. Eseguire il ripristino all'avvio
Un altro metodo per riparare il tuo PC non è stato avviato correttamente, prova a eseguire lo strumento Ripristino all'avvio. Per farlo, fai clic su Opzioni avanzate > Ripristino all'avvio. E accedi al tuo account utente e attendi il completamento del processo. Infine, riavvia il PC e verifica se funziona. In caso contrario, prova a eseguire il metodo seguente.
Metodo 4. Elimina nuovo software o driver
Quando si installa un nuovo software o driver, è necessario avviare il PC in modalità provvisoria. Il software o i driver appena inseriti potrebbero essere i principali responsabili del mancato avvio del PC se è possibile avviare il PC in modalità provvisoria. Quindi, se il tuo PC funziona normalmente in modalità provvisoria, il modo migliore per risolvere l'errore è disinstallare questi driver o software. Guarda come nei passaggi seguenti.
Passo 1 Prima di tutto, inserisci l'unità di avvio nel PC e avvia da essa.
Passo 2 Quindi, seleziona le tue preferenze di lingua e spunta Avanti pulsante.
Passo 3 Successivamente, fai clic su Ripristina il computer > Risoluzione dei problemi > Tecnologia opzioni.
Passo 4 Successivamente, fare clic sul Impostazioni di avvio opzione e Ricomincia.
Passo 5 Infine, premi il tasto F4 chiave per avviare il PC Modalità provvisoria.
Passo 6 Fai clic con il pulsante destro del mouse sul programma o vai a Impostazioni profilo > Apps > App e funzionalità per disinstallare le app. Questo è tutto!
Queste sono le soluzioni che puoi eseguire per risolvere il tuo problema. Se nessuno di loro ha funzionato per l'errore, puoi andare in officina per diagnosticare il problema con il tuo PC.
Ti trovi in una situazione in cui hai perso improvvisamente e cancellato accidentalmente i dati dal tuo PC dopo i problemi sopra menzionati? Ti consigliamo sinceramente di utilizzare FoneLab Data Retriever per recuperare i tuoi file essenziali dal tuo computer.
Parte 3. Come recuperare i dati dal PC con FoneLab Data Retriever
Hai eliminato i file importanti che hai archiviato sul tuo PC e non sapevi come recuperarli? Non preoccuparti. FoneLab Data Retriever può aiutarti a recuperare i file. Con uno strumento versatile e professionale come questo, puoi recuperare file come foto, video, documenti, e-mail e altro ancora cancellati e persi. Inoltre, il recupero di questi file non salverà né modificherà i dati nella versione grezza del file.
Cosa c'è di più? È disponibile sia per Mac che per Windows, quindi non devi preoccuparti se lo usi. Se hai dei file dal tuo computer che desideri recuperare, ecco la guida completa all'utilizzo di FoneLab Data Retriever.
FoneLab Data Retriever: recupera i dati persi / cancellati dal computer, dal disco rigido, dall'unità flash, dalla scheda di memoria, dalla fotocamera digitale e altro ancora.
- Recupera foto, video, contatti, WhatsApp e altri dati con facilità.
- Anteprima dei dati prima del recupero.
Passaggi su come recuperare i dati dal PC con FoneLab Data Retriever:
Passo 1 Innanzitutto, scarica e installa lo strumento sul tuo computer. Segui il processo di installazione, quindi avvialo per recuperare il file che hai perso.
Passo 2 Sull'interfaccia principale, metti un segno di spunta sul tipo di file che desideri recuperare nell'interfaccia principale e seleziona il Scannerizzare pulsante in basso. Se non riesci a trovare i dati che desideri recuperare, prova il Scansione profonda caratteristica.
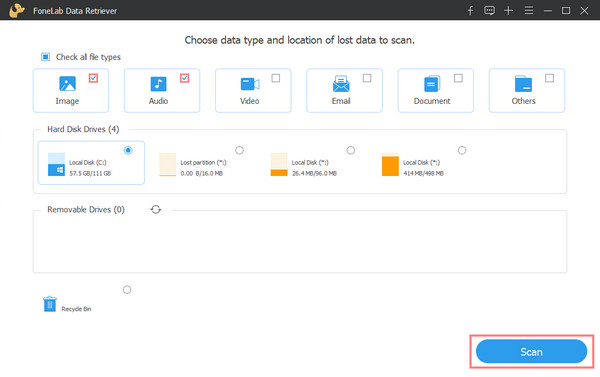
Passo 3 Dopodiché, inizia a scegliere i file che desideri recuperare facendo clic sulla casella accanto al nome del file per spuntarlo.

Passo 4 A questo punto finale, fare clic su Recuperare pulsante per iniziare a recuperare i tuoi file. E questo è tutto!

Questo è tutto su FoneLab Data Retriever per recuperare i tuoi dati dal tuo PC. La parte interessante è che puoi utilizzare questo strumento anche se sei un principiante. Ecco perché consigliamo vivamente questo programma.
Parte 4. Domande frequenti sul PC non avviate correttamente
1. Quanto tempo ci vuole per diagnosticare il tuo PC con Ripristino all'avvio?
Dopo aver scelto la riparazione all'avvio, eseguirà la diagnosi e ci vorrà del tempo. Dipende anche dal fatto che ci siano applicazioni aperte o meno prima del processo di riparazione. Se hai utilizzato un dispositivo esterno per avviare il PC, in genere sono necessarie 1 o 2 ore per completarlo. 3 ore potrebbero essere il tempo massimo.
2. Ripristino configurazione di sistema eliminerà tutti i miei dati dal mio PC?
Ovviamente no. Ripristino configurazione di sistema ripristina solo le impostazioni e i file di sistema. E non influirà su nessuno dei tuoi dati dal tuo PC. Non c'è nulla di cui preoccuparsi selezionando Ripristino configurazione di sistema dalle Opzioni avanzate.
Conclusione
Ecco le soluzioni 4 per correggere l'errore "Riparazione automatica, il tuo PC non si è avviato correttamente". Oltre al metodo migliore per recuperare i file cancellati e persi con FoneLab Data Retriever. Speriamo di averti aiutato con i tuoi problemi e vorremmo anche avere tue notizie. Basta scrivere sotto qualsiasi commento.
FoneLab Data Retriever: recupera i dati persi / cancellati dal computer, dal disco rigido, dall'unità flash, dalla scheda di memoria, dalla fotocamera digitale e altro ancora.
- Recupera foto, video, contatti, WhatsApp e altri dati con facilità.
- Anteprima dei dati prima del recupero.
