Recupera i dati persi / cancellati da computer, disco rigido, unità flash, scheda di memoria, fotocamera digitale e altro ancora.
Recupero di PowerPoint: tecniche pratiche e comprovate [2023]
 Pubblicato da Lisa Ou / 14 marzo 2022 09:20
Pubblicato da Lisa Ou / 14 marzo 2022 09:20Gli strumenti di Windows Office come Word, Excel e PowerPoint sono comunemente usati da molte persone a causa della loro compatibilità flessibile. Ecco perché la maggior parte degli educatori e degli studenti preferisce usarli. Nonostante la loro usabilità soddisfacente, ci sono problemi che di solito riscontrano gli utenti di Powerpoint. Uno di questi è quando chiudono accidentalmente il documento PowerPoint, non sono in grado di salvarlo ed eliminano involontariamente il file senza conservarne una copia. Incontrarsi in queste situazioni è davvero frustrante. C'è un modo per recuperare questi file PowerPoint? A questo punto, impara 3 approcci pratici ma già collaudati che puoi eseguire per recuperare i tuoi documenti PowerPoint.
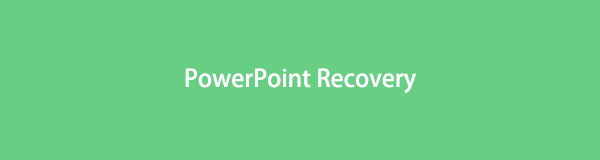

Elenco delle guide
Parte 1. Miglior recupero di documenti PowerPoint: FoneLab Data Retriever
Lo strumento più semplice e migliore finora collaudato, in particolare per il recupero di file sul computer, è FoneLab Data Retriever. È il modo più professionale e pratico per recuperare file cancellati o persi su computer Mac e Windows. Con esso, puoi anche recuperare i file dal tuo PowerPoint, siano essi non salvati, rimossi o scomparsi e altro ancora. Inoltre, ripristina i documenti PowerPoint qualunque sia la versione di PowerPoint. Ancora più importante, ti consente anche di recuperare questi file anche se si sono bloccati, non corrispondono, rispondono, sono danneggiati, ecc. Come funziona questo strumento? Guarda e segui la guida qui sotto.
FoneLab Data Retriever: recupera i dati persi / cancellati dal computer, dal disco rigido, dall'unità flash, dalla scheda di memoria, dalla fotocamera digitale e altro ancora.
- Recupera facilmente foto, video, documenti e altri dati.
- Anteprima dei dati prima del recupero.
Passaggi su come recuperare un documento PowerPoint con FoneLab Data Retriever:
Passo 1 Per cominciare, vai al sito Web ufficiale di FoneLab Data Retriever per scaricarlo e installarlo sul tuo computer. Lo strumento si aprirà automaticamente al termine del processo di installazione.

Passo 2 Quindi, sotto Tipi di file, seleziona la casella accanto a funzionalità di opzione. E fai clic su Scansione per cercare tutti i file del documento. Inoltre, puoi Scansione profonda per scansionare a fondo il tuo computer e trovare facilmente quello che stai cercando.
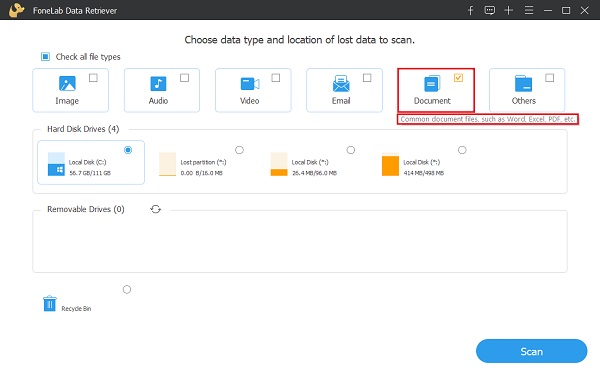
Passo 3 Successivamente, vedrai il risultato del funzionalità di cartella. Fare clic e cercare PPTX or PPT cartella. Quindi, visualizzerà tutti i tuoi file PowerPoint dal tuo computer.
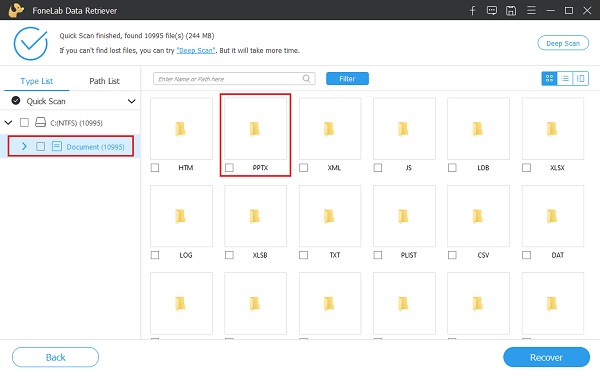
Passo 4 Ora, seleziona i file PowerPoint che desideri recuperare. Infine, fai clic su Recuperare pulsante per avviare la procedura di ripristino. Aspetta che sia finito, e il gioco è fatto!

In effetti, è il modo più semplice ma più efficace per recuperare i file PowerPoint. Rispetto agli altri metodi, questo è lo strumento più facile da comprendere che puoi utilizzare. Anche se sei un principiante, puoi utilizzare questo programma. Tuttavia, alcune persone vogliono provare metodi che possono essere eseguiti nello stesso strumento PowerPoint.
FoneLab Data Retriever: recupera i dati persi / cancellati dal computer, dal disco rigido, dall'unità flash, dalla scheda di memoria, dalla fotocamera digitale e altro ancora.
- Recupera facilmente foto, video, documenti e altri dati.
- Anteprima dei dati prima del recupero.
Parte 2. Come recuperare PowerPoint da un file temporaneo
Puoi anche provare a trovare il tuo file PowerPoint non salvato nella cartella dei file temporanei. Windows consente alle applicazioni di archiviare file temporanei. Questi in realtà aiutano gli utenti a trovare informazioni o file persi dalle loro app. Se stai cercando un vecchio file dall'app di presentazione di PowerPoint, puoi utilizzare i file temporanei per trovarli e questo metodo funzionerà sicuramente per te.
Passaggi su come recuperare PowerPoint da un file temporaneo:
Passo 1 Innanzitutto, premere Windows + R tasti per aprire la finestra di dialogo Esegui.
Passo 2 Quindi, sul comando Esegui, digitare % Temp% e premere entrare per avviare la cartella Temp sul tuo computer.
Passo 3 Quindi, per trovare le tue presentazioni PowerPoint, cerca PPT sul Cerca Temp sbarra. Alla fine, puoi recuperare i tuoi file di presentazione. E questo è tutto.
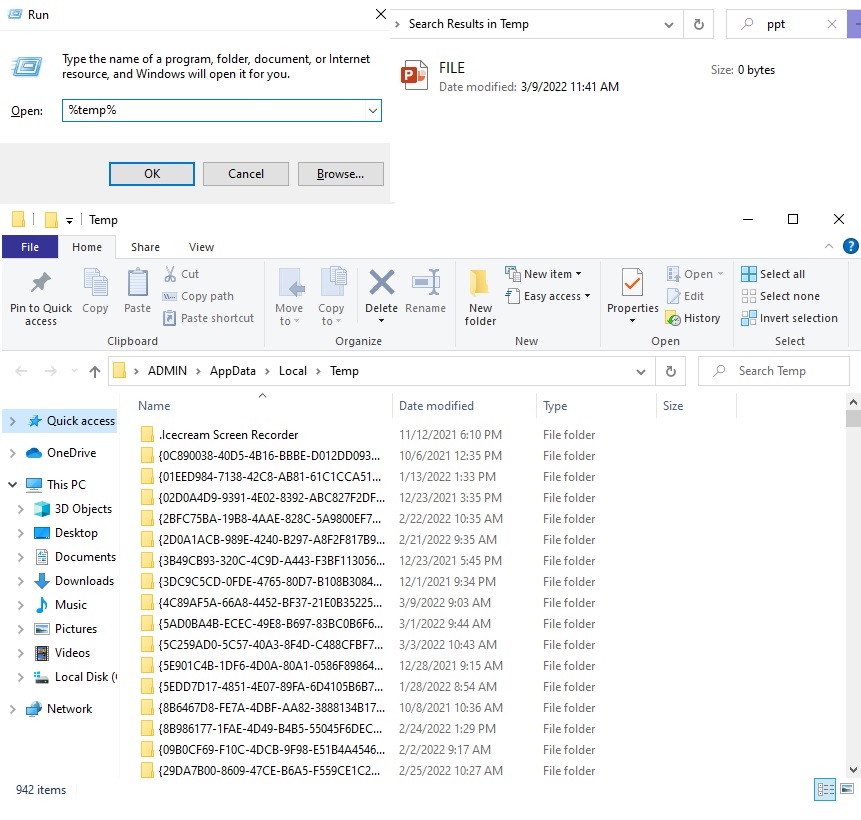
All'apertura del file PowerPoint, avrai la possibilità di ripristinarlo dall'ultima versione o non troverai nulla dal file stesso. Se non riesci a trovarlo, prova a eseguire il ripristino automatico, soprattutto se hai abilitato la funzione di salvataggio automatico dello strumento.
FoneLab Data Retriever: recupera i dati persi / cancellati dal computer, dal disco rigido, dall'unità flash, dalla scheda di memoria, dalla fotocamera digitale e altro ancora.
- Recupera facilmente foto, video, documenti e altri dati.
- Anteprima dei dati prima del recupero.
Parte 3. Come recuperare il salvataggio automatico di PowerPoint
C'è una funzionalità integrata realizzata da Microsoft Office che consente agli utenti di salvare il proprio lavoro tutto il tempo automaticamente e si chiama Recupero automatico. Inoltre, hai la libertà di impostare il tempo di funzionamento del salvataggio automatico sul file di presentazione. Quindi, non è necessario salvare manualmente più e più volte per assicurarsi che il file sia archiviato. Ma, prima, devi abilitarlo. Per farlo, vai su File> Opzioni> Salva, infine, fai clic o seleziona la casella accanto all'opzione Salvataggio automatico. O semplicemente attiva il salvataggio automatico dall'angolo in alto a sinistra dello schermo di PowerPoint. Ora, ecco come recuperare i tuoi file PowerPoint da AutoSave.
Passaggi su come recuperare PowerPoint dal salvataggio automatico:
Passo 1 Per iniziare, apri a PowerPoint documento. Quindi, fare clic su Compila il nella scheda del menu.
Passo 2 Nel passaggio successivo, fare clic su Opzioni > Risparmi opzione nel riquadro sinistro del Opzioni di PowerPoint finestra. E assicurati che Salva le informazioni di recupero automatico ogni e minuti impostati. Quindi, seleziona la casella per mantenere l'ultimo Recupero automatico versione se chiudo senza salvare erano abilitati.
Passo 3 Successivamente, copia e incolla il file Recupero automatico del file posizione al percorso di destinazione di File di Windows Explorer e premere entrare chiave.
Passo 4 Al punto finale, vedrai tutti i file PowerPoint temporanei in quella posizione. Ed ecco qua!
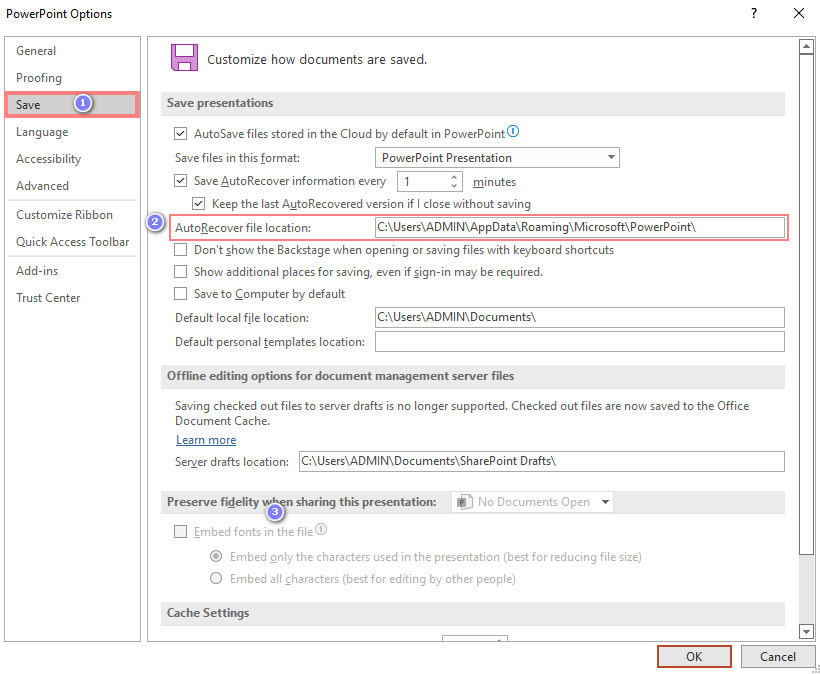
Tuttavia, a volte mancano alcuni dati durante l'apertura dei file PowerPoint recuperati. È perché le modifiche sono state apportate oltre una certa frequenza temporale. Inoltre, se non hai abilitato il ripristino automatico, sarà difficile utilizzarlo. Pertanto, si consiglia di salvare il documento di presentazione mentre lo si fa. In caso contrario, puoi semplicemente provare il software di recupero migliore e altamente raccomandato: FoneLab Data Retriever.
Parte 4. Domande frequenti sul recupero di PowerPoint
1. Dove posso trovare la posizione di salvataggio automatico di PowerPoint?
Per impostazione predefinita, puoi trovare tutti i documenti PowerPoint nella cartella Documenti (C:\Utenti\ADMIN\Documenti\) sul tuo computer. Tuttavia, puoi sempre modificarlo in base alle tue preferenze o ovunque desideri che il file PowerPoint venga archiviato.
2. Posso recuperare un file PowerPoint che non ho salvato?
Certo che si! Puoi provare ad andare su File > Recenti; infine, fare clic su Recupera presentazioni non salvate. E cerca il file su di esso. Se non riesci a trovarlo, puoi provare i metodi sopra menzionati.
3. È necessario svuotare regolarmente la cache di Instagram su iPhone?
Certo che si! È perché la maggior parte di loro non servono in ogni caso. Inoltre, il tuo dispositivo funzionerà in modo meno efficiente se queste cache occuperanno lo spazio di archiviazione del tuo iPhone. Inoltre, potrebbe causare alcuni bug operativi. Quindi, è davvero essenziale svuotare regolarmente la cache di Instagram.
FoneLab Data Retriever: recupera i dati persi / cancellati dal computer, dal disco rigido, dall'unità flash, dalla scheda di memoria, dalla fotocamera digitale e altro ancora.
- Recupera facilmente foto, video, documenti e altri dati.
- Anteprima dei dati prima del recupero.
Dati questi punti, ora hai imparato come recuperare i file PowerPoint eliminati, persi e non salvati. Inoltre, il recupero dei documenti non sarà mai più così complicato utilizzando questi metodi alternativi. Così, tra tutte le tecniche pratiche e collaudate, FoneLab Data Retriever è il migliore. È uno strumento all-in-one grazie alle sue eccezionali caratteristiche e funzioni. Installalo sul tuo computer e usalo per le tue esigenze di ripristino. Tuttavia, sta a te decidere quale metodo utilizzare.
Se hai domande o suggerimenti, scrivili liberamente nella sezione commenti qui sotto.
