Come stampare iMessage da iPhone con i migliori metodi in modo facile e veloce
 aggiornato da Lisa Ou / 19 aprile 2022 09:40
aggiornato da Lisa Ou / 19 aprile 2022 09:40"Puoi stampare iMessage su iPhone?"
La stampa è ancora un compito importante per le persone nella vita quotidiana. Con lo sviluppo della tecnologia, le persone possono stampare ciò che vogliono dai loro telefoni cellulari senza un computer. Ovviamente ci sono ancora alcune limitazioni, ma ha reso la tua vita molto più comoda.
Se sei tu quello che vuole stampare iMessage da iPhone, sei nel posto giusto. Questo post ti mostrerà come farlo direttamente da iPhone, così come le istruzioni per stampare i messaggi di iPhone sul computer.
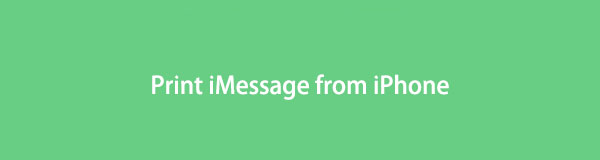

Elenco delle guide
Con FoneLab per iOS, recupererai i dati persi / cancellati di iPhone, inclusi foto, contatti, video, file, WhatsApp, Kik, Snapchat, WeChat e altri dati dal tuo backup o dispositivo iCloud o iTunes.
- Recupera foto, video, contatti, WhatsApp e altri dati con facilità.
- Anteprima dei dati prima del recupero.
- iPhone, iPad e iPod touch sono disponibili.
Parte 1. Stampa iMessage da iPhone
Il telefono cellulare è diventato una parte essenziale della vita e l'iPhone è una delle scelte più popolari in tutto il mondo. Indipendentemente dal fatto che tu voglia stampare l'iMessage per studio, lavoro, prove, ecc., puoi sempre immergerti nelle parti seguenti per imparare come farlo.
Opzione 1. Come stampare gli screenshot di iMessage
Le persone vorrebbero fare uno screenshot di iMessage di iPhone, quindi stamparli. È un metodo per farlo se uno screenshot può contenere tutte le informazioni desiderate.
Se preferisci stampare uno screenshot di iMessage di iPhone, di seguito è riportato come.
Passo 1 Fai uno screenshot del tuo iMessage che desideri stampare. Per iPhone con home tasto, tenere premuto e premere il tasto home ed energia pulsante insieme. Per iPhone senza home pulsante, tenere premuto e premere energia ed un pulsante del volume anziché.
Passo 2 Apri Foto app, scegli quella che hai appena preso. Clicca il Share icona, scegli Stampa.
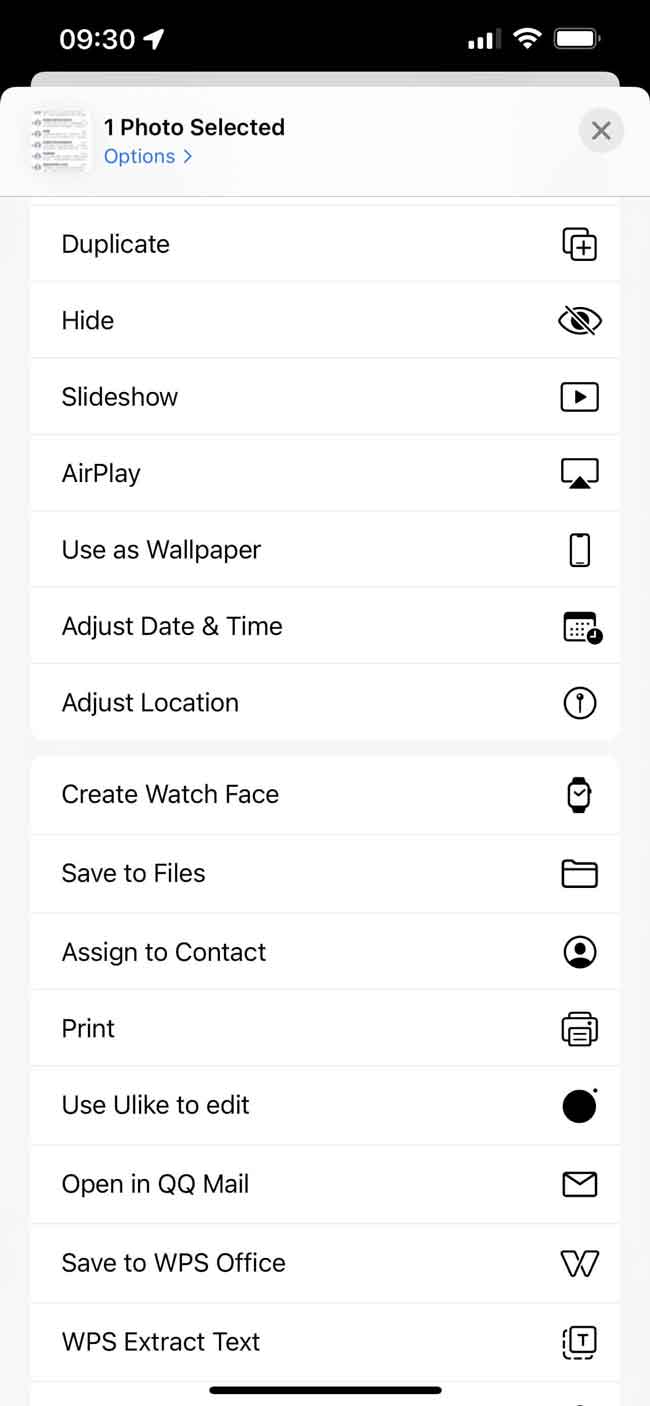
Ma non funziona se hai una lunga conversazione. Come mai? Gli utenti di iPhone potrebbero sapere che Apple ha rilasciato una nuova funzionalità per aiutare le persone a eseguire lo scorrimento di uno screenshot su iPhone. Ed è facile da fare, scegli la miniatura quando appare, quindi tocca Pieno. Tuttavia, non è comunque disponibile per l'app Messaggi.
E se volessi stampare più contenuti per iMessage di iPhone? Passa alla parte successiva.
Con FoneLab per iOS, recupererai i dati persi / cancellati di iPhone, inclusi foto, contatti, video, file, WhatsApp, Kik, Snapchat, WeChat e altri dati dal tuo backup o dispositivo iCloud o iTunes.
- Recupera foto, video, contatti, WhatsApp e altri dati con facilità.
- Anteprima dei dati prima del recupero.
- iPhone, iPad e iPod touch sono disponibili.
Opzione 2. per stampare iMessage da iPhone tramite e-mail
Dovresti scoprire che puoi inoltrare iMessage da iPhone tramite e-mail. Può anche essere uno dei metodi collaudati per stampare i messaggi dell'iPhone. Scegli un indirizzo e-mail che stai utilizzando in questo momento, altrimenti non puoi ancora accedere a ciò che desideri.
Come stampare iMessage da iPhone con e-mail
Passo 1 Apri Messaggi app su iPhone, apri la conversazione e seleziona il IMessages vuoi stampare.
Passo 2 Clicca il Share icona> E-mail.
Passo 3 Quando si apre una nuova finestra, inserisci l'indirizzo email e invialo.
Passo 4 Correre E-mail app e controllare l'e-mail ricevuta. Aprilo e tocca Stampa pulsante.
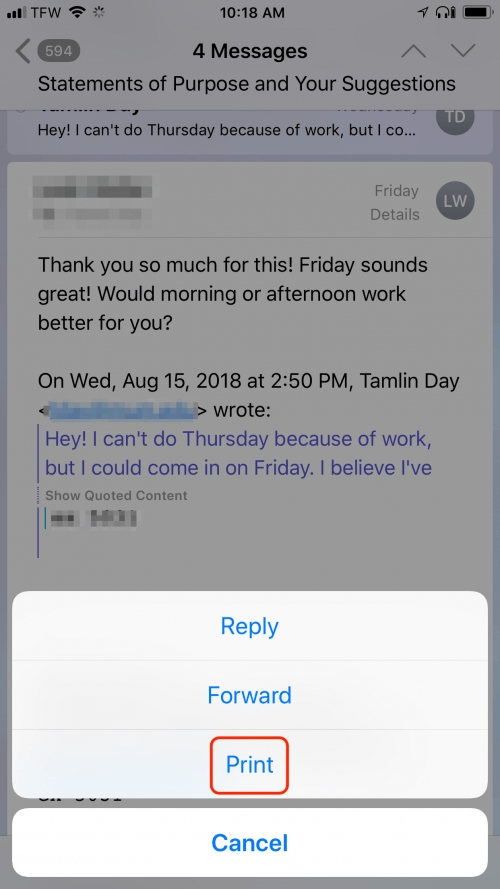
Allo stesso modo, puoi anche accedere all'e-mail sul computer. Di seguito è riportato come stampare e-mail su Windows e Mac.
Stampa e-mail sul computer
Su Mac, apri l'app Mail, scegli l'e-mail che desideri stampare, fai clic su Compila il > Stampa.
Su Windows, apri l'account e-mail su Foxmail, apri l'e-mail, fai clic su Anteprima di stampa > Stampa.
Sembra che i dispositivi mobili possano fare tutto per te, ma non possono comunque sostituire i computer. Ciò significa anche che il computer ha le sue caratteristiche per fare ciò che i dispositivi mobili non possono.
Introdurremo anche come stampare iMessage da computer Windows o Mac con semplici clic.
Con FoneLab per iOS, recupererai i dati persi / cancellati di iPhone, inclusi foto, contatti, video, file, WhatsApp, Kik, Snapchat, WeChat e altri dati dal tuo backup o dispositivo iCloud o iTunes.
- Recupera foto, video, contatti, WhatsApp e altri dati con facilità.
- Anteprima dei dati prima del recupero.
- iPhone, iPad e iPod touch sono disponibili.
Parte 2. Come stampare iMessage da Mac
La prima cosa che devi fare è esportare iMessage da iPhone al computer. Nessuna foto e video mi piace, messaggi e iMessage non possono essere trasferiti tramite un cavo USB, dovresti imparare altre alternative in questo post.
Ci sono diversi metodi per fare la stessa cosa. Puoi spostare iMessage di iPhone con vari metodi. Non è difficile per tutti coloro che non l'hanno fatto prima. Controlla sotto 3 opzioni.
Esporta conversazione iMessage da iPhone a Mac
Con lo stesso ID Apple, puoi abilitare le funzionalità per sincronizzare automaticamente i tuoi dati disponibili su dispositivi diversi. Allo stesso modo, puoi accedere ai tuoi iMessage da iPhone a Mac con esso. Successivamente, puoi stamparlo dal Mac.
Di seguito è riportato come sincronizzare facilmente iPhone iMessage su Mac.
Passo 1 In Impostazioni iPhone, tocca Messaggi > IMessagese accenderlo.
Passo 2 Tpa Invia Ricevi > Usa il tuo ID Apple per iMessage. Ti verrà chiesto di inserire qui il tuo account e la tua password.
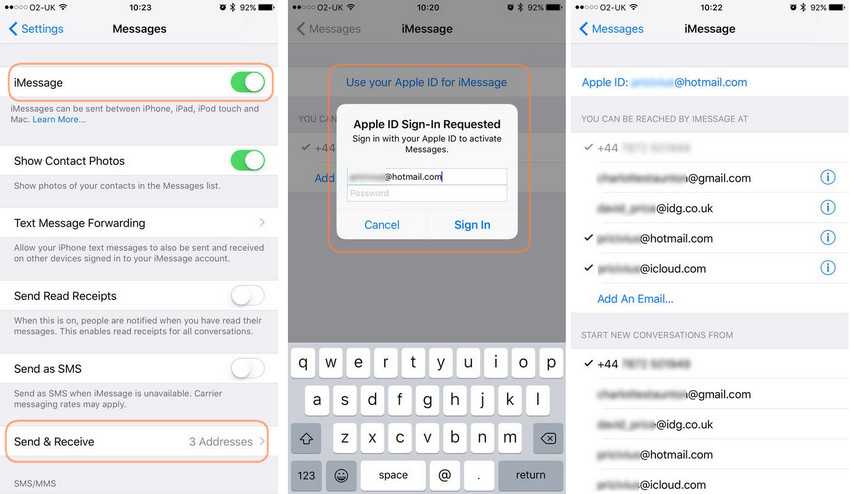
Passo 3 Spunta le opzioni da cui vuoi essere raggiunto IMessages.
Passo 4 Su Mac, apri Messaggio app, clicca Preferenze > conti.
Passo 5 Accedi con lo stesso ID Apple e scegli tra le opzioni.
Passo 6 Riavvia l'app Messaggi sia su iPhone che su Mac.
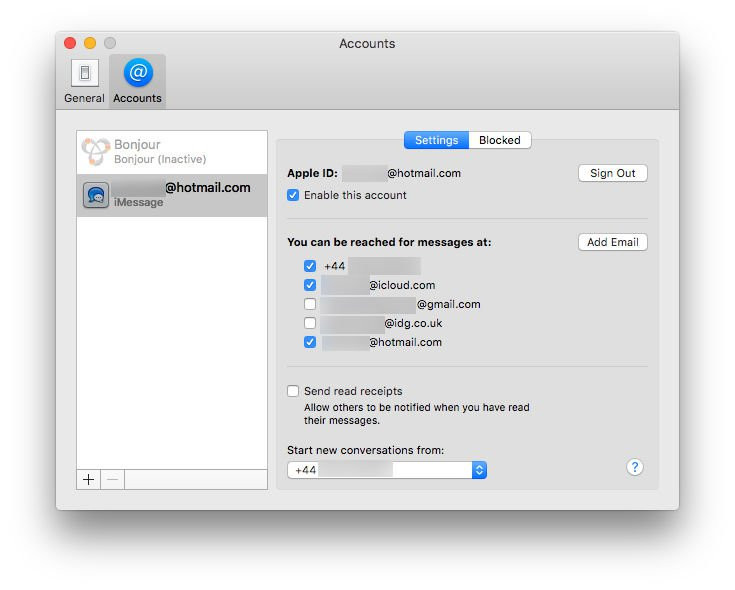
Passo 7 Aprire il iMessage sull'app Messaggi Mac e fai clic Compila il > Stampa.
E se non sei un utente Mac? Vai avanti.
Parte 3. Come stampare iMessage da Windows
Sebbene tu possa avere un programma iCloud su Windows, Messaggi non è disponibile per l'accesso con esso. Quindi, avrai bisogno di un'altra soluzione per aiutarti a farlo. Qui, FoneTrans per iOS è raccomandato a voi.
È un potente strumento per trasferire dati tra dispositivi iOS, computer e iTunes/Finder. Confronta con altri concorrenti, puoi usarlo per spostare i dati in modo selettivo e rapido. Pertanto, non passerai molto tempo nel trasferimento.
Passaggio 1. Trasferisci gli iMessage dell'iPhone sul computer con FoneTrans per iOS
FoneTrans per iOS è un potente strumento per trasferire dati da iPhone a computer con semplici clic. È utile se vuoi trasferire i messaggi da iPhone al computer, sposta le foto tra iPhone e iPad, ecc. Non c'è dubbio che puoi anche usarlo per eseguire il backup e ripristinare i dati sul computer in modo selettivo.
Con FoneLab per iOS, recupererai i dati persi / cancellati di iPhone, inclusi foto, contatti, video, file, WhatsApp, Kik, Snapchat, WeChat e altri dati dal tuo backup o dispositivo iCloud o iTunes.
- Recupera foto, video, contatti, WhatsApp e altri dati con facilità.
- Anteprima dei dati prima del recupero.
- iPhone, iPad e iPod touch sono disponibili.
Di seguito è come usarlo.
Passo 1 Fare clic sul pulsante Download e seguire le istruzioni in una schermata per installarlo sul computer. Quindi verrà avviato automaticamente.
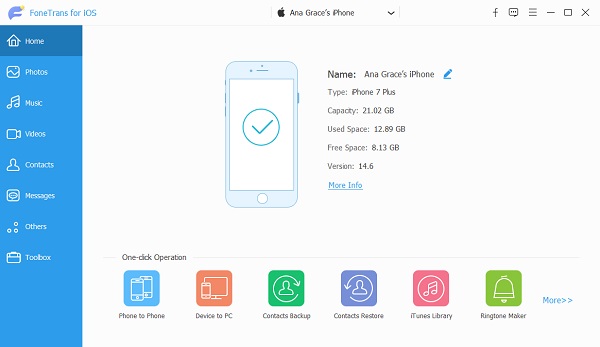
Passo 2 Collega iPhone al computer, tocca Affidati ad sullo schermo dell'iPhone per consentire la connessione.
Passo 3 Successivamente, lascia che i dati dell'iPhone vengano trasferiti per scansionare il tuo dispositivo. Clic Messaggi > Messaggi dal pannello di sinistra.
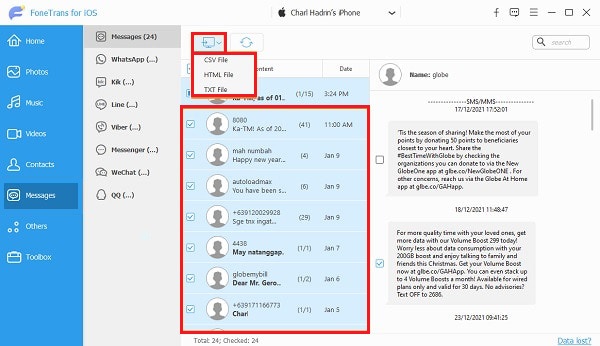
Passo 4 Visualizza l'anteprima e scegli gli elementi che desideri trasferire, quindi fai clic sull'icona del computer e scegli una cartella locale in cui salvare gli iMessage.
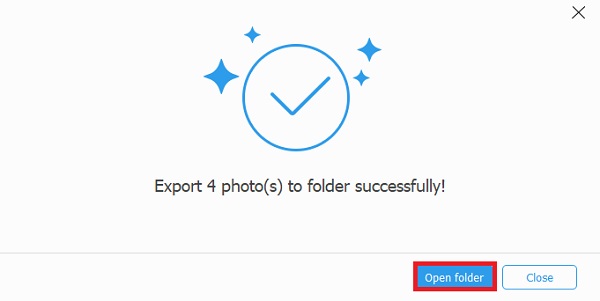
Infine, i tuoi iMessage verranno salvati in formato CSV o HTML nella cartella del computer.
Quindi, puoi passare alla sezione 2 e imparare a stamparli.
Con FoneLab per iOS, recupererai i dati persi / cancellati di iPhone, inclusi foto, contatti, video, file, WhatsApp, Kik, Snapchat, WeChat e altri dati dal tuo backup o dispositivo iCloud o iTunes.
- Recupera foto, video, contatti, WhatsApp e altri dati con facilità.
- Anteprima dei dati prima del recupero.
- iPhone, iPad e iPod touch sono disponibili.
Sezione 2. Stampa iMessage da iPhone sul computer
Dovresti sapere che è facile stampare qualcosa sui computer. Di seguito è come.
Stampa file CSV
Apri il file CSV con l'app Excel, fai clic su Compila il > Stampa.
Stampa file HTML
Apri il file HTML con Chrome, fai clic sull'icona a tre punti, scegli Stampa.
Questo è tutto su come stampare iMessage da iPhone direttamente o sul computer. Ogni opzione ha le sue caratteristiche e puoi sceglierne una adatta. Tuttavia, Trasferimento iOS FoneLab si consiglia di spostare i dati dell'iPhone sul computer. Perché non scaricare e provare ora!
Con FoneLab per iOS, recupererai i dati persi / cancellati di iPhone, inclusi foto, contatti, video, file, WhatsApp, Kik, Snapchat, WeChat e altri dati dal tuo backup o dispositivo iCloud o iTunes.
- Recupera foto, video, contatti, WhatsApp e altri dati con facilità.
- Anteprima dei dati prima del recupero.
- iPhone, iPad e iPod touch sono disponibili.
