converte MPG / MPEG in MP4 con alta velocità e alta qualità dell'immagine / audio.
- Convertire AVCHD in MP4
- Convertire MP4 in WAV
- Converti MP4 in WebM
- Converti MPG in MP4
- Converti SWF in MP4
- Converti MP4 in OGG
- Converti VOB in MP4
- Converti M3U8 in MP4
- Convertire MP4 in MPEG
- Incorpora i sottotitoli in MP4
- Splitter MP4
- Rimuovi audio da MP4
- Converti video 3GP in MP4
- Modifica file MP4
- Converti AVI in MP4
- Converti MOD in MP4
- Converti MP4 in MKV
- Convertire WMA in MP4
- Convertire MP4 in WMV
I tuoi video possono essere ritagliati in QuickTime? Leggi questa guida completa
 aggiornato da Lisa Ou / 15 marzo 2022 16:30
aggiornato da Lisa Ou / 15 marzo 2022 16:30Filmare ogni tanto per mantenere un ricordo delle proprie attività per motivi particolari è sicuramente una buona cosa da fare. Fare cortometraggi e video di intrattenimento sono due noti divertimenti che alcune persone stanno facendo. Molte persone hanno una passione per la realizzazione di diversi tipi di video per determinati scopi. Comunque sia, ci saranno sempre momenti noiosi nelle clip che le persone devono filmare, rendendo così noiose alcune parti del video. Quindi, avrai bisogno di uno strumento che ti aiuti a rimuovere le parti non interessanti dai tuoi video clip. In questo modo, puoi quindi sostituire le parti ritagliate con qualcos'altro che si adatta meglio ai tuoi gusti.
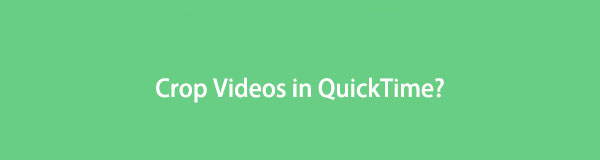

Elenco delle guide
Parte 1. QuickTime può ritagliare video?
Ritagliare i video in QuickTime Player purtroppo non è un'opzione da fare, poiché taglia solo i tuoi video. Il software che ha le caratteristiche per soddisfarti con la tua attività di ritaglio dei video sta ora per entrare nelle tue mani mentre vai avanti in questo post. Ora dobbiamo darti i 2 migliori software di ritaglio da cui vedrai le tue esigenze.
Video Converter Ultimate è il miglior software di conversione audio e video in grado di convertire MPG / MPEG in MP4 con velocità elevata e alta qualità dell'immagine / audio.
- Converti qualsiasi video / audio come MPG, MP4, MOV, AVI, FLV, MP3, ecc.
- Supporta la conversione video 1080p / 720p HD e 4K UHD.
- Potenti funzioni di modifica come Trim, Ritaglia, Ruota, Effetti, Migliora, 3D e altro.
Parte 2. Come ritagliare video con iMovie
iMovie ti consente di ritagliare e modifica il tuo video ulteriormente utilizzando il tuo computer. Il software ti offre i passaggi di base per aiutarti a soddisfare le tue esigenze di modifica. Continua con la guida fornita di seguito per sapere come ritagliare video nell'applicazione alternativa di QuickTime Player, iMovie.
Passaggi su come ritagliare video utilizzando iMovie
Passo 1 Avvia QuickTime sul tuo Mac. Nell'interfaccia, fare clic su Progetti scheda nella parte in alto a sinistra. Successivamente, seleziona Crea nuovo, Quindi seleziona Film per fare un nuovo progetto.
Passo 2 Spunta Importa Media per selezionare il video che devi modificare dal tuo Mac. Dopo aver trovato il video, fare clic su Importa selezionato.
Passo 3 Scegliere il raccolto icona situata nella sezione della barra degli strumenti sopra la finestra di anteprima del video. Lì, puoi regolare i bordi della finestra di ritaglio nel modo in cui desideri farlo.
Passo 4 Una volta terminata la modifica, spuntare il cerchio con un segno di spunta per applicare le modifiche al video. Infine, fai clic su Condividi pulsante per salvare il video dove vuoi conservarlo.
Vuoi trovare uno strumento migliore che possa adattarsi meglio ai tuoi gusti di editing? Continua a leggere questo post per scoprire altri software di ritaglio.
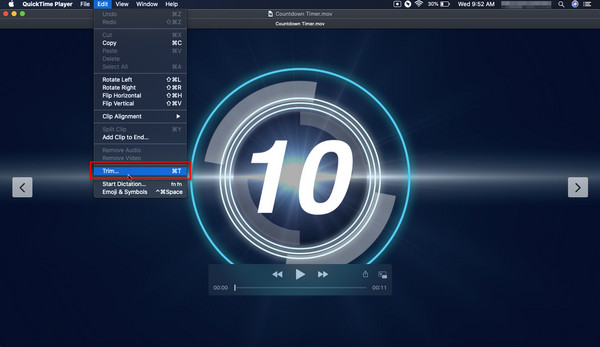
Per ritagliare video in QuickTime purtroppo non è disponibile. Oltre a iMovie, preparati perché abbiamo escogitato un'altra soluzione per ritagliare il tuo video illustrata e discussa di seguito.
Parte 3. Usa l'alternativa QuickTime per ritagliare video - Fonelab Video Converter Ultimate
Girare diversi tipi di video per scopi particolari ti darà sicuramente felicità. Detto questo, puoi sempre avere un video di qualcosa da cui ricordare. Ad ogni modo, arriverà sicuramente il momento in cui vorrai rimuovere i momenti noiosi dai tuoi video. Non essere a disagio, perché siamo qui per fornire ciò che stai cercando. Oltre a ciò, puoi anche tagliare, aggiungere sottotitoli esterni e migliora il tuo video utilizzando FoneLab Video Converter Ultimate ti presentiamo mentre continui a esplorare questo post dal tuo esigenze di ritaglio.
Lo strumento può aiutarti a convertire i tuoi video tra MP4, MOV, MKV, MP3, AAC, AC3 e altri formati multimediali. Ti permette anche di farlo unire video e file audio e avere a conversione batch per i tuoi file Garantisce un processo ad alta velocità durante la conversione o la modifica del file video che necessita di alcune modifiche. Non è necessario considerare il tipo di computer perché il software seguente funziona sia per i dispositivi Windows che Mac.
Video Converter Ultimate è il miglior software di conversione audio e video in grado di convertire MPG / MPEG in MP4 con velocità elevata e alta qualità dell'immagine / audio.
- Converti qualsiasi video / audio come MPG, MP4, MOV, AVI, FLV, MP3, ecc.
- Supporta la conversione video 1080p / 720p HD e 4K UHD.
- Potenti funzioni di modifica come Trim, Ritaglia, Ruota, Effetti, Migliora, 3D e altro.
Una guida dettagliata su come utilizzare l'alternativa QuickTime per ritagliare video - FoneLab Video Converter Ultimate
Passo 1 Per scaricare e installare Fonelab Video Converter Ultimate sul tuo PC, visita il sito Web del software. Dopo aver visitato il sito Web dello strumento, selezionare Scarica gratis per iniziare a scaricarlo. Successivamente, esegui e segui la procedura per l'installazione del software al termine del download.
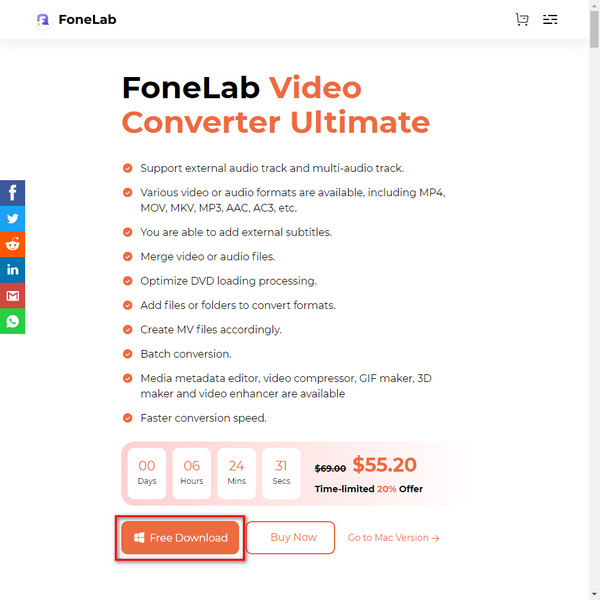
Passo 2 Avviare il software dopo il download e l'installazione. L'opzione principale per selezionare e localizzare il file è sull'interfaccia facendo clic aggiungi file. La finestra dell'unità locale del dispositivo verrà quindi visualizzata sull'interfaccia dopo averlo fatto. Clic Apri dopo aver trovato il file che vuoi ritagliare. La seconda opzione consiste nel trascinare direttamente il file al centro dell'interfaccia ogni volta che il file proviene dal tuo computer.
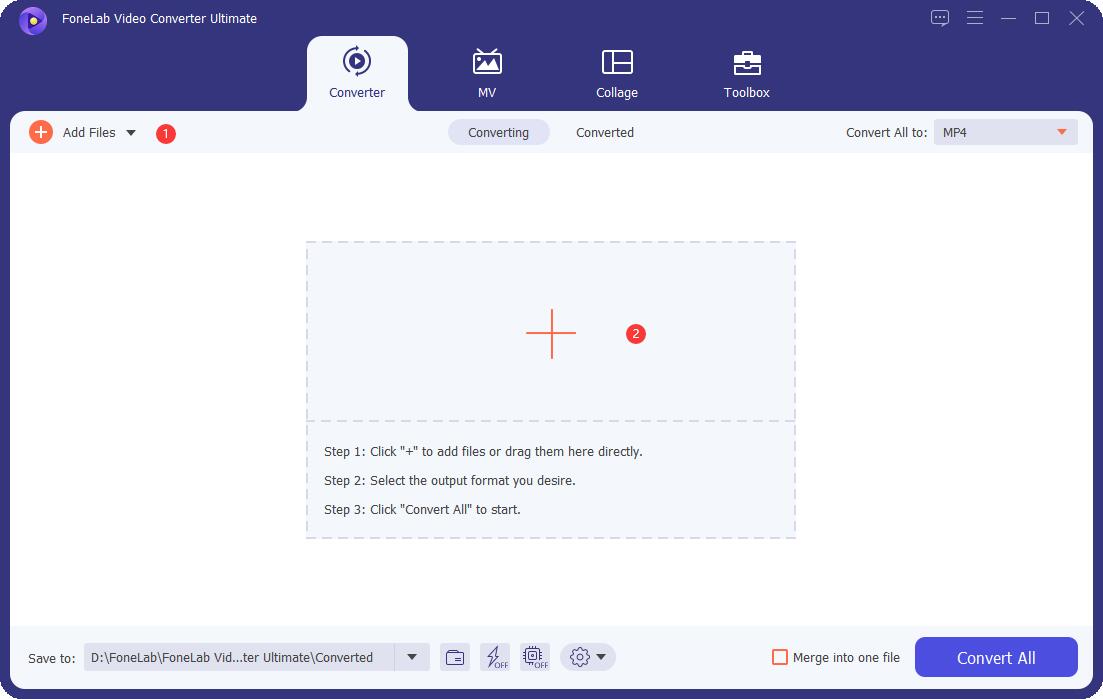
Passo 3 Sotto il tuo video, fai clic su Modifica pulsante con l'icona della bacchetta a stella per aprire la finestra per la modifica del file. Troverai la finestra di modifica e anteprima quando fai clic Modifica. Lì, regola i bordi della finestra per ritagliare il tuo video o spostalo come preferisci. Puoi vedere la parte che ritagli dal tuo video nella finestra di anteprima. Una volta terminata la modifica, spuntare OK.
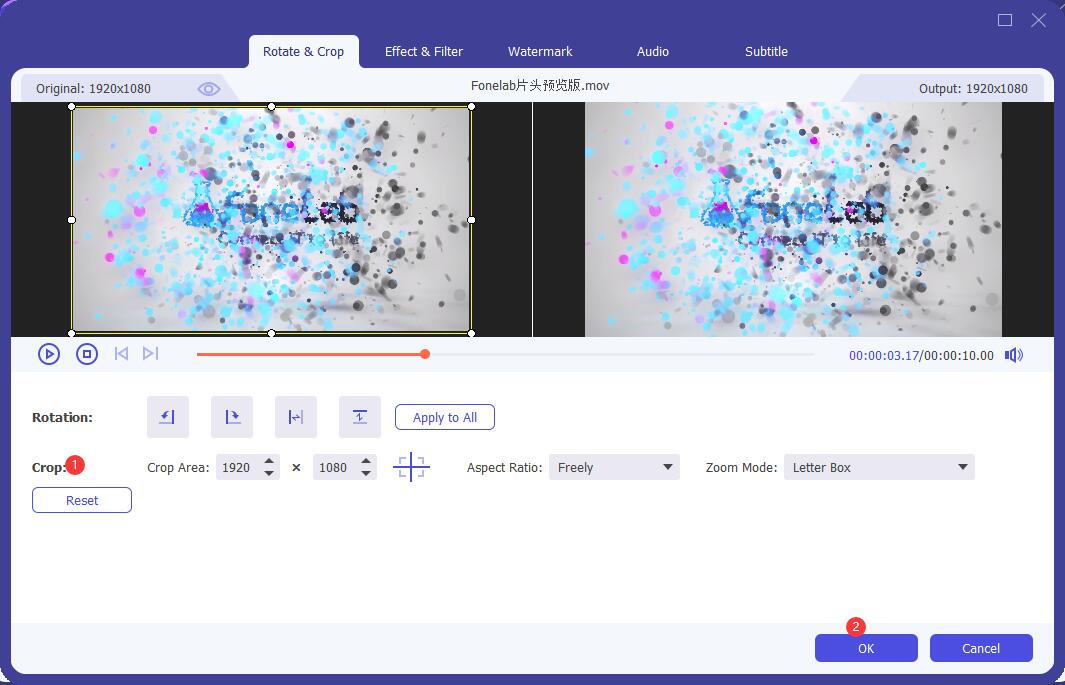
Passo 4 Scegli dove salvare l'output nella directory dei file accanto a Salva in: sotto l'interfaccia. Successivamente, fare clic Converti tutto per iniziare a salvarlo. Verrà quindi visualizzata la finestra del file, che mostra il tuo output.
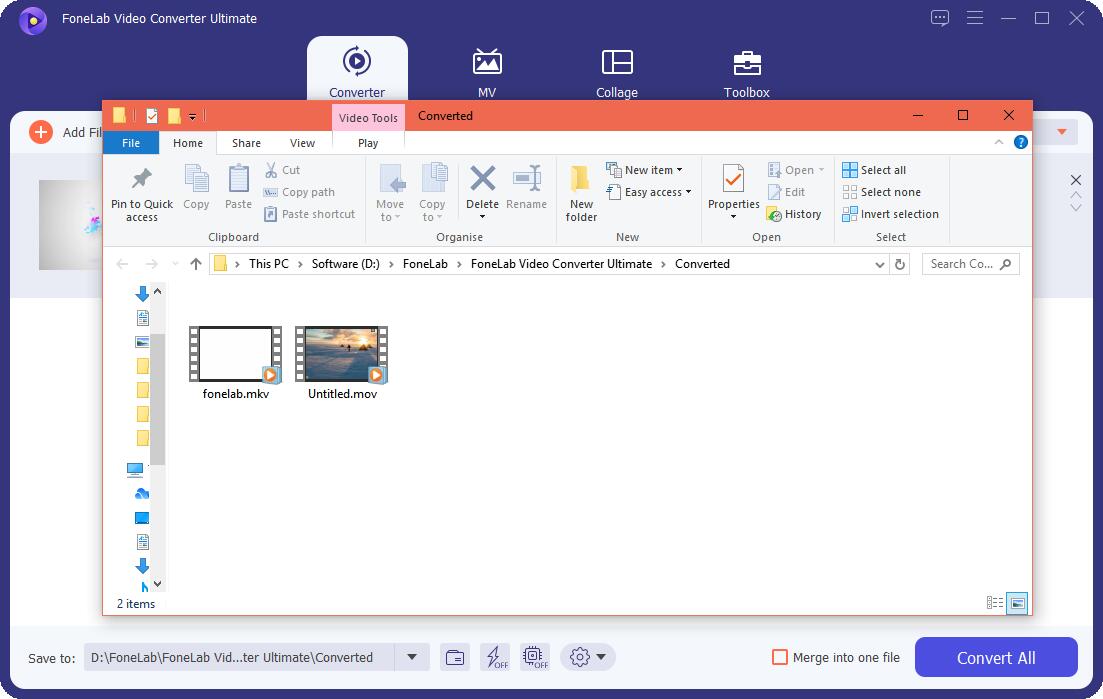
Stai pensando a come ritagliare un video in QuickTime Player ma stai cercando un'alternativa migliore? FoneLab Video Converter Ultimate potrebbe essere lo strumento migliore per le tue esigenze di ritaglio e di modifica. Puoi utilizzare il software come alternativa agli strumenti QuickTime e iMovie. Ora sta a te scegliere di ritagliare i video QuickTime.
Video Converter Ultimate è il miglior software di conversione audio e video in grado di convertire MPG / MPEG in MP4 con velocità elevata e alta qualità dell'immagine / audio.
- Converti qualsiasi video / audio come MPG, MP4, MOV, AVI, FLV, MP3, ecc.
- Supporta la conversione video 1080p / 720p HD e 4K UHD.
- Potenti funzioni di modifica come Trim, Ritaglia, Ruota, Effetti, Migliora, 3D e altro.
Parte 4. Domande frequenti su QuickTime Crop Video
1. Puoi tagliare i video usando QuickTime?
Usando QuickTime Player, puoi tagliare i tuoi video. Oltre a sapere come ritagliare un video su QuickTime Player, puoi imparare come tagliare i tuoi video usando il software.
Passo 1 Apri il filmato che desideri modificare, quindi avvia QuickTime Player sul tuo Mac. Successivamente, scegli Modifica per espandere strumenti aggiuntivi e selezionare Trim.
Passo 2 Regola i cursori o la maniglia di ritaglio nella posizione richiesta per la modifica.
Passo 3 Al termine, spuntare Trim finire. Clicca il Condividi icona per mettere o salvare il file dove vuoi farlo.
2. Utilizzando QuickTime Player, come si ridimensiona un video?
QuickTime Player supporta il taglio dei video. Anche così, il software non contiene strumenti di ritaglio e ridimensionamento per i video. Come per detto motivo, se devi ridurre le dimensioni di un video, devi trovare un software alternativo con la funzione di editing che stai cercando. A proposito di un'alternativa, ti consigliamo di utilizzare Fonelab Video Converter Ultimate per soddisfare le tue esigenze di editing.
3. Come vedere la dimensione del file di un video anche senza usare QuickTime Player?
Individua e apri il file. Posiziona il cursore sul file, quindi fai clic con il pulsante destro del mouse se stai utilizzando un PC Windows; Ctrl-clic per Mac. Seleziona Proprietà dopo averlo fatto e procedi facendo clic sulla scheda Dettagli. Nella scheda, dovresti vedere le informazioni su quel particolare file.
Conclusione
Ce l'hai fatta qui! Ora hai le conoscenze su come ritagliare i tuoi video dopo aver letto e conosciuto gli strumenti sopra menzionati. Dopo aver seguito i passaggi forniti e aver scoperto la funzione degli strumenti, ora puoi decidere tu stesso quale software si adatta meglio alle tue esigenze di editing. In effetti, indipendentemente dagli strumenti che desideri trovare, ti assicuriamo che l'utilizzo di Fonelab Video Converter Ultimate ti darà sicuramente le soluzioni che stai cercando.
Video Converter Ultimate è il miglior software di conversione audio e video in grado di convertire MPG / MPEG in MP4 con velocità elevata e alta qualità dell'immagine / audio.
- Converti qualsiasi video / audio come MPG, MP4, MOV, AVI, FLV, MP3, ecc.
- Supporta la conversione video 1080p / 720p HD e 4K UHD.
- Potenti funzioni di modifica come Trim, Ritaglia, Ruota, Effetti, Migliora, 3D e altro.
