Cattura video, audio, tutorial online, ecc. Su Windows / Mac e puoi facilmente personalizzare le dimensioni, modificare il video o l'audio e altro.
- Bloccato in modalità di recupero
- Screen Recorder
- Mac Video Recorder
- Windows Video Recorder
- Mac Audio Recorder
- Windows Audio Recorder
- Webcam Registratore
- Game Recorder
- Registratore di riunioni
- Messenger Call Recorder
- Registratore Skype
- Registratore di corsi
- Registratore di presentazioni
- Registratore di Chrome
- Registratore di Firefox
- Screenshot su Windows
- Screenshot su Mac
Tutorial - QuickTime non funziona su Mac? Puoi fare così
 aggiornato da Lisa Ou / 01 febbraio 2023 09:55
aggiornato da Lisa Ou / 01 febbraio 2023 09:55Ho registrato su schermo un vlog, ma sembra che il file non sia compatibile con il lettore QuickTime anche se lo scarico. Tuttavia, QuickTime non può esportarlo anche in altri formati popolari. Quindi ora non posso riprodurre il video su altri dispositivi. Non so se si tratta solo di compatibilità o se c'è qualcosa che non va nel mio QuickTime. Qualcuno può aiutarmi a fare qualcosa al riguardo?
Diversi proprietari di Mac utilizzano QuickTime come lettore multimediale, editor e registratore predefinito, poiché è già preinstallato sui loro computer Mac ed è facile da usare. Le sue funzionalità vanno bene se hai esigenze di base per la riproduzione e l'editing di video. Le sue prestazioni sono sopportabili, soprattutto quando non si utilizzano altri dispositivi come Android e Windows. Ma non è difficile capire quanto sia limitato QuickTime se hai altri dispositivi oltre al Mac o hai sperimentato l'utilizzo di un lettore o registratore multimediale diverso.
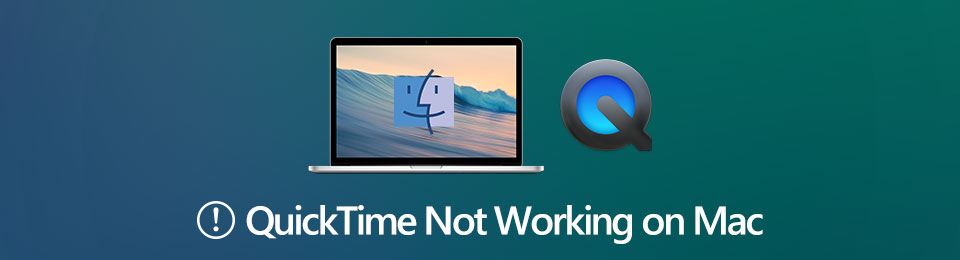
Sfortunatamente, questo lettore integrato è limitato a pochi formati durante l'esportazione della registrazione video. Si carica anche per molto tempo quando il file è di grandi dimensioni, quindi spesso ha problemi di efficienza. A volte, non può aprirsi o funzionare affatto a causa di ciò. Per fortuna, abbiamo trovato alcuni modi per risolvere questo problema. Scopri perché si verificano problemi con QuickTime e scopri la sua eccezionale alternativa se desideri registrare meglio.

Elenco delle guide
Parte 1. Perché QuickTime non funziona su Mac
Quando si utilizza QuickTime, è inevitabile riscontrare alcuni problemi di volta in volta. E questi problemi possono essere causati da molti fattori diversi. Ad esempio, il programma è sul tuo Mac da un po' e non hai mai fatto qualcosa per aggiornarlo. La probabile causa per cui il tuo QuickTime non può aprire .mov e altri formati di file o non può aprirsi affatto è perché non è aggiornato. L'esecuzione della vecchia versione del programma porta a arresti anomali e malfunzionamenti.
D'altra parte, il file che stai tentando di riprodurre da solo potrebbe essere il motivo per cui non funziona o non può essere aperto. Forse hai scaricato accidentalmente un file danneggiato, motivo per cui QuickTime ha difficoltà a leggerlo.
Oppure il programma potrebbe non supportare il formato video o file. È anche possibile che il file abbia un codec mancante o che l'estensione non sia corretta. Ma qualunque sia il problema, ora puoi prendertela comoda. Procedi di seguito per avviare il processo di riparazione.
FoneLab Screen Recorder ti consente di catturare video, audio, tutorial online, ecc su Windows / Mac, e puoi personalizzare facilmente le dimensioni, modificare il video o l'audio e altro ancora.
- Registra video, audio, webcam e acquisisci schermate su Windows / Mac.
- Anteprima dei dati prima del salvataggio.
- È sicuro e facile da usare
Parte 2. Come risolvere QuickTime che non funziona su Mac
Poiché in qualsiasi momento possono verificarsi vari problemi su QuickTime, naturalmente, esistono anche semplici soluzioni per alcuni di questi problemi.
In primo luogo, l'aggiornamento o l'esecuzione dell'ultima versione del programma può risolvere facilmente il problema obsoleto menzionato sopra.
Puoi anche eliminare il file che desideri riprodurre su QuickTime e scaricarlo di nuovo. Ma questa volta, assicurati di evitare qualsiasi interruzione in modo che non causi danni e corrompa il file.
Se la vecchia versione di QuickTime o un file danneggiato non è il problema, potrebbe avere qualcosa a che fare con il Mac stesso. L'infezione da malware o altri problemi del sistema operativo potrebbero causare errori su alcuni dei programmi del tuo Mac, incluso QuickTime. Per farlo funzionare di nuovo, devi correggere gli errori sul tuo Mac, quindi provare ad aprirlo di nuovo. Puoi scaricare uno strumento di terze parti, aggiungere a Chrome un'estensione, ecc., Per aiutarti a farlo.
Nel frattempo, se il tuo problema si verifica a causa delle restrizioni di QuickTime, come la sua compatibilità, gli svantaggi nella registrazione, lo streaming, ecc., c'è un'altra soluzione appropriata per questo. Tuttavia, ciò non comporta più la correzione del programma. Tutto ciò di cui hai bisogno ora è un altro programma in grado di soddisfare le tue esigenze.
Parte 3. Potente alternativa a QuickTime: FoneLab Screen Recorder
FoneLab Screen Recorder, come indica il nome, è un potente registratore in grado di registrare quasi tutto. Potresti pensare che sia simile solo ad altri registratori, ma nota che questo è notevole. La maggior parte degli strumenti che vedi funzionano principalmente individualmente come videoregistratori, registratori audio, registratore di giochi, registratore telefonico, ecc. In breve, ogni programma ha una funzione di registrazione diversa, ma non FoneLab Screen Recorder. Se installi questo strumento sul tuo computer, puoi goderti vari tipi di registratori, a cui puoi accedere tutti in un unico posto. Dato che oggi hai bisogno di un videoregistratore dello schermo, puoi usarlo prima nel programma. E quando hai bisogno di un registratore audio o di giochi, non è necessario installarne uno separato perché questo programma ha già tutto pronto per te.
FoneLab Screen Recorder ti consente di catturare video, audio, tutorial online, ecc su Windows / Mac, e puoi personalizzare facilmente le dimensioni, modificare il video o l'audio e altro ancora.
- Registra video, audio, webcam e acquisisci schermate su Windows / Mac.
- Anteprima dei dati prima del salvataggio.
- È sicuro e facile da usare
Agisci secondo i passaggi senza problemi di seguito per evitare errori QuickTime utilizzando un'alternativa di prima classe, FoneLab Screen Recorder:
Passo 1 Cerca e accedi al sito Web di FoneLab Screen Recorder. Il Scarica gratis scheda verrà fornita sulla sua home page nella parte in basso a sinistra. È possibile fare clic su di esso per conservare una copia del file del software. Segui attentamente il processo di installazione. Mentre è in corso, vedrai alcune funzionalità visualizzate. Avvia il programma una volta terminato.
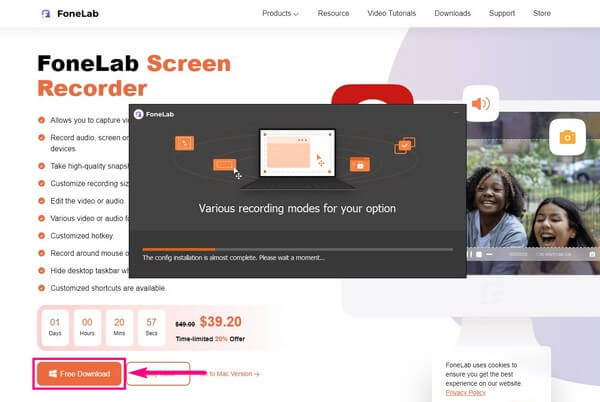
Passo 2 FoneLab Screen Recorder ha più tipi di registratori sulla sua interfaccia principale. Puoi scegliere quello che ti serve tra il videoregistratore, il registratore audio e il registratore di giochi, che sono le caratteristiche principali. Per ora, scegli il Videoregistratore.
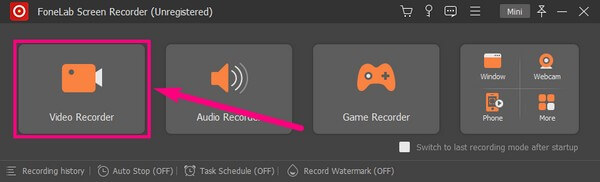
Passo 3 La seguente interfaccia ha una webcam e funzioni di scorrimento del volume che puoi modificare per ottenere la registrazione video desiderata. Se desideri registrare lo schermo intero o personalizzarlo nella dimensione che preferisci, sei libero di farlo. Devi solo scegliere la taglia che desideri nella prima casella da sinistra.
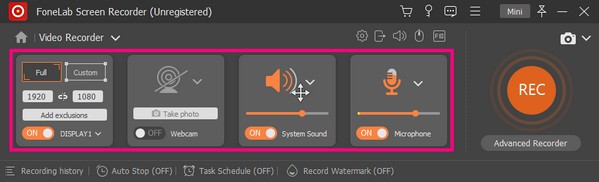
Passo 4 Per ulteriori impostazioni, fai clic sulla piccola icona a forma di ingranaggio nella parte superiore della quarta casella. Da lì, puoi personalizzare le opzioni mentre usi FoneLab Screen Recorder. Sei libero di modificare qualsiasi cosa nelle Impostazioni per rendere il processo più conveniente per la tua registrazione.
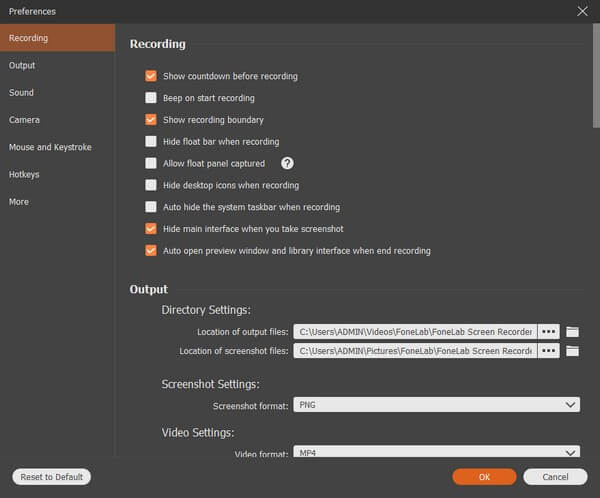
Passo 5 Puoi finalmente iniziare a registrare quando ti senti a tuo agio e soddisfatto delle tue decisioni. Seleziona il REC cerchio all'estremità destra dell'interfaccia. Usa il pulsante di arresto una volta che hai finito e salva la registrazione video sul tuo computer.
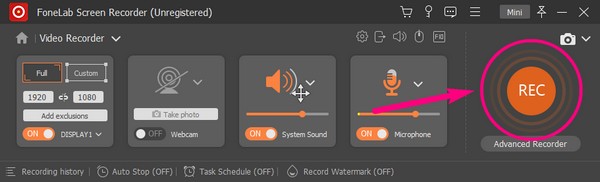
FoneLab Screen Recorder ti consente di catturare video, audio, tutorial online, ecc su Windows / Mac, e puoi personalizzare facilmente le dimensioni, modificare il video o l'audio e altro ancora.
- Registra video, audio, webcam e acquisisci schermate su Windows / Mac.
- Anteprima dei dati prima del salvataggio.
- È sicuro e facile da usare
Parte 4. Domande frequenti su QuickTime e la sua alternativa
Come risolvere QuickTime che non funziona in Chrome?
L'estensione QuickTime per Chrome è stata installata da molti utenti. Se Google Chrome non funziona su Mac, puoi digitare chrome: // flags / # enable-npapi nell'indirizzo del browser in alto. Scorri verso il basso per trovare e fare clic Abilita NPAPI. Successivamente, fai clic su Rilancio Ora e riavvia Chrome. Se non sei sicuro, puoi digitare Chrome: // Plug-in nella barra degli indirizzi e premere il pulsante entrare tasto per controllarlo.
Come risolvere QuickTime che non funziona in Firefox?
Apri il browser Firefox. Scegliere Opzioni dal Menu menu `A tendina. Individua il file Applicazioni sezione. Scegliere Usa il plug-in QuickTime (in Firefox) per ogni opzione. Questo è un modo comprovato per riparare il plugin QuickTime per Firefox che non funziona.
Come correggere l'errore QuickTime 2041?
L'errore QuickTime Error 2041 richiede un software antivirus. Il tuo computer deve essere scansionato a fondo. Rimuovere manualmente virus e programmi dannosi. Inoltre, è necessario rimuovere i codec QuickTime in conflitto. Bene, basta aggiornare all'ultima versione di QuickTime per rimuovere quei difetti.
Qual è il motivo per cui QuickTime non può aprire MP4?
QuickTime supporta alcuni formati popolari e questo include MP4. Tuttavia, dipende ancora dal video MP4 a cui vuoi accedere su QuickTime. Come interruzioni o danni possono far sì che il programma non riesca a riconoscere i tuoi file, quindi il tuo file potrebbe essere uno di questi.
Quali formati di file video sono supportati e possono essere aperti da QuickTime?
QuickTime può aprire i formati di file più diffusi su Mac. Tuttavia, ce ne sono solo alcuni, quindi non hai una vasta gamma di opzioni quando esporti un file registrato in un formato video diverso. Il formato video supportato dal programma include MP4, MP3, M4V e M4A. Oltre a questi, QuickTime supporta alcuni formati audio come WAV, AAC e AIFF.
FoneLab Screen Recorder è difficile da usare?
No, per niente. FoneLab Screen Recorder è ammirato per la sua interfaccia semplice ma piacevole. La maggior parte dei principianti può utilizzare le sue funzionalità anche al primo utilizzo. Inoltre, i passaggi richiedono solo pochi clic per eseguire il processo di registrazione.
Grazie mille per il tuo impegno nel leggere fino a qui. Promettiamo di trovare più soluzioni e di essere più bravi ad aiutarti con i problemi del tuo dispositivo. Puoi visitare il FoneLab Screen Recorder sito web per saperne di più.
FoneLab Screen Recorder ti consente di catturare video, audio, tutorial online, ecc su Windows / Mac, e puoi personalizzare facilmente le dimensioni, modificare il video o l'audio e altro ancora.
- Registra video, audio, webcam e acquisisci schermate su Windows / Mac.
- Anteprima dei dati prima del salvataggio.
- È sicuro e facile da usare
