Cattura video, audio, tutorial online, ecc. Su Windows / Mac e puoi facilmente personalizzare le dimensioni, modificare il video o l'audio e altro.
- Screen Recorder
- Mac Video Recorder
- Windows Video Recorder
- Mac Audio Recorder
- Windows Audio Recorder
- Webcam Registratore
- Game Recorder
- Registratore di riunioni
- Messenger Call Recorder
- Registratore Skype
- Registratore di corsi
- Registratore di presentazioni
- Registratore di Chrome
- Registratore di Firefox
- Screenshot su Windows
- Screenshot su Mac
Registrare lo schermo del computer e l'audio su Windows o Mac [2023]
 aggiornato da Lisa Ou / 25 gennaio 2021 14:20
aggiornato da Lisa Ou / 25 gennaio 2021 14:20Per mostrare informazioni più dettagliate a persone che non sanno nulla di ciò che sta accadendo sullo schermo del tuo computer, puoi facilmente registrare lo schermo con la voce fuori campo e condividere con loro il video registrato.
Inoltre, alcune persone vorrebbero anche riprodurre una canzone come musica di sottofondo del video, quindi dovranno registrare lo schermo sia con l'audio del sistema che con l'audio del microfono.
![Registrare lo schermo del computer e l'audio su Windows o Mac [2023]](https://www.fonelab.com/images/screen-recorder/record-computer-screen-and-audio.jpg)
Quando utilizzi Google "come registrare lo schermo su un computer con audio", La maggior parte delle risposte fa riferimento a un processo semplice. Funziona in modo conveniente, ma alcuni di essi potrebbero non soddisfare le tue richieste in quanto potrebbero registrare solo una delle sorgenti audio interne ed esterne.
In questo tutorial, ti mostreremo alcuni metodi collaudati per registrare lo schermo con la voce sul computer.

Elenco delle guide
FoneLab Screen Recorder ti consente di catturare video, audio, tutorial online, ecc su Windows / Mac, e puoi personalizzare facilmente le dimensioni, modificare il video o l'audio e altro ancora.
- Registra video, audio, webcam e acquisisci schermate su Windows / Mac.
- Anteprima dei dati prima del salvataggio.
- È sicuro e facile da usare
Parte 1: come registrare lo schermo su Mac con audio
Essendo uno dei computer più popolari, gli utenti Mac devono farlo registra lo schermo con la voce a creare corsi online, registra riunioni online, acquisire chiamate Skype, ecc. Esistono varie soluzioni per aiutarti a catturare lo schermo con audio su Mac, incluse funzionalità integrate e programmi di terze parti.
Opzione 1. Registrazione dello schermo QuickTime con audio
QuickTime è un lettore multimediale che utilizzi spesso per riprodurre video, ascoltare file audio e molti altri. Dovresti anche conoscere le sue altre caratteristiche, come registrare lo schermo, comprimere file video, convertire il formato video, ecc. Dovresti prestare attenzione che sei limitato a scegliere cosa usare come sorgente audio.
QuickTime registra lo schermo con l'audio dal microfono invece di quelli interni. Quindi la musica sul browser o su un altro lettore multimediale non verrà catturata nella registrazione.
Di seguito è riportato il processo di cattura dello schermo QuickTime con audio.
Passo 1 Puoi facilmente fare clic su LaunchPad per trovare Registratore QuickTime, quindi fai clic su di esso per aprirlo.
Passo 2 Clicchi Compila il > Nuova registrazione dello schermo dalla barra dei menu. Quindi puoi fare clic sulla freccia accanto al pulsante di registrazione per abilitare Microfono interno ed Mostra clic del mouse nella registrazione se vuoi.
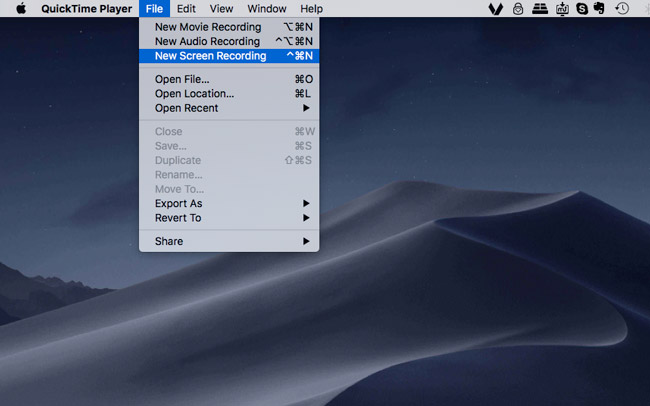
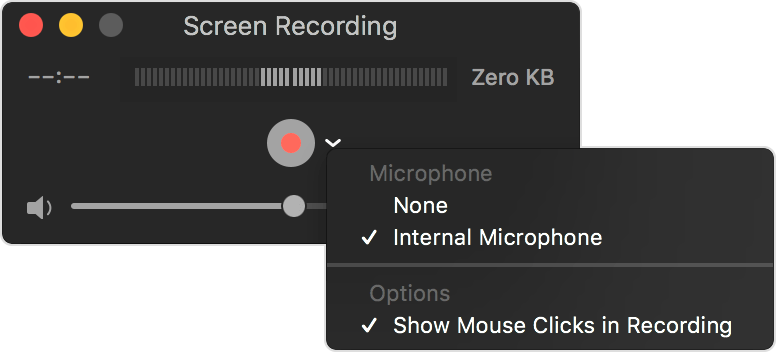
Passo 3 Clicca su cerchio rosso pulsante per iniziare la registrazione. Quindi puoi trascinare per selezionare l'area di registrazione o semplicemente fare clic in un punto qualsiasi per iniziare.
Passo 4 Fare clic sul pulsante grigio, che contiene la forma di un pulsante quadrato nero per interrompere la registrazione. Per impostazione predefinita, il video registrato verrà salvato automaticamente sul desktop.
La registrazione dello schermo Mac QuickTime con audio non è complessa, ma non sempre risolverà il tuo problema poiché il registratore QuickTime non è in grado di registrare l'audio interno dal Mac per motivi di protezione della privacy.
Pertanto, puoi provare la seguente raccomandazione per acquisire lo schermo con audio sia interno che esterno su Mac di conseguenza.
Opzione 2. Come registrare lo schermo del Mac con audio tramite Mac FoneLab Screen Recorder
Per risolvere come eseguire una registrazione dello schermo con audio su Mac, Mac FoneLab Screen Recorder ti è fortemente consigliato. È un software semplice ma potente per registrare lo schermo su Mac con audio in pochi clic. Non c'è dubbio che può registrare lo schermo, l'audio, la webcam individualmente o contemporaneamente. Inoltre, consente anche di acquisire lo schermo per l'intero schermo o l'area selezionata.
Ancora più importante, puoi attivare la pianificazione delle attività sulla barra delle applicazioni per registrare lo schermo per ciò di cui hai bisogno quando sei troppo occupato per farlo sul tavolo. Quanto segue è la dimostrazione di come registrare lo schermo del Mac con audio.
FoneLab Screen Recorder ti consente di catturare video, audio, tutorial online, ecc su Windows / Mac, e puoi personalizzare facilmente le dimensioni, modificare il video o l'audio e altro ancora.
- Registra video, audio, webcam e acquisisci schermate su Windows / Mac.
- Anteprima dei dati prima del salvataggio.
- È sicuro e facile da usare
Passo 1 Apri il browser sul computer, visita FoneLab Screen Recorder sito ufficiale, quindi scarica e installa il programma. Successivamente verrà aperto automaticamente.
Passo 2 Puoi vedere Videoregistratore, Webcam Registratore, Registratore Audio ed Screen Capture. Dovresti scegliere Videoregistratore

Passo 3 Puoi semplicemente fare clic REC per iniziare la registrazione se sei pronto. E puoi anche regolare le impostazioni per la registrazione, il mouse, i tasti di scelta rapida, l'output o altro se necessario.
Passo 4 Infine, fare clic sul pulsante di arresto e salvare i file registrati nella cartella del computer.
Opzione 3. Come registrare lo schermo con l'audio utilizzando Maiuscole-Comando-5
Su macOS Mojave o versioni successive, il Mac include nuove funzionalità per registrare lo schermo o acquisire uno screenshot.
Devi solo premere Maiuscole-Comando-5, quindi puoi vedere la barra di controllo sullo schermo di Funzione di registrazione Mojave, fai clic sul quarto pulsante di registrazione. Ti verrà richiesto di selezionare l'area di registrazione se desideri acquisire una parte dello schermo, quindi fare clic su Record sulla barra delle applicazioni.
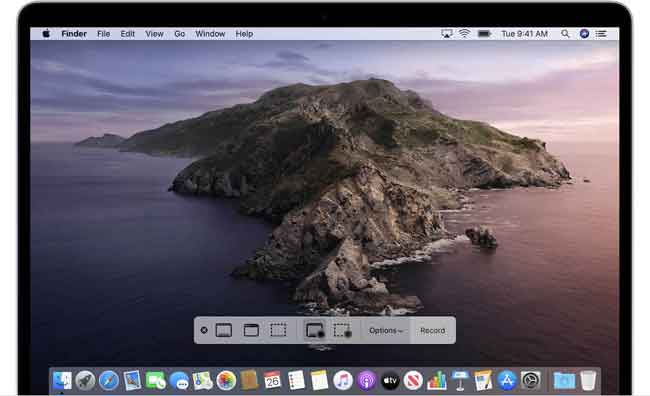
Parte 2: registra lo schermo con audio su Windows
Hai molte scelte per registrare lo schermo su Windows, come PPT, registratore online, ecc. Insieme allo sviluppo di Windows 10, puoi persino avere una funzione incorporata chiamata Barra di gioco per catturare lo schermo sul computer. Dovresti conoscere i loro limiti, ad esempio, la barra dei giochi non acquisirà l'intero schermo.
Invece, puoi provare FoneLab Screen Recorder per registrare quello che vuoi di conseguenza.
FoneLab Screen Recorder ti consente di catturare video, audio, tutorial online, ecc su Windows / Mac, e puoi personalizzare facilmente le dimensioni, modificare il video o l'audio e altro ancora.
- Registra video, audio, webcam e acquisisci schermate su Windows / Mac.
- Anteprima dei dati prima del salvataggio.
- È sicuro e facile da usare
Opzione 1. Come registrare lo schermo con audio da FoneLab Screen Recorder
Passo 1 Correre FoneLab Screen Recorder sul computer, quindi scegli Videoregistratore sull'interfaccia principale.

Passo 2 Quindi non è necessaria alcuna impostazione prima della registrazione, è sufficiente fare clic REC pulsante per iniziare. Tuttavia, puoi scegliere un'area di registrazione personalizzata, scegliere un'altra cartella di destinazione e molti altri.
Inoltre, puoi aggiungere annotazioni durante la registrazione per rendere i tuoi video più vividi e professionali.
Passo 3 Basta fare clic su Stop pulsante e salva il video sul computer.

Opzione 2. Registra schermo con audio con PPT su Windows
Qui, introdurremo anche un'altra funzionalità per gli utenti di Powerpoint: la registrazione dello schermo. Come strumento funzionale per creare file di presentazione, a volte le persone vorrebbero salvare comodamente tutti i file informativi come file video.
Questo è il tutorial su come registrare lo schermo con l'audio.
Passo 1 Scegli inserire > schermata di registrazione lanciare Registratore Powerpoint.

Passo 2 Quindi abilitare audio nella barra di controllo a comparsa, fare clic su Selezionare la regione per scegliere l'area di registrazione.

Come si può vedere, FoneLab Screen Recorder ti aiuta a registrare la webcam, video e audio con semplici operazioni. Puoi provarlo facilmente sul tuo computer per registrare lo schermo per scopi educativi e altri scopi di presentazione ora!
