- Screen Recorder
- Mac Video Recorder
- Windows Video Recorder
- Mac Audio Recorder
- Windows Audio Recorder
- Webcam Registratore
- Game Recorder
- Registratore di riunioni
- Messenger Call Recorder
- Registratore Skype
- Registratore di corsi
- Registratore di presentazioni
- Registratore di Chrome
- Registratore di Firefox
- Screenshot su Windows
- Screenshot su Mac
[Metodi semplici] Come registrare il gameplay su iPad con facilità
 Pubblicato da Somei Liam / 04 marzo 2021 16:00
Pubblicato da Somei Liam / 04 marzo 2021 16:00Per la meravigliosa operazione nel gioco su iPad, i giocatori spesso vogliono registrare e condividere questa gioia con i loro amici di gioco e vogliono persino condividere sulla piattaforma sociale. Ci sono anche giocatori che vogliono registrare il tempo con gli amici.
In questo momento, come registrare giochi su iPad? L'articolo che segue ti aiuterà a conoscere i metodi ben collaudati di 3 per registrare il gameplay su iPad. Continua a leggere, presto sarai in grado di condividere online i tuoi video di gioco personalizzati.


Elenco delle guide
1. Come registrare giochi su iPad usando la registrazione dello schermo
Apple ha introdotto la funzione di registrazione integrata dei dispositivi iOS con il loro aggiornamento iOS 11. Da allora le persone usano schermata di registrazione funzione in quanto si è rivelato molto utile per l'utente iOS. Tuttavia, ci sono ancora persone che non sanno come registrare il gameplay su iPad.
Nella registrazione del gameplay su iPad, questi sono i passaggi su come registrare i giochi su iPad di seguito.
Passo 1 Aggiungi la registrazione dello schermo
Vai al Impostazioni profilo > Personalizza i controlli > Control center. Sotto Control Center, cerca il schermata di registrazione e tocca l'opzione Aggiungi pulsante prima di esso.
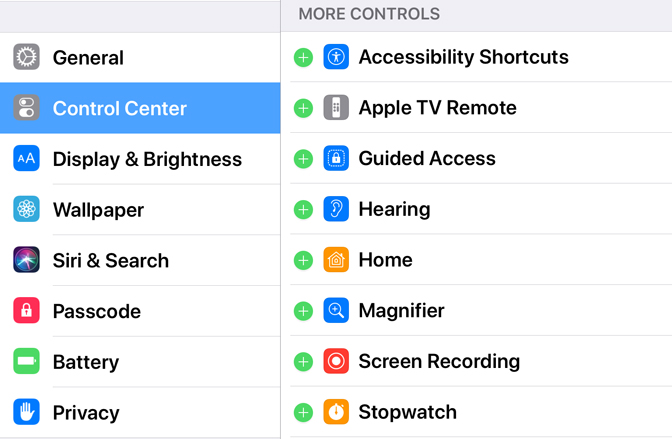
Passo 2 Inizia la registrazione
Torna alla schermata principale e avvia Control center scorrendo verso l'alto dalla parte inferiore dello schermo e toccare Record pulsante. La registrazione avrà inizio e giocherà semplicemente al gioco desiderato.
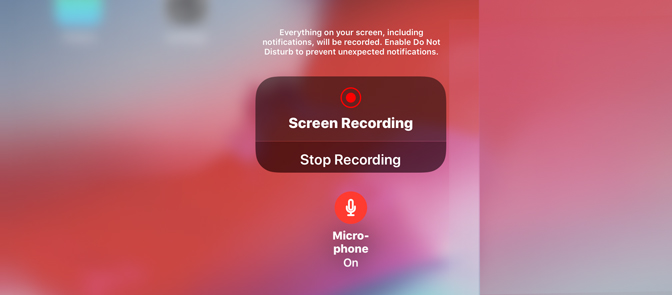
Passo 3 Termina la registrazione
Al termine del gioco e desideri interrompere la registrazione, tocca Barra di stato rossa e apparirà un messaggio. Clic Fermare dalle opzioni sul promemoria pop-up e il video verrà salvato in Foto.

2. Come registrare il gioco su iPad con ReplayKit
ReplayKit: per registrare o trasmettere video dallo schermo e audio dall'app e dal microfono.
Utilizzando il framework ReplayKit, gli utenti possono registrare giochi su iPad e audio dall'app e dal microfono. Possono quindi condividere le loro registrazioni con altri utenti attraverso email, messaggie Social Media. Puoi creare estensioni per app per trasmettere in diretta i tuoi contenuti ai servizi di condivisione. Ma nota che ReplayKit non è compatibile con AVPlayer contenuto.
Non è possibile registrare tutti i giochi su iPad con ReplayKit, ma la grande novità è che può funzionare con la maggior parte dei giochi popolari. Se vuoi sapere se il tuo gioco specifico supporta ReplayKit o meno, preferisci controllarne i dettagli su App Store. Per registrare il tuo gioco con ReplayKit devi seguire questi passaggi:
Passo 1 Apri il tuo gioco che supporta ReplayKit.
Passo 2 Cercare il schermata di registrazione caratteristica, è comunemente indicato da una fotocamera o da un'icona video e appare sulla schermata principale.

Passo 3 È necessario toccare questo schermata di registrazione icona per la registrazione del gameplay su iPad.
Passo 4 Quando il dispositivo richiede di avviare la registrazione del gioco, quindi premere schermata di registrazione pulsante. Nel caso in cui supporti la registrazione audio con microfono esterno allora puoi scegliere quell'opzione.
Passo 5 È tempo di giocare.
Passo 6 Non appena il gioco è finito, devi premere il tasto Fermare per interrompere la registrazione.
3. Come registrare giochi su iPad tramite Connessione a Mac
Questa è una delle soluzioni più pratiche e facili da usare per i principianti. Segui questi semplici passaggi per iniziare il tuo gameplay di registrazione dello schermo su iPad:
Passo 1 Prima di tutto, devi collegare i tuoi dispositivi portatili come iPod, iPad e iPhone con il tuo Mac utilizzando un cavo Lightning.
Passo 2 Ora avvia il tuo Tempo veloce applicazione su Mac.
Passo 3 Sposta in Compila il opzione e quindi premere Nuova registrazione di filmati opzione.
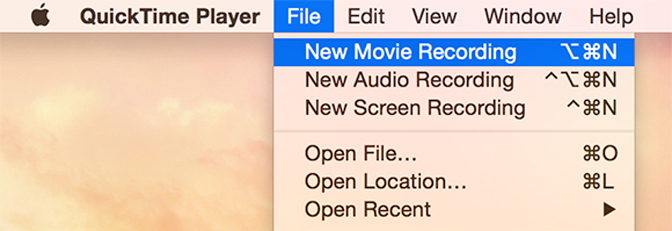
Passo 4 Si aprirà presto una finestra di registrazione sullo schermo del dispositivo. Uso piccola freccia per aprire il menu a discesa menu e quindi selezionare iPad.
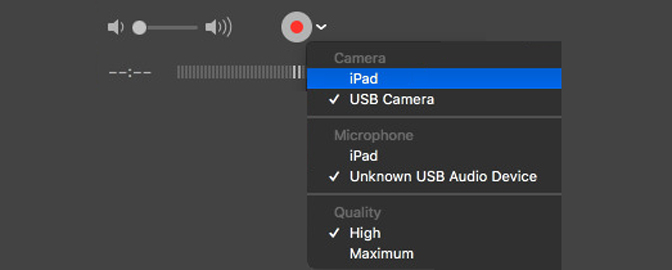
Passo 5 Nel caso in cui si desideri acquisire anche informazioni audio, è necessario selezionare piccolo dell'iPad.
Passo 6 Colpire il record pulsante e quindi avviare il gioco che si desidera registrare.
Passo 7 Quando il gioco finisce, fai clic su Fermare pulsante e salva il tuo video in una posizione specifica.
Passo 8 Ora è tutto pronto e puoi condividere i tuoi video registrati su piattaforme diverse.
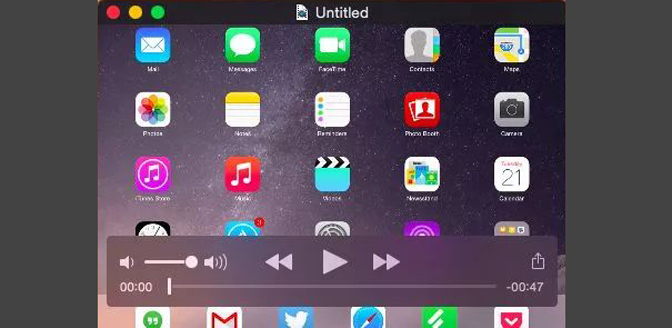
Tutti e tre questi metodi di registrazione del gioco funzionano senza jailbreak su iPad, quindi sono adatti a tutti i giocatori pazzi.
Tuttavia, esistono numerose applicazioni e strumenti software disponibili su Internet.
Conclusione
Questo articolo contiene dettagli su alcuni di base che chiunque può usare facilmente. I video di gioco registrati possono essere ulteriormente condivisi con gli amici utilizzando diverse piattaforme di social media.
Sorprendentemente, registrare giochi sul computer è semplice come registrare il gameplay su iPad. È possibile risolvere rapidamente il problema installando FoneLab Screen Recorder, che è anche a Registratore di giochi LoiLo per te. Se vuoi saperne di più sui giochi di registrazione sul tuo Mac, puoi fare riferimento a miglior software di registrazione dello schermo di gioco.
FoneLab Screen Recorder ti consente di catturare video, audio, tutorial online, ecc su Windows / Mac, e puoi personalizzare facilmente le dimensioni, modificare il video o l'audio e altro ancora.
- Registra video, audio, webcam e acquisisci schermate su Windows / Mac.
- Anteprima dei dati prima del salvataggio.
- È sicuro e facile da usare
Puoi farcelo sapere nei commenti qui sotto se hai ancora suggerimenti e consigli.
