- Screen Recorder
- Mac Video Recorder
- Windows Video Recorder
- Mac Audio Recorder
- Windows Audio Recorder
- Webcam Registratore
- Game Recorder
- Registratore di riunioni
- Messenger Call Recorder
- Registratore Skype
- Registratore di corsi
- Registratore di presentazioni
- Registratore di Chrome
- Registratore di Firefox
- Screenshot su Windows
- Screenshot su Mac
Come registrare una riunione di Google Hangouts con video e audio
 Pubblicato da Valyn Hua / 01 febbraio 2021 16:00
Pubblicato da Valyn Hua / 01 febbraio 2021 16:00Cosa dovresti fare se qualche compagno di squadra non può partecipare alla conversazione di Google+ Hangouts? Come registrare una riunione di Google Hangouts per tutti i partecipanti? Per quanto riguarda l'organizzatore della riunione, YouTube Live dell'edizione G Suite Enterprise può essere utile per registrare e condividere le riunioni di Google Hangouts.
Esiste un metodo per collegare i video di Google Hangouts in privato? Per registrare la sessione senza notifica, FoneLab Screen Recorder fornisce sia la versione Windows che Mac per acquisire video, registrare audio e fare istantanee come professione Basta leggere l'articolo per ottenere le informazioni desiderate ora.
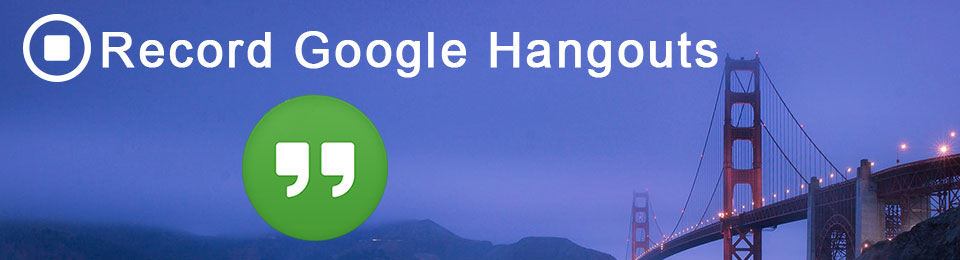

Elenco delle guide
1. Come registrare le chiamate di Hangouts di Google con YouTube Live
Proprio come il nome di Google Hangout in diretta, puoi trasmettere un hangout di Google+ a tutto il tuo pubblico. Scopri il processo dettagliato su come registrare Hangout in diretta con YouTube Live come di seguito.
Configura la registrazione di YouTube Live per Google Hangouts
Passo 1 Vai al canale LIVE STREAM di YouTube nel menu a sinistra. Dopo di ciò, puoi fare clic su Eventi > Crea evento dal vivo, puoi inserire il titolo, aggiungere ora di fine, descrizione, tag e altre informazioni. Scegli il Veloce (utilizzando Google Hangout in diretta o prova fotocamera).
Passo 2 YouTube Live ha una pianificazione degli eventi integrata per organizzare un programma per il tuo evento per una data e un'ora future. Dopo di ciò, puoi fare clic sul blu Vai subito dal vivo per entrare in un Hangout in diretta di Google, che puoi trasmettere in streaming dalla tua webcam.
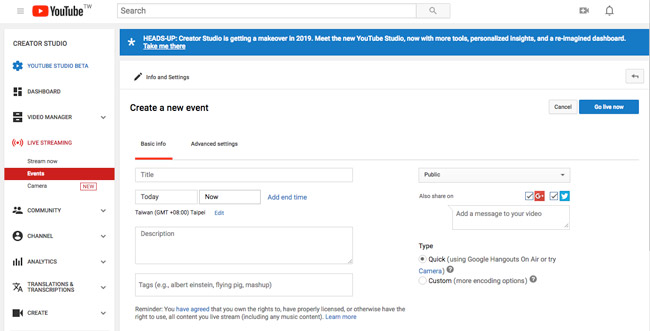
Registra e condividi Google Hangout in diretta
Passo 1 Accedi a Google+ e avvia un Hangout di Google + facendo clic su Inizia un Hangout opzione. Assegna un nome all'Hangout di Google e invia l'invito al partecipante tramite URL. Dopo di ciò, puoi controllare il Abilita Hangout in diretta opzione per registrare Google Hangouts tramite YouTube Live.
NOTA: Quando scegli l'opzione Pubblica in YouTube dal vivo, tutti i follower riceveranno una notifica per unirsi quando vedranno che stai parlando dal vivo. Tutti coloro che si uniranno agli Hangout verranno avvisati.
Passo 2 Registra una riunione di Google+ Hangouts. Una volta che desideri registrare Google Hangouts, puoi fare clic sul rosso Inizia trasmissione pulsante. Ci sarà un secondo conto alla rovescia di 10; puoi assicurarti che tutto sia ben preparato prima del processo di registrazione.
Passo 3 Quando attivi l'opzione, tutti i partecipanti riceveranno una notifica che sta registrando Google Hangouts. Le registrazioni verranno salvate su a Incontri registrazioni cartella nel Drive del proprietario della riunione. Inoltre è possibile ottenere le informazioni del calendario con altri partecipanti.
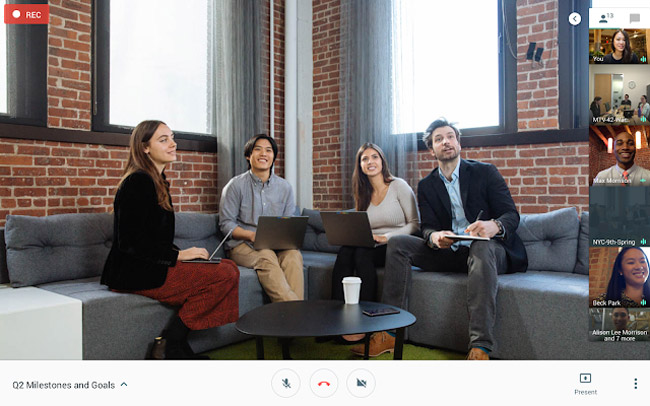
2. Come registrare la conversazione di Google Hangouts in privato
Se non eri l'organizzatore della conversazione o hai bisogno di registrare la conversazione di Google Hangouts in privato senza notifica, FoneLab Screen Recorder è uno screen recorder per cattura video di riunione, registra l'audio della conversazione e scatta istantanee per punti importanti.
- Schermata personalizzata per Google Hangouts, cattura il microfono e l'audio del sistema e acquisisci istantanee importanti.
- Evidenzia alcuni punti importanti della riunione di Google Hangouts con più strumenti di annotazione.
- Registra e salva i video della webcam sul tuo computer, puoi registrare Google Hangouts come partecipante senza altra autorizzazione.
FoneLab Screen Recorder ti consente di catturare video, audio, tutorial online, ecc su Windows / Mac, e puoi personalizzare facilmente le dimensioni, modificare il video o l'audio e altro ancora.
- Registra video, audio, webcam e acquisisci schermate su Windows / Mac.
- Anteprima dei dati prima del salvataggio.
- È sicuro e facile da usare
Registra Google Hangouts su Windows
Passo 1 Scarica e installa il registratore di Google Hangouts
Scarica e installa l'ultima versione del registratore di Google Hangouts sul tuo computer. Successivamente, puoi avviare il programma sul tuo computer prima di iniziare una conversazione di Google Hangouts.

Passo 2 Imposta la qualità audio e video per Google Hangouts
Per ottenere la migliore qualità di output dei video di Google Hangouts, puoi scegliere il Formato video, Video codec, Qualità video, Frequenza dei fotogrammi, Formato audio ed Qualità audio, ecc.

Passo 3 Cornice dello schermo personalizzata per Google Hangouts
Clicca il Videoregistratore per regolare la schermata di registrazione di Google Hangouts manualmente o con la registrazione del mouse. Quindi, fai clic su Registratore Audio per aggiungere l'audio del sistema da tutti i partecipanti alla riunione.

Passo 4 Registra le conversazioni di Google Hangouts
Ora puoi fare clic sul rosso REC pulsante per registrare privatamente Google Hangouts senza notifica. È possibile salvare il file registrato in diversi formati o condividere i video direttamente sui siti Web dei social media.

Registra Google Hangouts su Mac
Passo 1 Scarica e installa l'ultima versione di Mac FoneLab Screen Recorder. Successivamente, puoi avviare il programma su Mac come screenshot seguente per registrare la riunione desiderata.

Passo 2 Clicca su Impostazioni profilo opzione per regolare il Registrazione menu. È possibile fare clic sul Frequenza dei fotogrammi, Bitrate ed Frequenza di Campionamento per regolare la qualità del file di output. È possibile controllare le funzioni di registrazione del mouse e di conto alla rovescia.

Passo 3 Registra una riunione di Google Hangout. Dopo aver impostato tutto come desiderato, puoi fare clic su REC opzione per registrare i file audio e video delle riunioni di Google Hangouts.
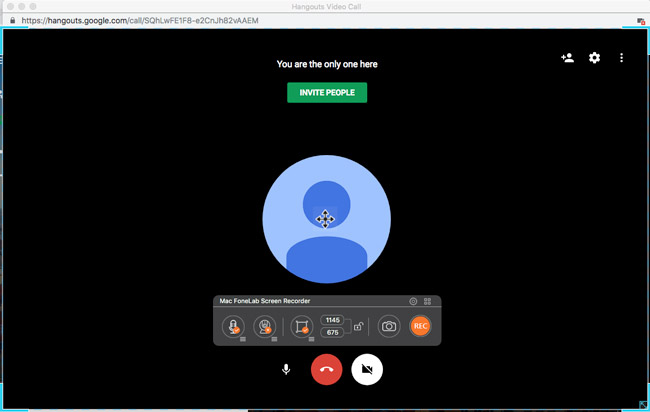
Passo 4 Quando registri l'intera sessione di Google Hangouts, puoi fare clic su Fermare pulsante. È possibile fare clic sul Media Manager per vedere in anteprima i file registrati sul tuo Mac.
Durante il processo, puoi fare clic su Annotazione strumento per aggiungere linee, frecce, callout e altri elementi ai video o alle istantanee. Ora puoi condividere facilmente i file desiderati sui siti di social media online.
Conclusione
Quando devi registrare un file video e audio di Google Hangouts, puoi utilizzare il privilegio dell'agenda elettronica per acquisire i file desiderati. Ma durante la registrazione, tutti i partecipanti riceveranno una notifica che sta registrando Google Hangouts. Se desideri registrare privatamente la riunione di Google Hangouts, puoi utilizzare FoneLab Screen Recorder, che ti consente di acquisire video e audio in alta qualità. Inoltre, puoi modificare ulteriormente i video con più strumenti di annotazione. Se hai altre domande su come acquisire Google Hangouts, puoi condividere ulteriori informazioni nei commenti.
FoneLab Screen Recorder ti consente di catturare video, audio, tutorial online, ecc su Windows / Mac, e puoi personalizzare facilmente le dimensioni, modificare il video o l'audio e altro ancora.
- Registra video, audio, webcam e acquisisci schermate su Windows / Mac.
- Anteprima dei dati prima del salvataggio.
- È sicuro e facile da usare
