- Screen Recorder
- Mac Video Recorder
- Windows Video Recorder
- Mac Audio Recorder
- Windows Audio Recorder
- Webcam Registratore
- Game Recorder
- Registratore di riunioni
- Messenger Call Recorder
- Registratore Skype
- Registratore di corsi
- Registratore di presentazioni
- Registratore di Chrome
- Registratore di Firefox
- Screenshot su Windows
- Screenshot su Mac
Registra le chiamate vocali di Google: 3 approcci facili e veloci
 aggiornato da Lisa Ou / 31 maggio 2022 16:00
aggiornato da Lisa Ou / 31 maggio 2022 16:00Al giorno d'oggi, abbiamo tonnellate di metodi di comunicazione rispetto a prima, in cui puoi comodamente parlare con i tuoi amici, familiari, colleghi di lavoro e altro ovunque tu sia. Uno di questi canali di comunicazione utilizzati dalle persone è Google Voice, un servizio telefonico sviluppato da Google. Tuttavia, alcuni utenti vogliono registrare le loro chiamate e conversazioni mentre parlano con qualcuno utilizzando l'app Google Voice, ma non sanno come farlo.
Fortunatamente, hai imparato a conoscere i metodi che puoi utilizzare su come registrare le chiamate di Google Voice sul tuo iPhone, Android e computer.
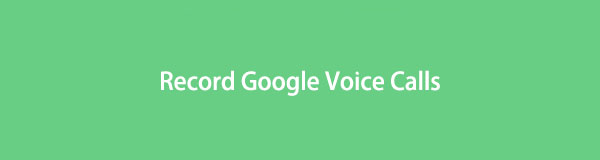

Elenco delle guide
Parte 1. Registra le chiamate Google Voice sul telefono Android
Molti utenti Android hanno familiarità con l'applicazione Google Voice perché è introdotta e preinstallata sui loro dispositivi per la maggior parte del tempo. Con ciò, consente agli utenti di effettuare chiamate tramite Internet utilizzando Google Voice. Infatti, utilizzando questa app, puoi anche accedere alla posta vocale, anche registrando le tue chiamate mentre la usi. Se sei un utente Android che utilizza continuamente Google Voice per comunicare con le persone e desidera registrare la tua conversazione allo stesso tempo, segui il tutorial che abbiamo creato di seguito per te.
Passaggi su come registrare le chiamate Google Voice sul telefono Android:
Passo 1 Innanzitutto, assicurati che sia scaricato sul tuo dispositivo Android. Quindi, crea un account Google Voice sul suo sito. Se hai già il tuo account Gmail, utilizzalo e accedi con esso.
Passo 2 Al termine dell'accesso, tocca il icona a tre righe o tre punti nell'angolo in alto a sinistra dello schermo. Quindi, seleziona Impostazioni profilo dalla lista. E vai a Bandi e attiva il Chiamate in entrata opzione.
Passo 3 Quindi, effettua una chiamata sull'app Google Voice e visualizza la tastiera. Quindi, premere il 4 per iniziare a registrare la tua chiamata e conversazione.
Passo 4 Ora, se vuoi interrompere la registrazione, tocca il 4 di nuovo sulla tastiera e verrà salvato nella tua casella di posta.
Passo 5 Infine, per accedere alle registrazioni che hai effettuato, vai su Menu e ha colpito l' Telefono scheda. Gioca e ascolta. Ecco qua!
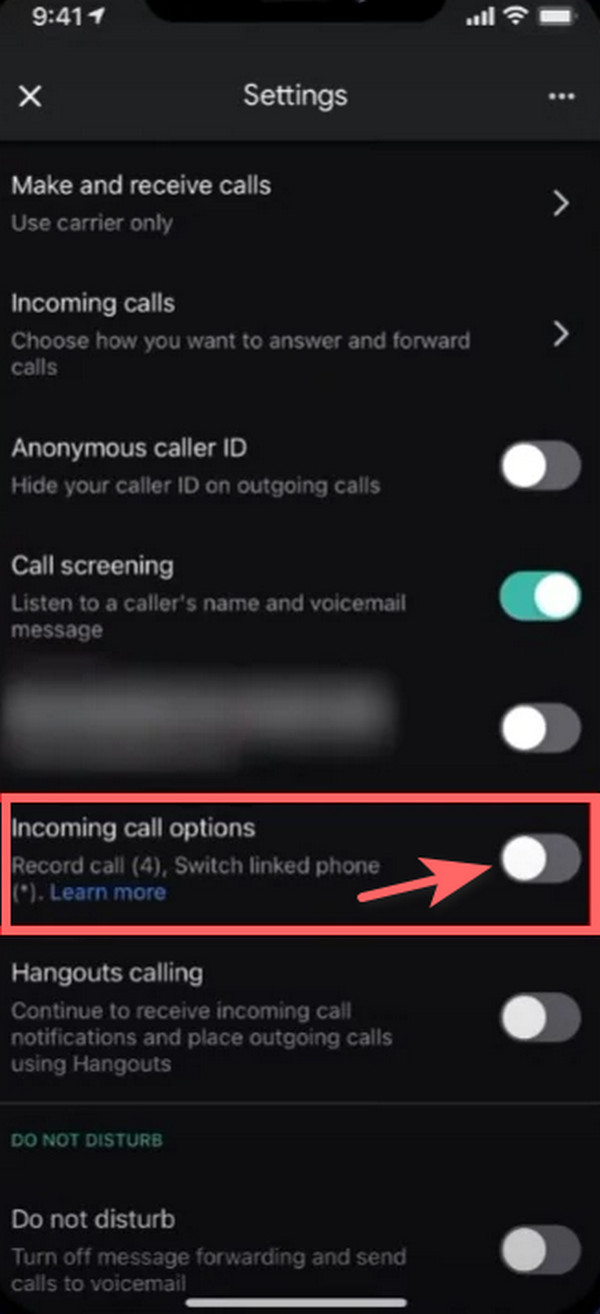
E se sei un utente iPhone? Puoi registrare una chiamata Google Voice sul tuo dispositivo iOS? Decisamente sì! Vai alla parte successiva di questo post per sapere come puoi farlo.
FoneLab Screen Recorder ti consente di catturare video, audio, tutorial online, ecc su Windows / Mac, e puoi personalizzare facilmente le dimensioni, modificare il video o l'audio e altro ancora.
- Registra video, audio, webcam e acquisisci schermate su Windows / Mac.
- Anteprima dei dati prima del salvataggio.
- È sicuro e facile da usare
Parte 2. Chiamata telefonica di Google Voice Record su iPhone
Se sei un utente iPhone che utilizza continuamente Google Voice e desideri registrare una chiamata con il tuo dispositivo, non preoccuparti, è possibile. In effetti, è semplicemente la stessa cosa con il telefono Android. Devi semplicemente abilitare la registrazione delle chiamate in modo da poterla utilizzare. Controlla e segui i passaggi che abbiamo fornito di seguito.
Passo 1 Innanzitutto, assicurati che sia scaricato sul tuo dispositivo Android. Quindi, crea un account Google Voice. Se hai già un account Gmail, puoi usarlo e accedere con esso.
Passo 2 Quando hai finito di accedere, vai a Impostazioni profilo nel riquadro in alto a sinistra dello schermo. E seleziona l'opzione Bandi.
Passo 3 Quindi, scorri verso il basso fino a trovare le opzioni di chiamata in arrivo. E abilitalo toccando l'interruttore accanto ad esso.
Passo 4 Quindi, per registrare una chiamata, premere 4 sul tastierino numerico per avviarla. Per fermarlo, tocca semplicemente il 4 di nuovo dalla tastiera del tuo dispositivo.
Passo 5 Infine, l'audio registrato ti verrà inviato via e-mail. E apparirà sul Google Voice elenco nel file Registrazioni di posta vocale.
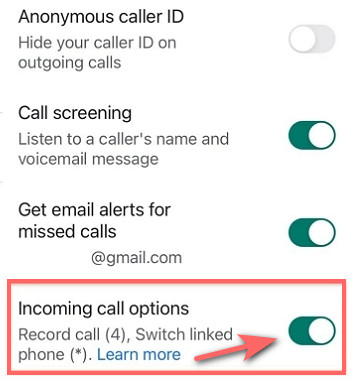
Ora sai finalmente come registrare le chiamate di Google Voice sul tuo dispositivo mobile. Vuoi anche imparare a registrare una chiamata Google Voice utilizzando il tuo computer? Buone notizie, è anche possibile. E siamo lieti di presentarti lo strumento che ti aiuterà notevolmente a registrare qualsiasi cosa sul tuo dispositivo. Vieni a conoscere questa piattaforma nella parte seguente di questo post.
Parte 3. Registrazione delle chiamate vocali di Google su computer con FoneLab Screen Recorder
Il modo migliore per registrare una chiamata di Google Voice sul tuo computer è utilizzare FoneLab Screen Recorder. Lo strumento ti consente cattura l'audio, video, tutorial online e altro sul tuo computer, sia Mac che Windows. Inoltre, puoi anche fare schermate e registrazioni audio e scatta istantanee di alta qualità sul tuo dispositivo Android o iOS utilizzando questa app. Con pochi clic, puoi fare molte più cose con questo programma. E ora, per registrare una chiamata di Google Voice sul tuo computer utilizzando questo strumento, ecco come farlo.
FoneLab Screen Recorder ti consente di catturare video, audio, tutorial online, ecc su Windows / Mac, e puoi personalizzare facilmente le dimensioni, modificare il video o l'audio e altro ancora.
- Registra video, audio, webcam e acquisisci schermate su Windows / Mac.
- Anteprima dei dati prima del salvataggio.
- È sicuro e facile da usare
Passaggi su come registrare la chiamata vocale di Google sul computer utilizzando la registrazione dello schermo FoneLab:
Passo 1 Per cominciare, scarica la versione corretta di FoneLab Screen Recorder per il tuo computer ed esegui lo strumento.
Passo 2 Quindi seleziona l'opzione Videoregistratore nell'interfaccia principale del programma.

Passo 3 Successivamente, personalizza il Preferenze di sistema secondo le tue esigenze. Assicurati di aver abilitato il Audio di sistema ed Microfono in modo che registrerà sia te che la voce del tuo contatto.
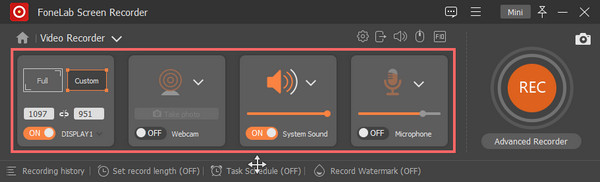
Passo 4 Quindi, avvia Google Voice ed effettua chiamate o accetta la chiamata in arrivo. E se sei pronto, fai clic su REC per iniziare la registrazione.

Passo 5 Al termine della registrazione, fai semplicemente clic sull'icona Interrompi e salvala sul tuo computer. Ecco qua!
FoneLab Screen Recorder è lo strumento che ti consigliamo sinceramente di utilizzare per le tue esigenze di registrazione, sia sul tuo computer, iOS o dispositivo Android. È una piattaforma facile da usare e di facile comprensione per la registrazione dello schermo, anche se sei ancora un principiante. Goditi lo strumento installandolo gratuitamente sul tuo computer.
FoneLab Screen Recorder ti consente di catturare video, audio, tutorial online, ecc su Windows / Mac, e puoi personalizzare facilmente le dimensioni, modificare il video o l'audio e altro ancora.
- Registra video, audio, webcam e acquisisci schermate su Windows / Mac.
- Anteprima dei dati prima del salvataggio.
- È sicuro e facile da usare
Parte 4. Domande frequenti su come registrare le chiamate vocali di Google
1. Google Voice registra le chiamate in uscita?
Sfortunatamente no. Google Voice ti consente solo di registrare le chiamate in arrivo ma non le chiamate in uscita.
2. Per quanto tempo posso registrare una chiamata Google Voice?
Google Voice ti consente di chiamare per una durata massima di 3 ore. Ma nota che questo varia se usi un altro strumento o piattaforma per registrare la tua chiamata.
3. Posso registrare la chiamata di Google Voice sul mio iPad?
Certo che si! Segui semplicemente lo stesso metodo discusso sulla registrazione delle chiamate Google Voice su iPhone. Potrai registrare le chiamate di Google Voice sul tuo iPad.
In conclusione, abbiamo condiviso come registrare le chiamate di Google Voice sul tuo Android, iPhone e computer. Ora, registrare le chiamate con questa app non sarà più complicato. Puoi semplicemente seguire i passaggi discussi ogni volta che ne hai bisogno. Tuttavia, il metodo più consigliato è FoneLab Screen Recorder; è uno strumento all-in-one e autonomo su cui puoi davvero fare affidamento. Tuttavia, la decisione spetta a te.
FoneLab Screen Recorder ti consente di catturare video, audio, tutorial online, ecc su Windows / Mac, e puoi personalizzare facilmente le dimensioni, modificare il video o l'audio e altro ancora.
- Registra video, audio, webcam e acquisisci schermate su Windows / Mac.
- Anteprima dei dati prima del salvataggio.
- È sicuro e facile da usare
