- Screen Recorder
- Mac Video Recorder
- Windows Video Recorder
- Mac Audio Recorder
- Windows Audio Recorder
- Webcam Registratore
- Game Recorder
- Registratore di riunioni
- Messenger Call Recorder
- Registratore Skype
- Registratore di corsi
- Registratore di presentazioni
- Registratore di Chrome
- Registratore di Firefox
- Screenshot su Windows
- Screenshot su Mac
Registra lo schermo del tuo portatile con audio (senza filigrana o limite di tempo)
 Pubblicato da Valyn Hua / 01 marzo 2021 16:00
Pubblicato da Valyn Hua / 01 marzo 2021 16:00
- Come registrare schermo e audio contemporaneamente su Mac?
- Ho bisogno del miglior registratore dello schermo Microsoft per Windows 7.
Puoi prendere un momento per la visualizzazione offline scattando uno screenshot. Di conseguenza, se si desidera salvare un certo periodo di tempo memorabile sul laptop, è necessario registrare uno schermo video con audio.
Durante questo periodo, è necessario scegliere uno screen recorder per laptop adatto in grado di catturare tutte le attività sullo schermo in modo intelligente. Vuoi sapere come registrare ciò che sta accadendo sul tuo laptop? Ecco il tuo tutorial completo.


Elenco delle guide
1. Introduci laptop con Windows / Mac
Non importa scollegare un laptop da una fonte di alimentazione esterna. Successivamente, puoi portare con te un computer notebook. Bene, puoi chiamare un laptop anche come un computer portatile.
Indipendentemente dal fatto che utilizzi un laptop o un desktop, devi installare il sistema operativo, ecco perché appaiono Windows, Mac e Linux. Al momento, quest'ultimo non è abbastanza ampiamente utilizzato.
Il laptop più venduto per Windows è Huawei MateBook X Pro nel 2023. Per quanto riguarda il laptop Mac più popolare, Apple MacBook Pro è il vincitore. Ha la qualità costruttiva premium e un trackpad di grandi dimensioni.
Puoi confrontare e ottenere il tuo miglior laptop da Lenovo, HP, Dell, Acer, Asus, Apple e molte altre marche e modelli di laptop.

2. Come registrare lo schermo su un laptop Windows
Esiste un registratore dello schermo per laptop in grado di funzionare su Windows 10 / 8.1 / 8/7 / Vista / XP? Ovviamente FoneLab Screen Recorder è la tua prima scelta. Puoi registrare lo schermo del laptop con l'audio in tutte le versioni di Windows in alta qualità.
Inoltre, puoi registrare video in diretta da Instagram e altri siti senza scaricarli.
FoneLab Screen Recorder ti consente di catturare video, audio, tutorial online, ecc su Windows / Mac, e puoi personalizzare facilmente le dimensioni, modificare il video o l'audio e altro ancora.
- Registra video, audio, webcam e acquisisci schermate su Windows / Mac.
- Anteprima dei dati prima del salvataggio.
- È sicuro e facile da usare
Passo 1 Esegui il videoregistratore a schermo libero
Scarica e installa lo screen recorder per laptop per Windows. È possibile attivare l'account per ottenere più funzioni di registrazione dello schermo.
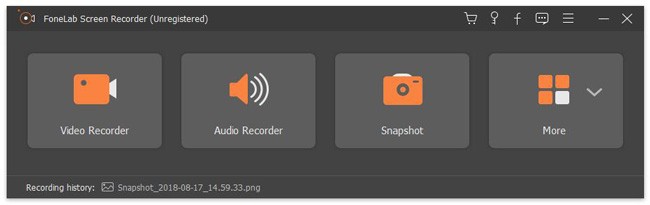
Passo 2 Imposta la modalità di registrazione dello schermo del laptop
Per registrare un video, devi scegliere Videoregistratore. Imposta l'area di registrazione come A schermo intero, Regione Fissa or Regione personalizzata. Successivamente, è possibile impostare l'audio sorgente e regolare il volume.
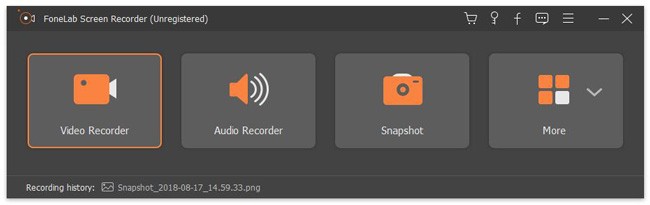
Passo 3 Imposta tasti di scelta rapida e altre preferenze (facoltativo)
Clicchi Altre impostazioni per ottenere il pop-up Preferenze finestra. Puoi vedere Registrazione, Topo, tasti di scelta rapida, Uscita ed Altri sezioni nel pannello di sinistra. Pertanto, qui puoi gestire tutte le impostazioni di registrazione dello schermo del laptop. Quindi scegli OK per salvare la modifica.
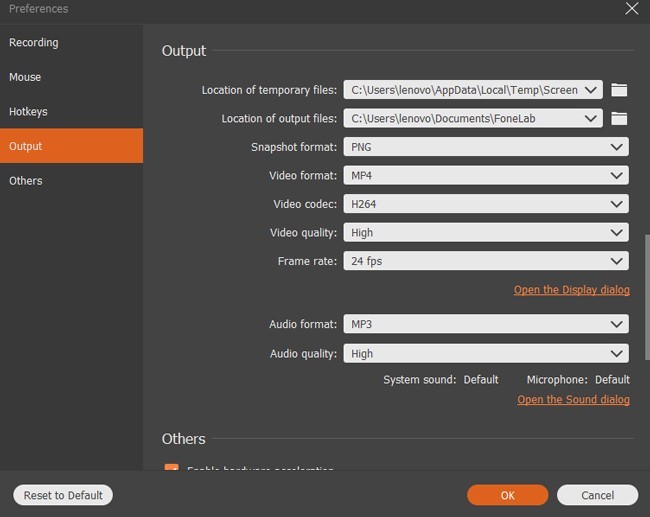
Passo 4 Registra video su laptop Windows 7 / 8 / 10
Clicchi REC per iniziare a registrare il video dello schermo del laptop. Se si desidera saltare il determinato video, è possibile scegliere Pausa / Riprendi per raggiungere questo obiettivo. Quando interrompi la registrazione, otterrai istantaneamente una finestra di anteprima. Più tardi, scegli Successivo ed Risparmi icone per salvare il video di registrazione del portatile.
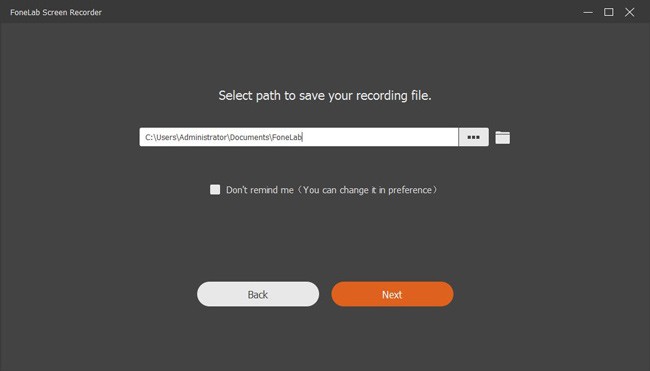
FoneLab Screen Recorder VS app Xbox:
È vero che puoi registrare il tuo schermo su Windows 10 con l'app Xbox. Tuttavia, Xbox può registrare solo la finestra corrente. Non è possibile registrare un programma diverso nello stesso video di registrazione del laptop.
Inoltre, se registri lo schermo del laptop su Windows 10 utilizzando Xbox, non disponi di potenti strumenti di modifica. Fortunatamente, FoneLab Screen Recorder è la migliore alternativa di registrazione dello schermo per laptop Windows.
3. Come registrare lo schermo su un laptop Mac
È possibile abilitare la videocamera integrata durante la registrazione di un video sullo schermo di un laptop con Mac FoneLab Screen Recorder.
Ad esempio, puoi registrare un gameplay con te stesso seduto davanti al computer. Pertanto, puoi interagire e aggiungere facilmente i tuoi commenti nel video di registrazione del laptop.
Passo 1 Esegui lo screen recorder del portatile
Avvia lo screen recorder per laptop per Mac. Assicurati di utilizzare Mac OS X 10.6 o versioni successive. Abilitare audio ed allo opzioni. Se si desidera registrare un video della webcam, è possibile cambiare l'icona da x a √ troppo.
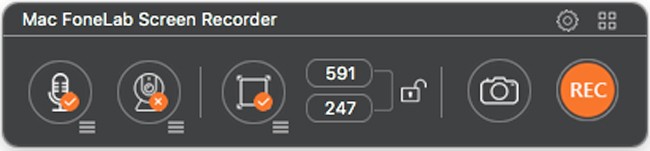
Passo 2 Gestire le impostazioni di registrazione dello schermo del laptop
Disegna sullo schermo del laptop per impostare l'area che vuoi registrare. Se si desidera personalizzare le impostazioni di registrazione del portatile, è possibile scegliere l'icona a forma di ingranaggio nell'angolo in alto a destra della finestra. Ora puoi impostare l'azione del mouse, conto alla rovescia, framerate video, bitrate, frequenza di campionamento audio, tasti di scelta rapida e altre preferenze.
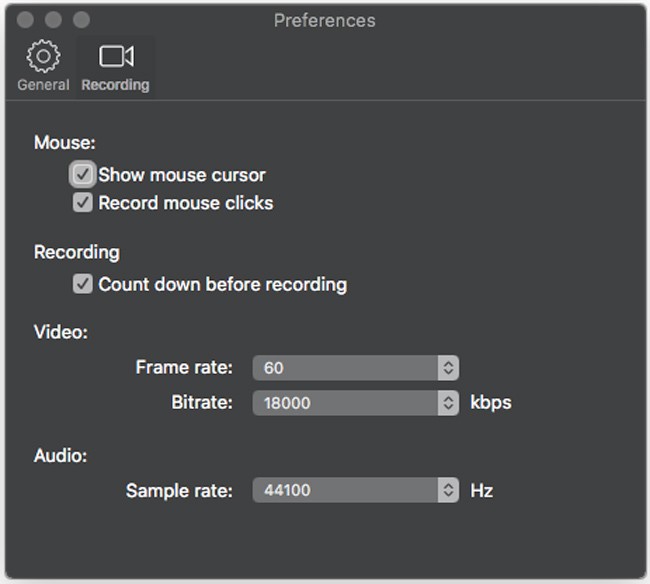
Passo 3 Registra lo schermo del laptop con audio su Mac
Dopo tutti i preparativi, puoi fare clic REC per iniziare a registrare un video sullo schermo del laptop su Mac. Non ci sono limiti di tempo. Una volta terminata la registrazione su un laptop Mac, il tuo video di registrazione verrà salvato come formato MP4. Puoi aprire Libreria multimediale condividere, visualizzare in anteprima, eliminare e trovare rapidamente il file selezionato.
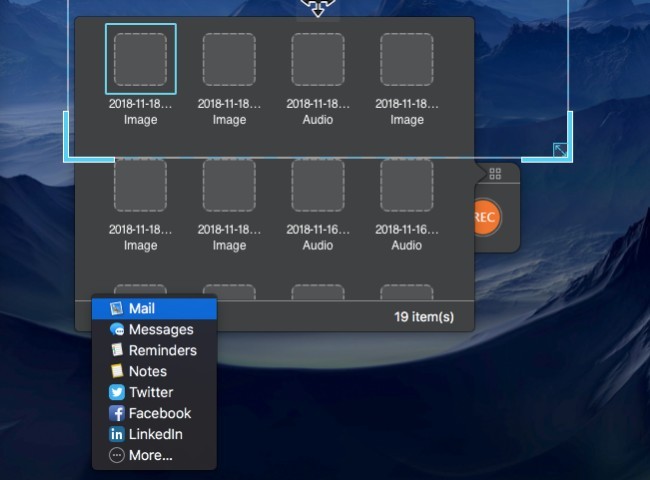
Mac FoneLab Screen Recorder VS QuickTime Player:
FoneLab per Mac è la migliore alternativa allo screen recorder per laptop Mac per QuickTime Player. È possibile registrare contemporaneamente lo schermo del laptop e il video della webcam con diverse sorgenti audio.
4. Vantaggi del registratore dello schermo FoneLab con Share Charm
Puoi apprendere funzionalità più dettagliate su questo videoregistratore gratuito per Windows e Mac. Bene, puoi considerare quanto segue come il motivo per cui scegli FoneLab per registrare un video sullo schermo di un laptop con audio sul tuo laptop.
- Registra il gameplay, chiamate, tutorial, programmi TV, film, canzoni e altri video in diretta senza ritardi.
- Cattura audio del sistema e voce del microfono come MP3 e altri formati.
- Scatta istantanee durante la registrazione dello schermo del portatile.
- Utilizzare i tasti di scelta rapida per avviare o interrompere la registrazione e acquisire schermate.
- Aggiungi testo, linea, freccia e rettangolo al tuo video o immagine in diverse dimensioni e colori.
- Lavora con i più diffusi laptop Windows e Mac.
- Offri un'interfaccia intuitiva con strumenti facili da usare.
È semplicissimo registrare un video sullo schermo di un laptop con audio. Sia gli utenti Windows che quelli Mac possono trovare il miglior registratore dello schermo per laptop qui. Se questo articolo è utile, condividilo con più persone.
