- Screen Recorder
- Mac Video Recorder
- Windows Video Recorder
- Mac Audio Recorder
- Windows Audio Recorder
- Webcam Registratore
- Game Recorder
- Registratore di riunioni
- Messenger Call Recorder
- Registratore Skype
- Registratore di corsi
- Registratore di presentazioni
- Registratore di Chrome
- Registratore di Firefox
- Screenshot su Windows
- Screenshot su Mac
Miglior registratore per lezioni con linee guida dettagliate
 Pubblicato da Lisa Ou / 09 giugno 2023 16:00
Pubblicato da Lisa Ou / 09 giugno 2023 16:00Frequenti lezioni online o offline tutti i giorni? In tal caso, ascoltare e comprendere varie lezioni in un giorno deve essere estenuante, soprattutto se di tanto in tanto hai dei quiz in ogni classe. Non è facile imparare tutte queste discussioni in poco tempo. Pertanto, registrare la lezione può aiutarti a inserire tutte le lezioni nella tua mente. Se riesci a registrare e ripetere le discussioni dopo la lezione, avrai un vantaggio durante la revisione di quiz e simili. A parte questo, registrare le lezioni non è utile solo a scuola ma anche in altre attività. Forse puoi anche registrare lezioni significative al lavoro, in chiesa e altre riunioni a cui partecipi.
Lascia che questo post ti presenti i 5 migliori registratori portatili e i 4 modi migliori per registrare le lezioni sui computer. Indipendentemente dalla lezione che desideri registrare, uno dei programmi seguenti si adatterà sicuramente alle funzioni di cui hai bisogno. Nel frattempo, sarà incluso anche un importante strumento di registrazione per soddisfare sia gli utenti Windows che Mac. Non è un problema se sei nuovo a questi registratori poiché ogni parte contiene istruzioni dettagliate per assisterti durante il processo di registrazione. Dopo aver sfogliato questo post, puoi aspettarti di registrare le tue lezioni in modo efficiente utilizzando le strategie principali.
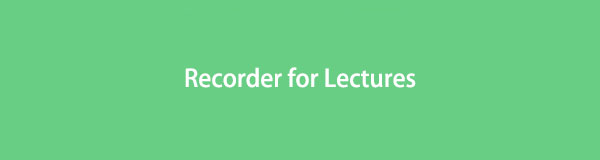

Elenco delle guide
Parte 1. Registratori portatili consigliati
Oltre a registrare programmi su computer e telefoni cellulari, puoi acquistare registratori portatili per registrare le lezioni in modo efficiente. Di seguito sono riportati alcuni dei più consigliati che puoi provare:
- Zoom H1n
- Kit mobile Sennheiser MKE 400
- Ingrandisci H5
- Tascam DR-10L
- SonyICD-UX570
Parte 2. I 4 migliori registratori vocali per lezioni
Dai numerosi registratori di lezioni che puoi trovare sul web, ecco quelli che le persone usano e consigliano spesso. Potresti riconoscerli come strumenti di terze parti o integrati utili sui computer.
Top 1. Registratore di lezioni su Windows e Mac - FoneLab Screen Recorder
Diversi dispositivi supportano vari registratori, ma non tutti sono compatibili con i più noti sistemi operativi per computer. Ma con il FoneLab Screen Recorder, puoi facilmente registrare le lezioni utilizzando un computer Mac o Windows. Ha diverse funzioni che offrono vantaggi alle registrazioni delle lezioni. Tra questi ci sono i cancellazione del rumore del microfono ed funzioni di miglioramento. Se registri le tue lezioni con il microfono, puoi abilitare queste funzioni e FoneLab Screen Recorder rimuoverà automaticamente i rumori di fondo non necessari e ne migliorerà il suono.
FoneLab Screen Recorder ti consente di catturare video, audio, tutorial online, ecc su Windows / Mac, e puoi personalizzare facilmente le dimensioni, modificare il video o l'audio e altro ancora.
- Registra video, audio, webcam e acquisisci schermate su Windows / Mac.
- Anteprima dei dati prima del salvataggio.
- È sicuro e facile da usare
Di seguito sono riportate le linee guida di esempio gestibili per il modo migliore per registrare lezioni su Mac e Windows con FoneLab Screen Recorder:
Passo 1 individuare il Scarica gratis scheda sul sito Web di FoneLab Screen Recorder e fai clic su di essa per ottenere il file di installazione. Segue la procedura di installazione, che di solito dura circa un minuto. Successivamente, avvia il programma di registrazione sul tuo computer.
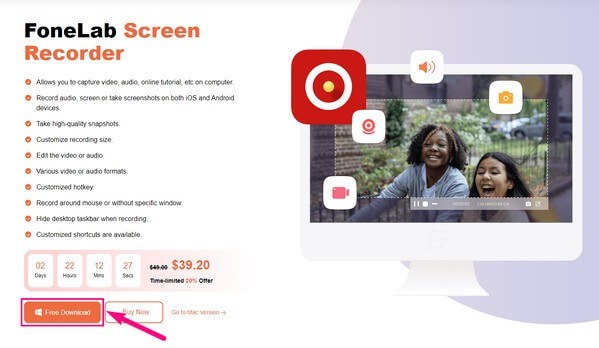
Passo 2 Varie modalità di registrazione vengono visualizzate sull'interfaccia principale. Seleziona il Registratore Audio per la tua conferenza In alternativa, selezionare il Videoregistratore per includere il tuo schermo nella registrazione. O il Registratore telefonico per registrare le lezioni sul telefono.
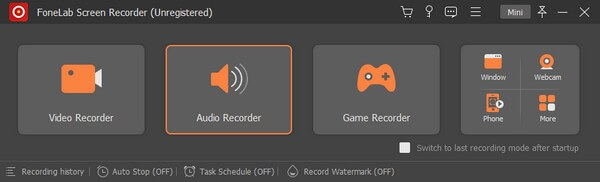
Passo 3 Una volta nella schermata di registrazione audio, imposta l'audio del sistema, il microfono e altre opzioni in base alle tue esigenze di registrazione. Se fai clic sulla freccia giù accanto alle icone delle funzioni, troverai più impostazioni, come il mixer del volume e il controllo del suono.
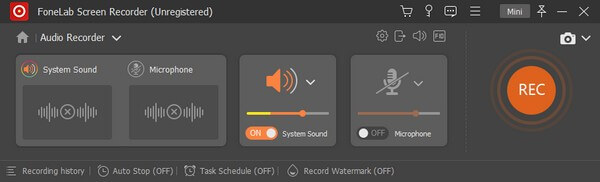
Passo 4 Fare clic sulla freccia giù accanto a mic simbolo e abilitare le funzioni di cancellazione e miglioramento del rumore, se lo si desidera. Al termine dell'impostazione delle funzioni, fare clic su big REC scheda nella sezione più a sinistra dell'interfaccia. Il programma inizierà quindi a registrare le tue lezioni.
FoneLab Screen Recorder ti consente di catturare video, audio, tutorial online, ecc su Windows / Mac, e puoi personalizzare facilmente le dimensioni, modificare il video o l'audio e altro ancora.
- Registra video, audio, webcam e acquisisci schermate su Windows / Mac.
- Anteprima dei dati prima del salvataggio.
- È sicuro e facile da usare
I 2 migliori giocatori di QuickTime
QuickTime Player è una famosa funzione integrata su Mac, principalmente per la riproduzione di file multimediali. Ma le sue funzioni bonus includono la capacità del giocatore di farlo registra audio su Mac. Quindi, puoi anche usarlo per registrare le tue lezioni online o in un ambiente fisico abilitando il microfono. Tuttavia, questo strumento di registrazione è veloce da usare su Mac, ma potresti trovarlo difficile su Windows.
Rispetta il processo poco impegnativo per determinare come registrare lezioni su Mac con QuickTime Player:
Passo 1 Passare alla cartella Applicazioni del Mac per individuare e avviare il file Tempo veloce Giocatore. Successivamente, premi la scheda File nella sezione in alto a sinistra dello schermo, quindi scegli Nuova registrazione audio nell'elenco a discesa.
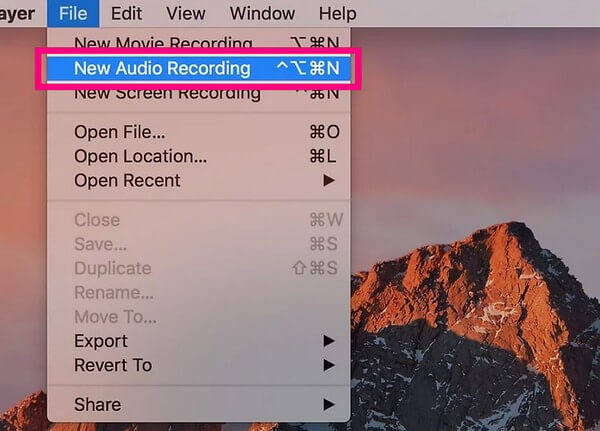
Passo 2 Una volta visualizzata la schermata QuickTime Audio Recorder, premi il pulsante freccia verso il basso oltre al cerchio Record icona. Assicurati che il microfono integrato sia attivato per utilizzarlo durante la registrazione.
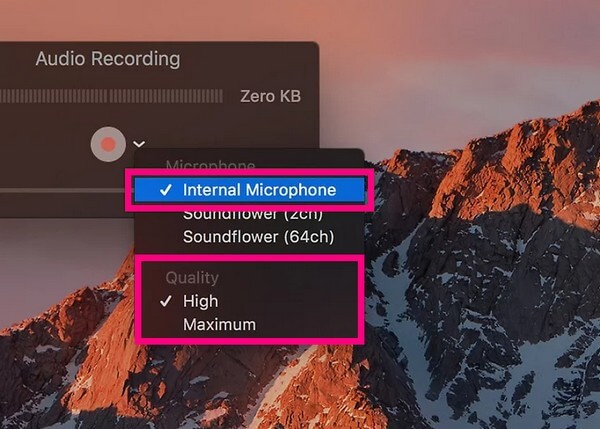
Passo 3 Quando vedi le opzioni del microfono, puoi scegliere il Microfono interno o gli altri se hai altri microfoni collegati al tuo Mac. Successivamente, seleziona la tua qualità preferita di seguito e fai clic su Simbolo del record per registrare la tua lezione.
Inizio 3. Easy Voice Recorder
Se preferisci registrare le lezioni utilizzando il tuo cellulare, puoi installare un'app come Easy Voice Recorder. Come suggerisce il nome, il vantaggio di questa app sono le sue funzioni e l'interfaccia facili da usare. Quando registri una lezione online sul tuo computer, devi solo dirigere il microfono del tuo telefono e registrerà in modo efficiente. Inoltre, non ha limiti di tempo e consente di rallentare o accelerare la registrazione di conseguenza.
Attenersi alle istruzioni senza problemi per sapere come registrare lezioni online utilizzando Easy Voice Recorder:
Passo 1 Acquisisci l'app Easy Voice Recorder dal Play Store e concedi le autorizzazioni necessarie durante l'installazione. Quindi esegui l'app di registrazione sul tuo Android o iPhone. Nell'interfaccia dell'app, tocca il simbolo a tre punti in alto a destra e selezionare Impostazioni profilo.
Passo 2 Da lì, imposta le tue preferenze di registrazione, come la preimpostazione del microfono, la qualità del suono e altro. Torna alla schermata principale, premi il Record scheda al centro per iniziare a registrare le tue lezioni.
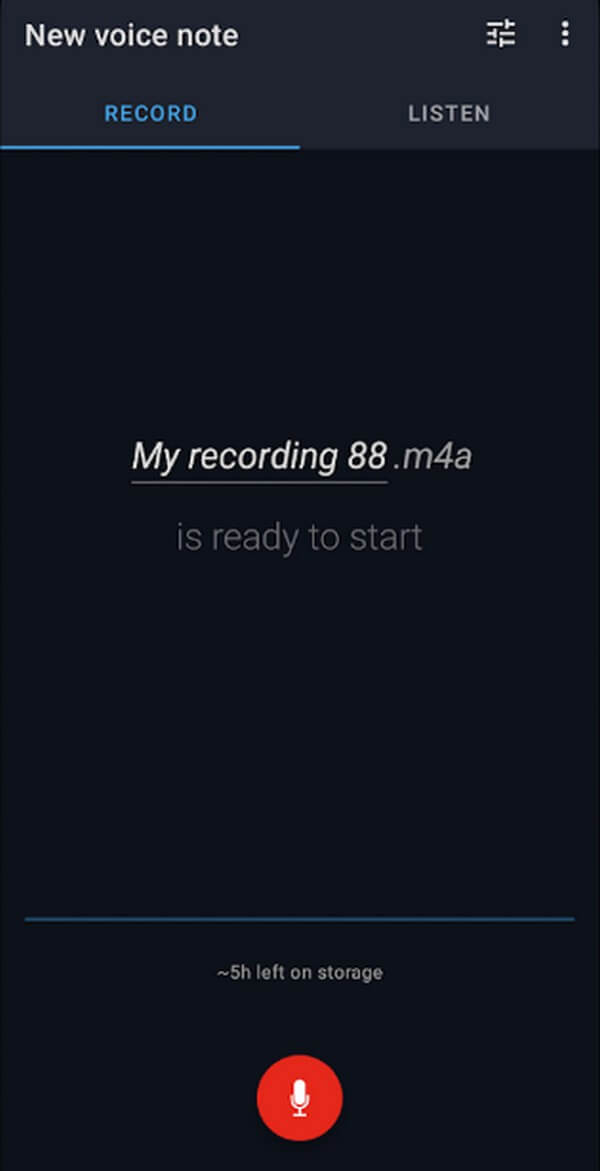
FoneLab Screen Recorder ti consente di catturare video, audio, tutorial online, ecc su Windows / Mac, e puoi personalizzare facilmente le dimensioni, modificare il video o l'audio e altro ancora.
- Registra video, audio, webcam e acquisisci schermate su Windows / Mac.
- Anteprima dei dati prima del salvataggio.
- È sicuro e facile da usare
Top 4. EaseUS RecExperts
EaseUS RecExperts è un programma di terze parti che supporta la registrazione audio. Una funzione utile che questo programma può offrirti è la sua rimozione del rumore. Quindi, puoi aspettarti che le tue registrazioni migliorino, poiché questa app può rimuovere rumori non necessari. Ma nonostante le sue utili funzioni, potresti trovarlo costoso poiché e ha funzionalità di modifica limitate.
Segui le semplici indicazioni per utilizzare il registratore vocale per le lezioni, EaseUS RecExperts:
Passo 1 Scarica EaseUS RecExperts sul tuo computer e avvialo dopo l'installazione. Imposta le modalità e le opzioni di registrazione desiderate sull'interfaccia principale.
Passo 2 È possibile attivare il microfono, il suono di sistema o entrambi sullo schermo. Infine, colpisci l'arancia REC pulsante a sinistra per iniziare a registrare la tua lezione.
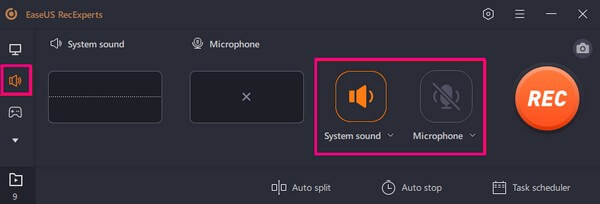
Parte 3. Domande frequenti sui registratori di lezioni
1. È illegale registrare una lezione in classe?
No, non lo è, purché tu chieda il consenso. Registrare una lezione è di grande aiuto per lo studio, quindi l'insegnante lo permetterà sicuramente. A volte, gli insegnanti filmano anche volentieri la discussione e danno alla classe l'accesso per rivederla, in quanto aiuta gli studenti a rivedere le lezioni. Quindi, non esitare a chiedere il consenso e a registrare la lezione in aula per aiutarti nello studio.
2. Qual è il miglior registratore vocale per le lezioni universitarie?
Il miglior registratore per le lezioni è ZoomH1n. Questo registratore portatile è spesso consigliato per il suo uso efficiente come microfono per conferenze, interviste e altro. I suoi vantaggi includono la durata della batteria di 10 ore, il doppio microfono, ecc. Quindi, è comprensibile che sia uno dei migliori registratori che puoi trovare.
Questo è tutto per i principali programmi per la registrazione delle tue lezioni. Tra i numerosi registratori online, abbiamo testato e scelto quelli più efficienti per consentirti di rivisitare le tue discussioni in modo più chiaro.
FoneLab Screen Recorder ti consente di catturare video, audio, tutorial online, ecc su Windows / Mac, e puoi personalizzare facilmente le dimensioni, modificare il video o l'audio e altro ancora.
- Registra video, audio, webcam e acquisisci schermate su Windows / Mac.
- Anteprima dei dati prima del salvataggio.
- È sicuro e facile da usare
