- Screen Recorder
- Mac Video Recorder
- Windows Video Recorder
- Mac Audio Recorder
- Windows Audio Recorder
- Webcam Registratore
- Game Recorder
- Registratore di riunioni
- Messenger Call Recorder
- Registratore Skype
- Registratore di corsi
- Registratore di presentazioni
- Registratore di Chrome
- Registratore di Firefox
- Screenshot su Windows
- Screenshot su Mac
Registra sessioni Omegle con 4 metodi eccellenti e facili
 Pubblicato da Valyn Hua / 07 nov 2022 16:00
Pubblicato da Valyn Hua / 07 nov 2022 16:00Diverse volte, una persona si annoia mentre è solo in casa. Le persone tendono a cercare qualcosa con cui possono trascorrere il loro tempo. La maggior parte delle volte cercano qualcuno con cui parlare tutto il giorno. Ci sono anche momenti in cui sono soli nelle loro case. Cercano qualcuno con cui parlare online. Andranno su alcuni siti di incontri o siti Web di chat come Omegle. La maggior parte degli utenti di questo sono adolescenti. Tendono a fare amicizia, sfuggire alla noia o talvolta cercano la loro anima gemella. E se volessi registrare la chat video su Omegle? Se stai cercando metodi per farlo, sei sulla pagina giusta!
Questo articolo ti insegnerà come registrare Omegle usando metodi diversi. Questi sono facili da gestire e accedere. E puoi ottenere uno strumento efficiente per la registrazione dello schermo: il FoneLab Screen Recorder. Se vuoi esplorare di più su questi, scorri in basso.
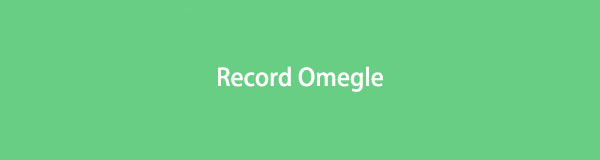

Elenco delle guide
FoneLab Screen Recorder ti consente di catturare video, audio, tutorial online, ecc su Windows / Mac, e puoi personalizzare facilmente le dimensioni, modificare il video o l'audio e altro ancora.
- Registra video, audio, webcam e acquisisci schermate su Windows / Mac.
- Anteprima dei dati prima del salvataggio.
- È sicuro e facile da usare
Parte 1. Come registrare Omegle utilizzando le estensioni di Chrome
Omegle è un sito Web e una piattaforma gratuiti per videochiamate casuali e chat online. Questo sito è divertente da usare perché le persone incontrano diverse personalità e nazionalità. Questo sito è utile se ti stai esercitando a migliorare le tue capacità di socializzazione. La maggior parte delle interazioni dell'utente avviene con estranei con gli stessi interessi. Se l'utente utilizza solo la sezione chat di Omegle, non vedrà la persona con cui sta chattando. Possono vederli solo se l'utente sta chattando in video. Vuoi registrare una chat video e il tuo schermo su Omegle? Questa parte dell'articolo ti mostrerà uno dei metodi per registrare Omegle utilizzando le estensioni di Chrome.
Passo 1 Nell'interfaccia principale, cerca Chrome Web Store. Successivamente, digita Screen Recorder sulla barra di ricerca. Infine, fai clic su Registratore schermo e cattura schermo gratuiti.
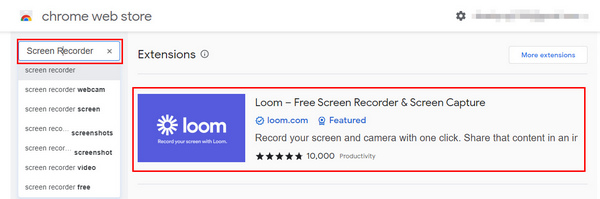
Passo 2 Dopo aver individuato lo strumento, fare clic su Aggiungi a Google Chrome pulsante accanto al suo nome per avviare il software. Successivamente, fai clic su Aggiungi estensione pulsante per utilizzare lo strumento.
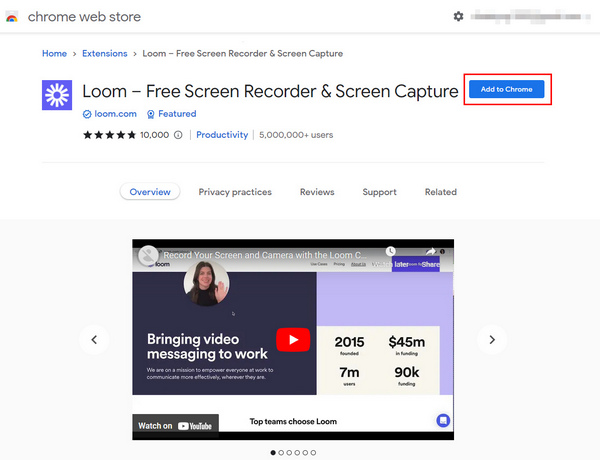
Passo 3 Dopo aver aggiunto il telaio sul computer, fare clic su Avviare la registrazione per personalizzare la registrazione prima che inizi.
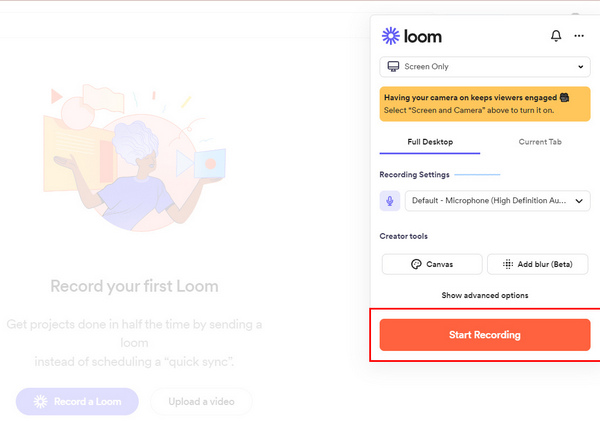
Passo 4 individuare il Scheda Chrome sezione. Successivamente, seleziona il sito Web Omegle in modo che registrerà quella schermata. Infine, fai clic su Condividi pulsante per avviare la registrazione.
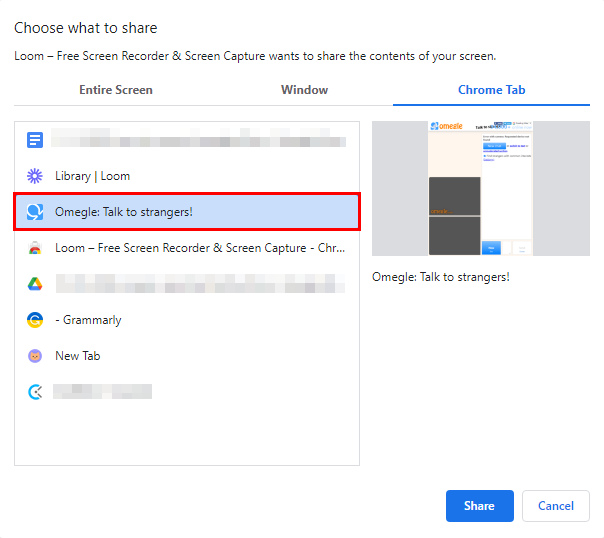
Passo 5 Se acquisisci tutto durante la sessione, fai clic su Scatola rossa icona per interrompere la registrazione. Successivamente, la registrazione dello schermo verrà salvata automaticamente.
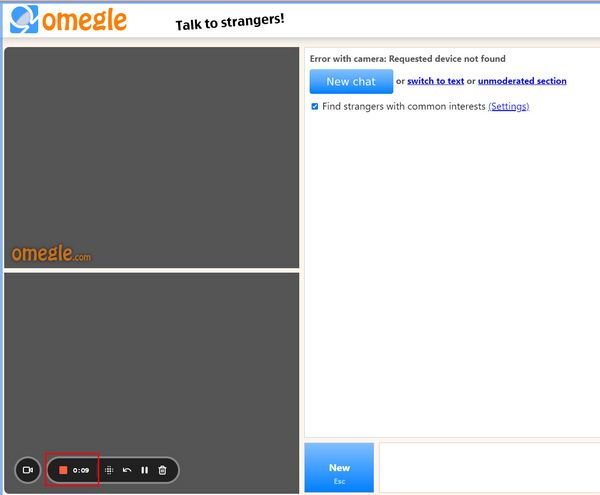
Parte 2. Come registrare Omegle su iPhone
iPhone è uno dei dispositivi più famosi. Ha molte funzionalità di cui gli utenti possono trarne vantaggio. Ad esempio, il dispositivo dispone di spazio sufficiente per documenti e file. Gli utenti non devono cancellare altri file per il download. A parte questo, la durata della batteria migliora in modo che gli utenti possano utilizzare il dispositivo abbastanza a lungo. Se ti piace scattare foto, ha una funzione di modalità cinematografica che sicuramente ti piacerà. Cosa succede se usi Omegle ma non sai come registrare lo schermo? Sei sulla pagina giusta! Ecco i passaggi per registrare facilmente Omegle.
Passo 1 Prima di individuare lo screen recorder, apri il tuo iPhone. Nell'interfaccia principale, vai alle Impostazioni del dispositivo. Successivamente, tocca il Control center del dispositivo.
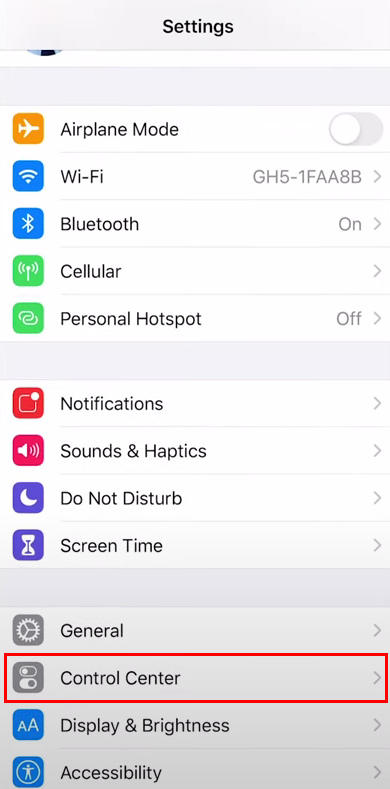
Passo 2 Dopo aver toccato il file Centro di controllo, Si vedrà il Personalizza i controlli. Toccalo e ora puoi modificare lo strumento.
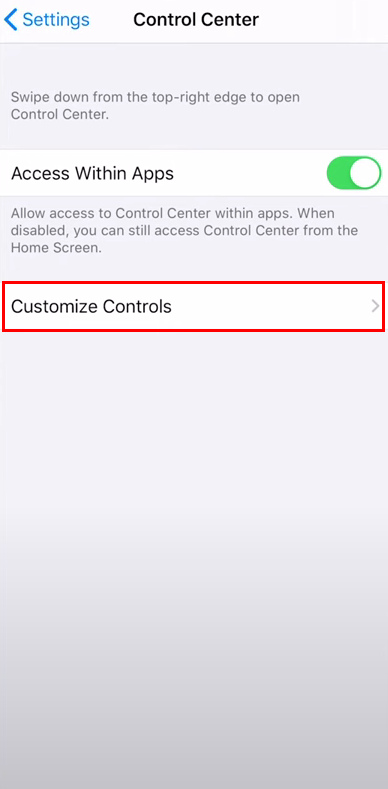
Passo 3 Se lo strumento è pronto, tocca il Plus icona per aggiungere lo screen recorder all'elenco dei banner di notifica.
Passo 4 Apri il banner di notifica per cercare lo strumento che hai modificato qualche tempo fa. Successivamente, tocca il Record icona per iniziare a registrare la tua sessione su Omegle.
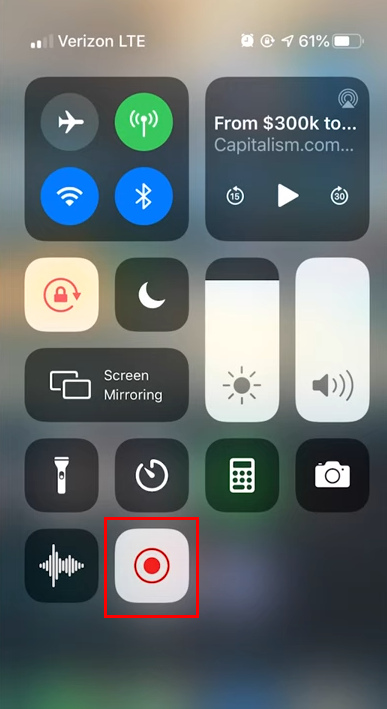
FoneLab Screen Recorder ti consente di catturare video, audio, tutorial online, ecc su Windows / Mac, e puoi personalizzare facilmente le dimensioni, modificare il video o l'audio e altro ancora.
- Registra video, audio, webcam e acquisisci schermate su Windows / Mac.
- Anteprima dei dati prima del salvataggio.
- È sicuro e facile da usare
Parte 3. Come registrare Omegle con QuickTime su Mac
Come Windows, Mac è di facile accesso e facile da usare. Questo dispositivo ha un display widescreen. In questo caso, vedrai uno schermo più grande durante la navigazione, la visione di film, ecc. E se utilizzi Omegle e desideri registrare la sessione? Fortunatamente, questo dispositivo ha un software con solo pochi passaggi per registrare lo schermo. In questa parte dell'articolo, non devi preoccuparti. Ti guiderà su come utilizzare il registratore dello schermo del Mac che è QuickTime utilizzando strumenti di terze parti. Si concentra sulla registrazione dello schermo durante la chat video in Omegle. Scorri in basso per saperne di più!
Passo 1 Avvia QuickTime mentre usi Omegle. Nell'interfaccia principale, fare clic su Compila il pulsante in alto. Sotto quello, fai clic su Nuova registrazione dello schermo pulsante per personalizzare il registratore.
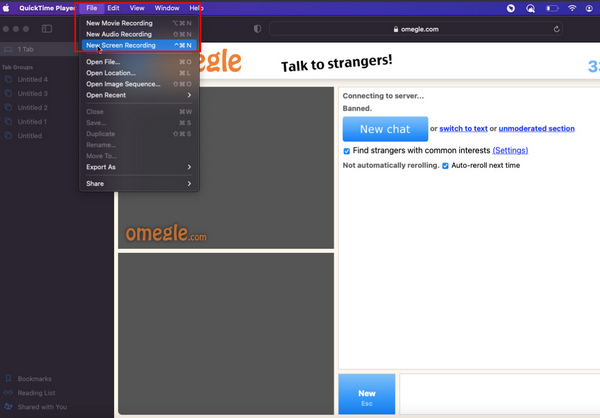
Passo 2 Dopo aver modificato lo strumento, spuntare il Record pulsante per avviare la registrazione senza ritardi durante la chat video su Omegle.
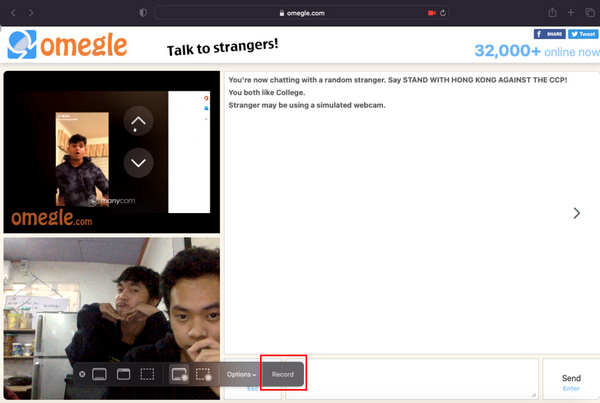
Passo 3 Clicca su Cerchio pulsante nella parte superiore del dispositivo per interrompere la registrazione.
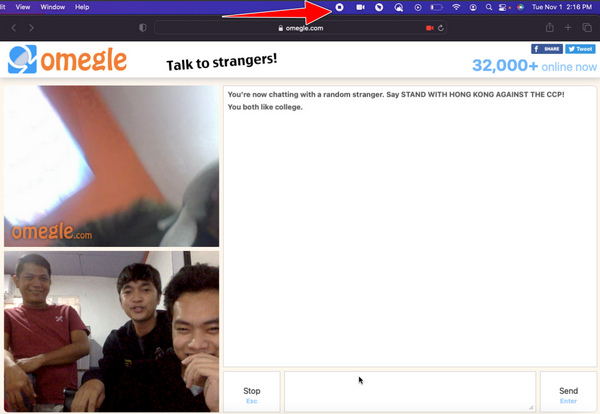
Passo 4 Al termine della registrazione, il software la salverà automaticamente. Se vuoi localizzare il video, lo vedrai sullo schermo del Mac.
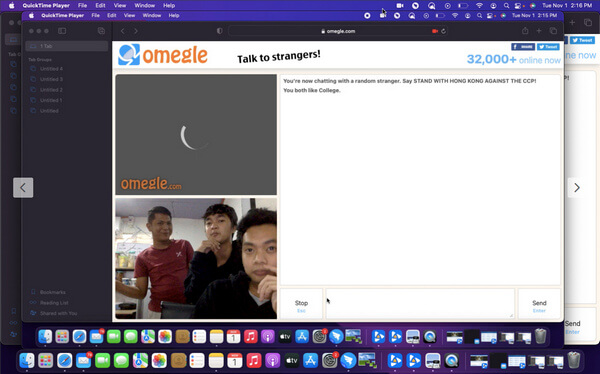
Parte 4. Come registrare Omegle con FoneLab Screen Recorder
Supponiamo che i metodi di cui sopra non abbiano funzionato. Ecco un altro modo per registrare lo schermo di Omegle. L'uso del software può anche risolvere il tuo problema. FoneLab Screen Recorder ha molte funzioni efficienti e veloci per aiutarti. È lo strumento migliore da utilizzare se stai registrando per la documentazione perché può nascondere la barra delle applicazioni del desktop all'avvio della registrazione. A parte questo, esso registra audio e schermo or prende screenshot su entrambi iOS e dispositivi Android. In tal caso, non devi preoccuparti del dispositivo che stai utilizzando. Scorri verso il basso per familiarizzare con l'utilizzo di FoneLab Screen Recorder.
FoneLab Screen Recorder ti consente di catturare video, audio, tutorial online, ecc su Windows / Mac, e puoi personalizzare facilmente le dimensioni, modificare il video o l'audio e altro ancora.
- Registra video, audio, webcam e acquisisci schermate su Windows / Mac.
- Anteprima dei dati prima del salvataggio.
- È sicuro e facile da usare
Passo 1 Apri il tuo computer e cerca il software su Internet. Nell'interfaccia principale, fare clic su Scarica gratis pulsante. Dopo il download, puoi configurare lo strumento e installarlo. Soprattutto, avvialo.
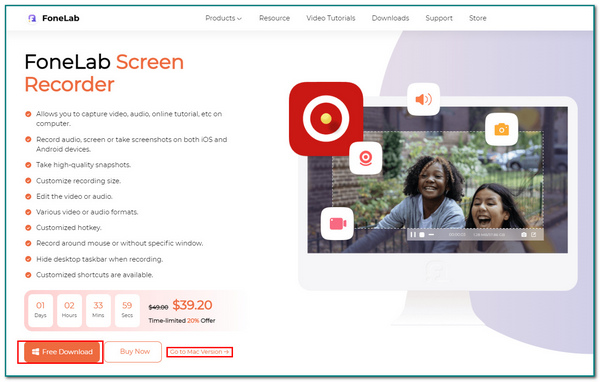
Passo 2 Dopo aver avviato il software, fare clic su Videoregistratore pulsante. In questo caso, puoi scegliere le funzionalità che desideri utilizzare per personalizzare lo screen recorder.
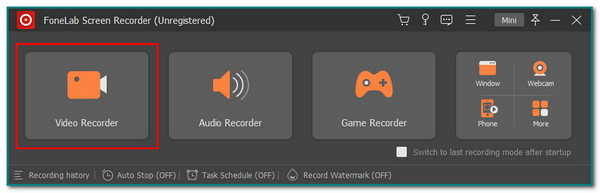
Passo 3 Vai al sito Web di Omegle e avvia la chat video. Dopodiché, spunta il REC pulsante una volta che sei pronto per registrare la sessione.
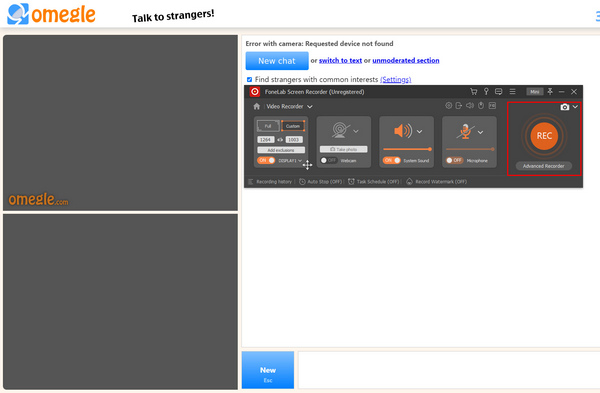
Passo 4 Spunta il Scatola rossa icona per interrompere la registrazione al termine della registrazione. Successivamente, fai clic su Fatto pulsante per salvarlo sul computer.
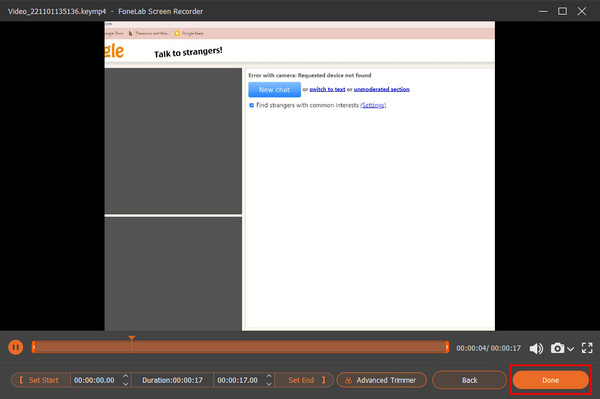
FoneLab Screen Recorder ti consente di catturare video, audio, tutorial online, ecc su Windows / Mac, e puoi personalizzare facilmente le dimensioni, modificare il video o l'audio e altro ancora.
- Registra video, audio, webcam e acquisisci schermate su Windows / Mac.
- Anteprima dei dati prima del salvataggio.
- È sicuro e facile da usare
Parte 5. Domande frequenti sulla registrazione di Omegle
Quali sono i pericoli di Omegle?
Su Omegle, gli utenti possono chattare con persone diverse. Gli utenti non possono evitare di parlare con qualcuno che è un bullo. Gli utenti devono utilizzare questo sito con attenzione e non utilizzarlo se sono ancora minorenni.
Omegle è gratuito?
Sì! Omegle è gratuito. Gli utenti devono solo connettersi a Internet per utilizzare il sito Web. Dopo di che, possono già goderselo.
Esistono molti metodi per registrare Omegle. Questo articolo ti porta allo strumento migliore per registrare le tue sessioni Omegle: il FoneLab Screen Recorder. Gli utenti apprezzeranno sicuramente questo software perché è facile da usare e senza problemi. Vuoi esplorare il software? Scaricalo ora!
FoneLab Screen Recorder ti consente di catturare video, audio, tutorial online, ecc su Windows / Mac, e puoi personalizzare facilmente le dimensioni, modificare il video o l'audio e altro ancora.
- Registra video, audio, webcam e acquisisci schermate su Windows / Mac.
- Anteprima dei dati prima del salvataggio.
- È sicuro e facile da usare
