- Screen Recorder
- Mac Video Recorder
- Windows Video Recorder
- Mac Audio Recorder
- Windows Audio Recorder
- Webcam Registratore
- Game Recorder
- Registratore di riunioni
- Messenger Call Recorder
- Registratore Skype
- Registratore di corsi
- Registratore di presentazioni
- Registratore di Chrome
- Registratore di Firefox
- Screenshot su Windows
- Screenshot su Mac
Registra su iPhone 7 con i migliori metodi nel 2023
 Pubblicato da Lisa Ou / 01 marzo 2021 16:00
Pubblicato da Lisa Ou / 01 marzo 2021 16:00La decima generazione di iPhone, iPhone 7 e 7 plus è stata annunciata il 7 settembre 2016 e rilasciata 9 giorni dopo. Viene fornito con un pulsante home capacitivo, rimozioni di jack per cuffie, persino doppia fotocamera posteriore. Pertanto, sono ancora popolari tra molti utenti e disponibili con la maggior parte dei rivenditori Apple anche se sono stati rimossi dal sito ufficiale Apple.
Prima di iOS 11, gli utenti di iPhone 7 riscontrano ancora alcuni problemi durante l'utilizzo del proprio dispositivo iOS, come la registrazione dello schermo. Per registrare il gameplay su iPhone e molti altri, le persone devono capire come registrare lo schermo dell'iPhone.

Non preoccuparti, discuteremo di come catturare lo schermo dell'iPhone, nonché catturare l'audio dell'iPhone e le telefonate con facilità in questo post.
In primo luogo, ti mostreremo come registrare lo schermo su iPhone 7 con audio.

Elenco delle guide
1. Come registrare lo schermo su iPhone 7
Avresti dovuto sapere che puoi fare uno screenshot di iPhone, ma sai che sei in grado di registrare lo schermo su iPhone 7?
Come registrare lo schermo su iPhone 7 con QuickTime
Come registrare lo schermo su iPhone 7 con il suono potrebbe essere un compito difficile prima di iOS 11. Alcuni utenti Mac scoprono di essere disponibili per acquisire lo schermo dell'iPhone con QuickTime.
Se sei un utente Mac, è un modo che vale la pena provare. Tieni presente che hai bisogno di un Mac con OS X o successivo e iPhone 7 con iOS 8 e successivo. Quindi puoi seguire le istruzioni seguenti per registrare lo schermo dell'iPhone 7.
Passo 1 Collega l'iPhone al Mac con il cavo USB. Apri QuickTime e seleziona Compila il > Nuova registrazione di filmati.
Passo 2 Nel menu a comparsa, fare clic su Opzioni > Telecamere > il tuo iPhone. Se vuoi catturare la tua voce allo stesso tempo, fai anche clic su Microfono e scegli un microfono. Puoi anche scegliere la qualità da Alta or Massimo secondo le tue esigenze. Tieni presente che non puoi registrare il suono del sistema dal Mac con QuickTime.
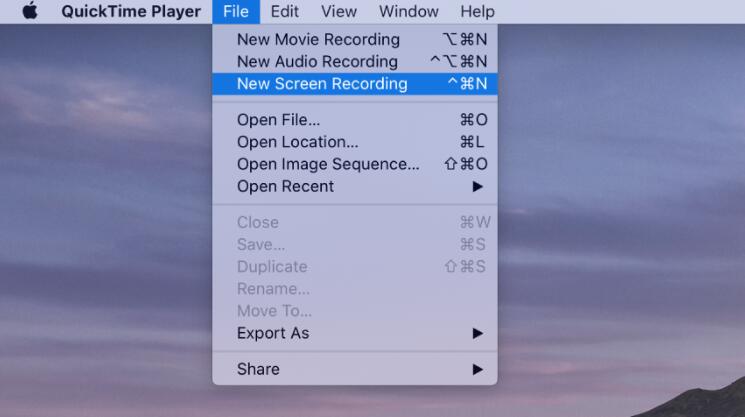
Passo 3 Fare clic sul pulsante rosso di registrazione per avviare la registrazione e fare clic sul pulsante grigio di interruzione per interrompere quando è terminato.
Passo 4 Infine, fare clic Compila il > Risparmi per memorizzare e denominare e registrare sul computer.
D'altra parte, puoi anche utilizzare alcune app di terze parti per registrare lo schermo dell'iPhone. Questo è anche il motivo per cui iOS 11 e versioni successive hanno un nuovo built-in registrazione dello schermo iOS caratteristica.
Non ti verrà chiesto di installare l'app di estrazione su iPhone, inizia semplicemente a registrare lo schermo dell'iPhone come di seguito.
Come registrare lo schermo su iPhone 7 Plus con audio
Passo 1 Aggiorna a iOS 11 e versioni successive
Con iOS 10, non puoi accedere alla funzione di registrazione dello schermo. E ora, iOS 11 e versioni successive come iOS 14 supportano iPhone 7 e 7 plus. Quindi, devi andare a Impostazioni profilo > Generale > Aggiornamento software > Scarica e installa. Quindi ti verrà richiesto di inserire il passcode per confermare l'aggiornamento.
Passo 2 Abilita la funzione di registrazione dello schermo
Prima di usarlo, devi abilitare questa funzione su Control Center per accedervi rapidamente. Rubinetto Impostazioni profilo > Control center. Scorri verso il basso e trova Registrazione schermo, tocca l'icona + accanto ad essa.
Passo 3 Accedi alla registrazione dello schermo
Scorri verso il basso lo schermo dell'iPhone e tocca l'icona del doppio cerchio per avviare la registrazione dello schermo su iPhone 7. In alcuni casi, puoi anche tenerlo premuto finché non si apre una finestra per abilitare il microfono se desideri catturare la tua voce contemporaneamente.
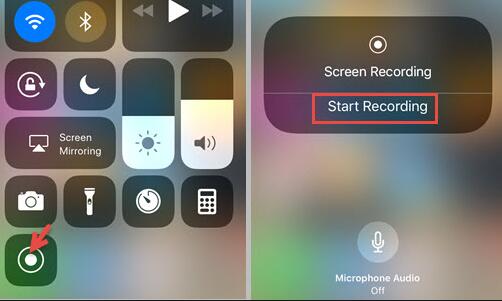
Passo 4 Interrompi la registrazione e salva i file
Tocca l'icona rossa nell'angolo in alto a sinistra se desideri interrompere la registrazione. Il file verrà salvato sull'app Foto.
La funzione di registrazione dello schermo di iOS non è in grado di registrare l'audio individualmente. Se hai richiesto solo la registrazione audio, passa alla parte successiva per scoprire come.
FoneLab Screen Recorder ti consente di catturare video, audio, tutorial online, ecc su Windows / Mac, e puoi personalizzare facilmente le dimensioni, modificare il video o l'audio e altro ancora.
- Registra video, audio, webcam e acquisisci schermate su Windows / Mac.
- Anteprima dei dati prima del salvataggio.
- È sicuro e facile da usare
2. Come registrare l'audio su un iPhone 7
Registrazione del suono su iPhone 7 è un gioco da ragazzi in quanto iPhone ha il suo strumento chiamato memo vocale per registrare audio di alta qualità per scopi personali, pubblici o di altro tipo.
Come registrare vocali su iPhone 7 tramite memo vocale
Il memo vocale è facile da usare, puoi semplicemente aprirlo su iPhone. Se non riesci a trovarlo, inserisci il memo vocale nella barra di ricerca e toccalo. Quindi puoi vedere un'icona di registrazione rossa sul pulsante dell'interfaccia, toccarla e iniziare la registrazione. Quindi toccalo di nuovo per interrompere la registrazione al termine. Il file audio verrà salvato automaticamente. È possibile toccare l'icona a tre punti sotto la registrazione nell'elenco per copiare, condividere, modificare o salvare la registrazione di conseguenza.
Registratore vocale su iPhone 7
Allo stesso modo, puoi anche trovare alcuni registratori vocali per iPhone come i registratori dello schermo da App Store. Questi registratori vocali di terze parti possono aiutarti a registrare facilmente ciò che dici su iPhone. Ci sono varie opzioni per le quali non è facile scegliere, di seguito sono riportati 3 consigli per te.
Inizio 1. Registratore vocale e editor audio
È un registratore vocale per iPhone e iPad che supporta registrazioni di trascrizione, 3d touch, più formati audio, protezione con passcode e altro ancora. Puoi anche aggiungere note alle registrazioni, tagliare le registrazioni, modificare la velocità di riproduzione se lo desideri. Inoltre, può persino aiutarti a registrare le telefonate in entrata e in uscita.
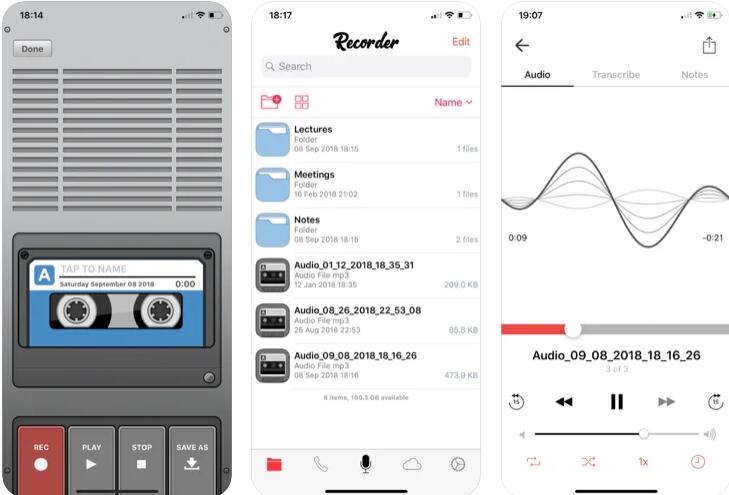
Torna all'inizio 2. Rev Voice Recorder
Questo è un registratore vocale gratuito e orientato al consumatore che fornisce opzioni popolari tra gli utenti, tra cui la registrazione del taglio dei file, l'invio di file a evernote, Dropbox, iCloud, Google Drive, la registrazione in background, l'importazione di registrazioni da altre app, ecc.
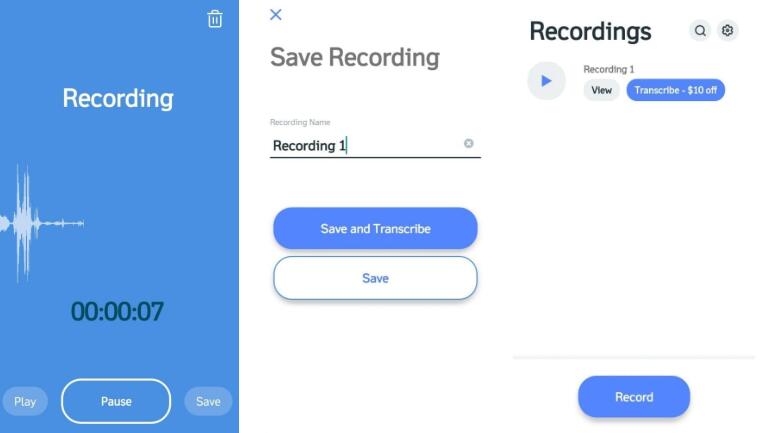
Top 3. Incredibile registratore vocale
Con esso, puoi aggiungere tag alle registrazioni, combinare 2 o più file insieme, persino mettere in pausa e continuare la registrazione secondo le tue necessità. Fornisce una versione gratuita e puoi anche aggiornarla per $ 4.99 solo per funzionalità più avanzate.
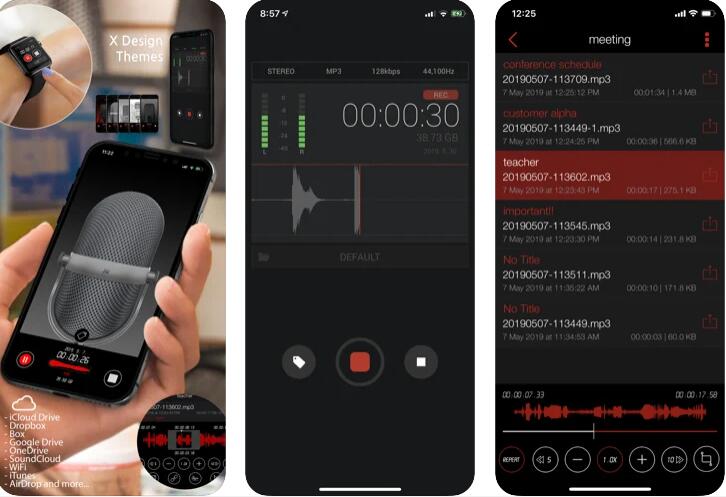
3. Come registrare una telefonata su iPhone 7
Un'altra domanda comune degli utenti riguarda come registrare le telefonate su iPhone 7. Come forse saprai, Apple non ti consente di registrare una telefonata per la protezione della privacy. Quindi, devi trovare altre alternative per risolvere questo problema.
Per fortuna ci sono alcune applicazioni che puoi trovare su App Store specializzate nella registrazione delle telefonate su iPhone. Non saranno limitati dalle impostazioni predefinite di Apple, puoi usarli per catturare la voce sia dal microfono che dal suono del sistema.
3 raccomandazioni di Registratori di chiamate per iPhone sarà elencato come di seguito. Puoi provarli e farci sapere quale ti piace.
Inizio 1. Call Recorder iCall
È uno strumento utile per registrare le chiamate in entrata e in uscita con un solo tocco. Quindi puoi salvare, accedere, riprodurre, condividere le registrazioni. Sono disponibili registrazioni illimitate.
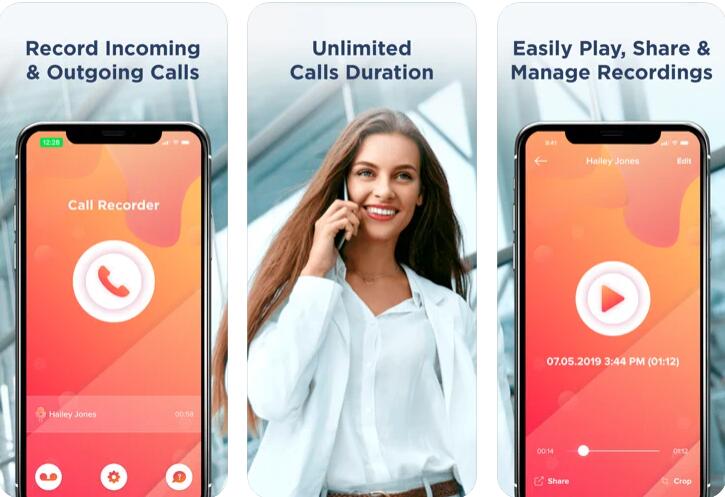
Torna all'inizio 2. TapeACall
È disponibile sia per iPhone che per Android in versione gratuita ea pagamento. Le versioni a pagamento ti consentono di registrare registrazioni illimitate senza costi nascosti e puoi salvarle in formato MP3 e accedervi dove vuoi.
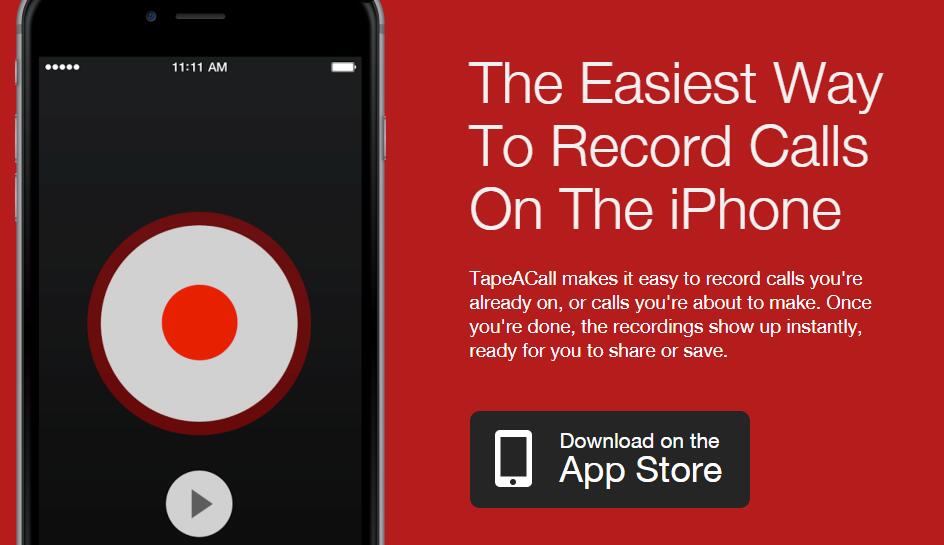
Torna su 3. Google Voice
Google Voice ti consente di registrare le chiamate in arrivo anziché le chiamate in uscita. E utilizzerai il numero di Google Voice per registrare le telefonate invece del tuo numero di telefono. Inoltre, puoi scaricare facilmente le registrazioni.
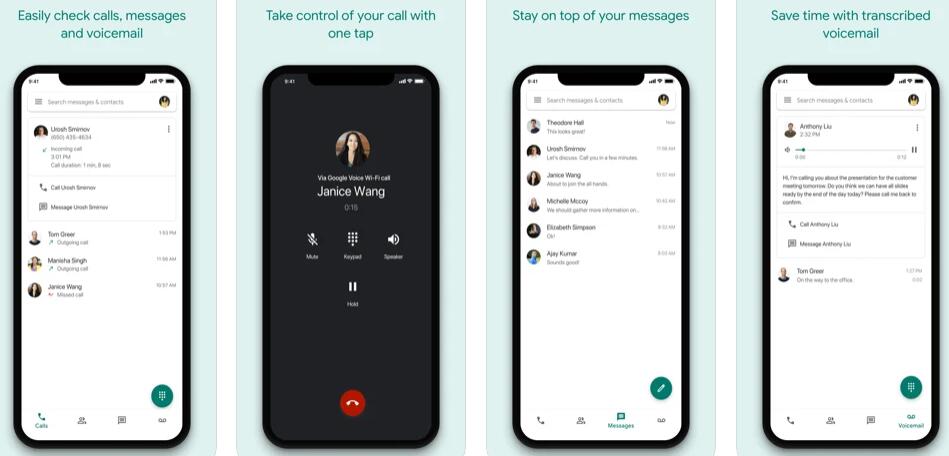
FoneLab Screen Recorder ti consente di catturare video, audio, tutorial online, ecc su Windows / Mac, e puoi personalizzare facilmente le dimensioni, modificare il video o l'audio e altro ancora.
- Registra video, audio, webcam e acquisisci schermate su Windows / Mac.
- Anteprima dei dati prima del salvataggio.
- È sicuro e facile da usare
4. Come registrare iPhone 7 / 7Plus sul computer
Se potete mirror iPhone to PC come il mirroring di iPhone su Mac, quindi puoi registrare lo schermo dell'iPhone su PC o Mac con FoneLab Screen Recorder, che è il miglior strumento di registrazione per aiutarti a catturare video, audio, microfono e webcam insieme o separatamente.
È uno strumento potente ma comodo per registrare meeting online, fare tutorial online, registra il gameplay di iPhonee così via in pochi clic.
Ancora più importante, puoi registrare lo schermo dell'iPhone con il suono anche catturare la telefonata dell'iPhone senza impostazioni aggiuntive.
Bene, come si può vedere, FoneLab Screen Recorder è una scelta saggia in quanto fornisce un'ampia gamma di funzionalità che consentono di realizzare un video professionale con semplici operazioni. Perché non scaricare e provare ora!
Ultimo ma non meno importante, FoneLab Screen Recorder offre una prova gratuita, quindi puoi provarlo su comptuer per confermare se vale la pena utilizzarlo prima dell'acquisto. Se hai altre domande in merito, lascia i commenti qui sotto.
FoneLab Screen Recorder ti consente di catturare video, audio, tutorial online, ecc su Windows / Mac, e puoi personalizzare facilmente le dimensioni, modificare il video o l'audio e altro ancora.
- Registra video, audio, webcam e acquisisci schermate su Windows / Mac.
- Anteprima dei dati prima del salvataggio.
- È sicuro e facile da usare
