- Parte 1. Come registrare sullo schermo un PowerPoint tramite FoneLab Screen Recorder
- Parte 2. Come registrare sullo schermo un PowerPoint tramite la sua funzione integrata
- Parte 3. Come registrare sullo schermo un PowerPoint tramite la barra di gioco
- Parte 4. Domande frequenti sulla registrazione di presentazioni PowerPoint
- Screen Recorder
- Mac Video Recorder
- Windows Video Recorder
- Mac Audio Recorder
- Windows Audio Recorder
- Webcam Registratore
- Game Recorder
- Registratore di riunioni
- Messenger Call Recorder
- Registratore Skype
- Registratore di corsi
- Registratore di presentazioni
- Registratore di Chrome
- Registratore di Firefox
- Screenshot su Windows
- Screenshot su Mac
3 modi eccellenti per registrare presentazioni PowerPoint
 Pubblicato da Valyn Hua / 08 nov 2022 16:00
Pubblicato da Valyn Hua / 08 nov 2022 16:00Le presentazioni PowerPoint sono essenziali al lavoro e a scuola. Queste presentazioni di diapositive aiutano le persone a spiegare meglio i loro argomenti o discussioni. Spesso mettono immagini, video e testi all'interno della visualizzazione della presentazione per riassumere la deliberazione dell'argomento. La maggior parte delle volte, le persone usano i loro laptop e proiettori quando discutono di presentazioni PowerPoint. D'altra parte, anche le lezioni e le riunioni online utilizzano questa piattaforma per seminari, lezioni, dibattiti, conversazioni e altro ancora. L'organizzatore della riunione condividerà la presentazione con i membri affinché possano vederla sullo schermo. Ad esempio, hai un appuntamento con i tuoi colleghi. Ti viene assegnato di presentare un record della discussione di PowerPoint con audio e webcam accese. Per questo motivo, non sai cosa fare.
La domanda è: è possibile registrare una presentazione PowerPoint con una webcam? Ci sono un numero infinito di soluzioni fattibili a questo problema. Sarebbe meglio scegliere procedure che non siano difficili da seguire. Questo articolo ti fornirà le soluzioni pratiche e convenienti. Inoltre, spiegherà i passaggi del miglior strumento di registrazione dello schermo: FoneLab Screen Recorder. Ha diverse funzionalità esclusive per la registrazione che conoscerai una volta che continuerai a leggere questo articolo.
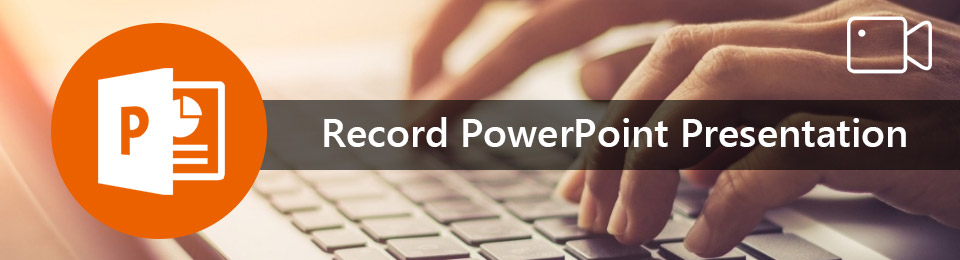

Elenco delle guide
- Parte 1. Come registrare sullo schermo un PowerPoint tramite FoneLab Screen Recorder
- Parte 2. Come registrare sullo schermo un PowerPoint tramite la sua funzione integrata
- Parte 3. Come registrare sullo schermo un PowerPoint tramite la barra di gioco
- Parte 4. Domande frequenti sulla registrazione di presentazioni PowerPoint
Parte 1. Come registrare sullo schermo un PowerPoint tramite FoneLab Screen Recorder
La registrazione di una presentazione PowerPoint è fondamentale se la presenti ai tuoi colleghi o compagni di scuola. La registrazione della sessione deve essere di buona qualità. È difficile per il tuo pubblico se non può vedere l'argomento della tua discussione. FoneLab Screen Recorder ha tutte le caratteristiche eccezionali per la registrazione. Include la registrazione di presentazioni di diapositive con audio. Ha un registratore audio va bene quando si registrano video mentre si spiegano gli argomenti. Un'altra cosa positiva di questo è che consente agli utenti di modificare il video e scattare foto dopo averlo registrato. Ecco i passaggi per registrare una presentazione PowerPoint come un video utilizzando FoneLab Screen Recorder.
FoneLab Screen Recorder ti consente di catturare video, audio, tutorial online, ecc su Windows / Mac, e puoi personalizzare facilmente le dimensioni, modificare il video o l'audio e altro ancora.
- Registra video, audio, webcam e acquisisci schermate su Windows / Mac.
- Anteprima dei dati prima del salvataggio.
- È sicuro e facile da usare
Passo 1 Per scaricare il software, apri il dispositivo del tuo computer. Successivamente, cerca FoneLab Screen Recorder. Una volta visualizzato, nell'interfaccia principale, fai clic su Scarica gratis pulsante. Non dimenticare di eseguire l'installazione di WinRar, installare lo strumento e avviarlo.
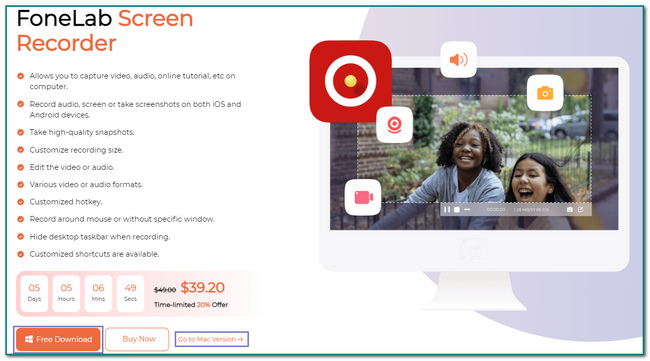
Passo 2 Una volta avviato il software, vedrai le sue diverse funzionalità. Sarebbe meglio se scegliessi il Videoregistratore pulsante per registrare la presentazione di PowerPoint.
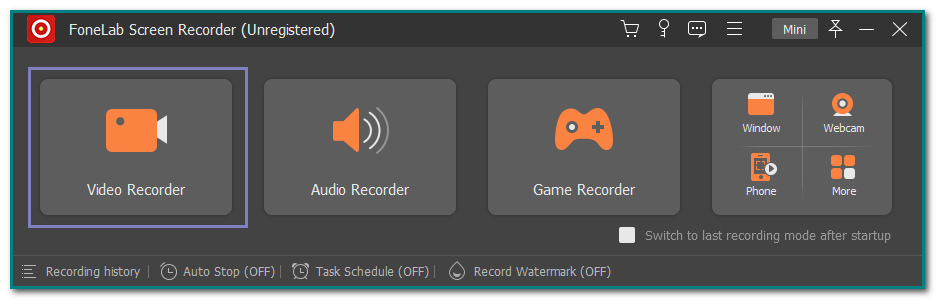
Passo 3 Vedrai molte caratteristiche. Ha una cronologia di registrazione e opzioni di filigrana. Se hai intenzione di registrare il video con l'audio, fai scorrere il girare On pulsante su entrambi i Microfono ed Sound System icone.
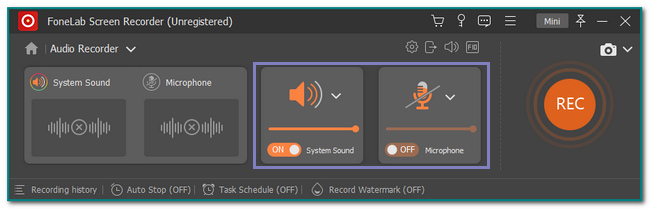
Passo 4 Dopo aver impostato lo strumento, avvia il PowerPoint che registrerai. Clicca il Cerchio REC pulsante per acquisire la presentazione. Hai anche la possibilità di ridurre a icona lo strumento. Clicca il Mini pulsante in alto per rimpicciolire il software.
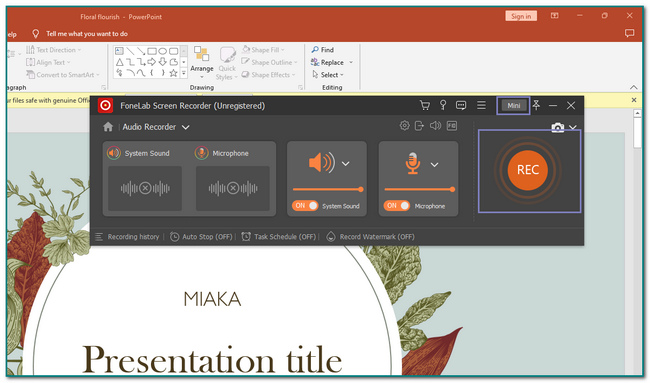
Passo 5 Se discuti a fondo di tutto e desideri salvare il video, fai clic su Fatto pulsante. Modifica il video se lo desideri prima di salvarlo, come l'arresto automatico del video. In questo caso, ritaglia la base del video a tuo piacimento.
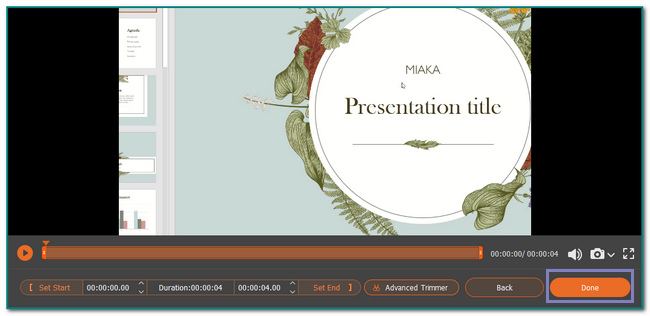
Se stai usando Mac, non ci sono preoccupazioni. Puoi scaricare questo software sul tuo dispositivo Mac perché questo software supporta anche macOS. I passaggi saranno gli stessi con Windows se desideri registrare presentazioni PowerPoint con una webcam su Mac.
FoneLab Screen Recorder ti consente di catturare video, audio, tutorial online, ecc su Windows / Mac, e puoi personalizzare facilmente le dimensioni, modificare il video o l'audio e altro ancora.
- Registra video, audio, webcam e acquisisci schermate su Windows / Mac.
- Anteprima dei dati prima del salvataggio.
- È sicuro e facile da usare
Parte 2. Come registrare sullo schermo un PowerPoint tramite la sua funzione integrata
Passo 1 Avvia il software PowerPoint che desideri registrare. Successivamente, vai alla sezione Presentazione nella parte superiore dell'interfaccia principale per cercare lo screen recorder integrato.
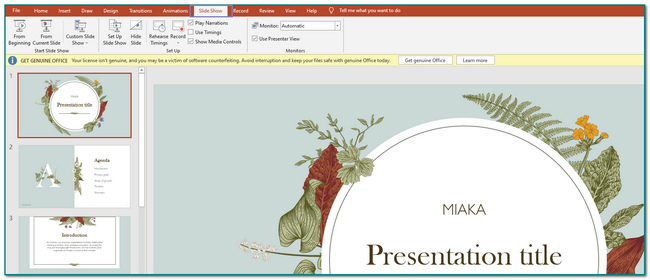
Passo 2 Se trovi lo screen recorder integrato, fai clic su Record pulsante. Sotto quell'icona, vedrai le scelte in cui vuoi iniziare a registrare.
Nota: fare clic su Dalla diapositiva corrente pulsante per registrare la diapositiva in cui ti trovi in questo momento. D'altra parte, fare clic su Dall'inizio pulsante se vuoi catturare la presentazione dalla prima pagina.
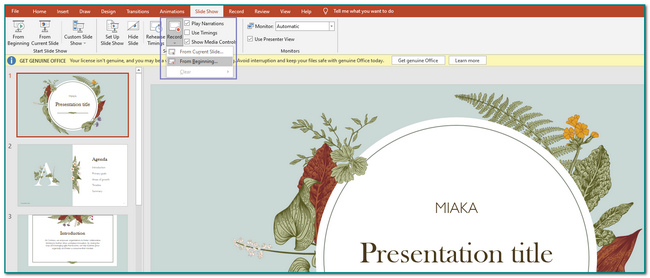
Passo 3 Dopo aver fatto clic tra le due scelte, fare clic su Record pulsante in alto. In basso, fai clic su Microfono icona per attivare l'audio e il microfono. Prima di ciò, t conterà prima di registrare lo schermo.
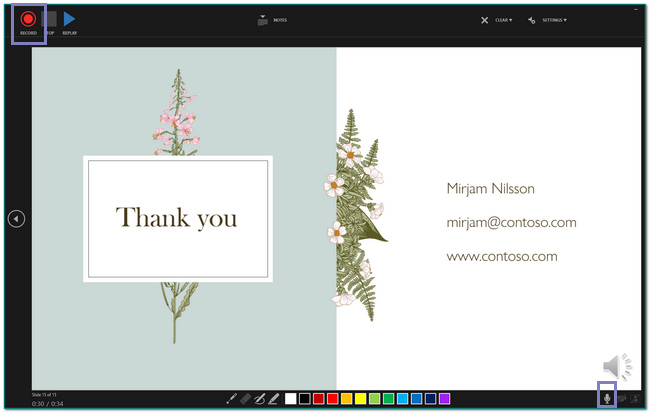
Passo 4 Una volta terminata la presentazione e salvata la registrazione, fare clic su Fermata icona. Hai anche la possibilità di mettere in pausa o riprodurre la presentazione di PowerPoint.
FoneLab Screen Recorder ti consente di catturare video, audio, tutorial online, ecc su Windows / Mac, e puoi personalizzare facilmente le dimensioni, modificare il video o l'audio e altro ancora.
- Registra video, audio, webcam e acquisisci schermate su Windows / Mac.
- Anteprima dei dati prima del salvataggio.
- È sicuro e facile da usare
Parte 3. Come registrare sullo schermo un PowerPoint tramite la barra di gioco
Le persone possono utilizzare la Game Bar su Windows 10 e versioni successive. Se il software per la presentazione di PowerPoint non supporta uno screen recorder integrato, ha un modo alternativo. Non si tratta solo di registrare videogiochi. Può anche registrare presentazioni PowerPoint sul tuo computer. È anche possibile documentarlo con l'audio. Questo software supporta anche la registrazione audio durante la registrazione dello schermo allo stesso tempo. Un'altra cosa positiva di questo, gli utenti possono anche acquisire all'avvio della sessione. Nella parte inferiore del software, vedrai le prestazioni del computer, come CPU e RAM. Scorri verso il basso per conoscere i passaggi di questo strumento.
Passo 1 Vai Inizio pulsante sul computer. Successivamente, digita Barra di gioco sulla barra di ricerca. Per utilizzare e attivare la modalità di gioco, fai scorrere il On pulsante.
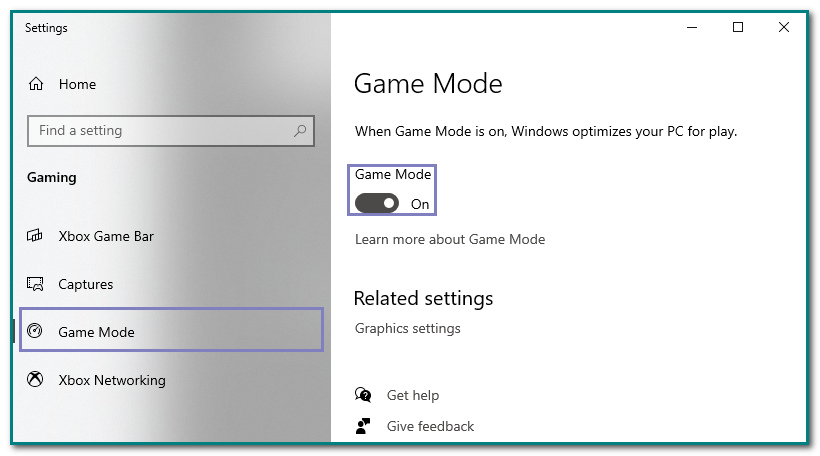
Passo 2 Per avviare il software, premere il tasto Windows + G pulsante sul computer. Dopodiché, apparirà un pop-up sull'interfaccia principale dello schermo. Clicca il Punto pulsante per eseguire lo strumento. Prima di ciò, fai clic su Microfono icona per utilizzare il microfono.
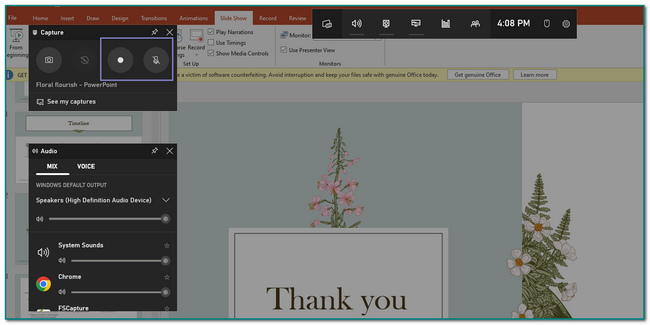
Passo 3 Una volta che vuoi salvare la registrazione della tua presentazione, fai clic su Scatola pulsante accanto al microfono. Successivamente, sullo schermo verrà visualizzato un pop-up che il dispositivo mantiene automaticamente il video.
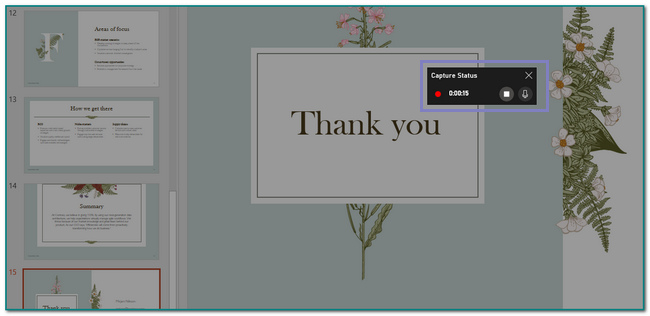
FoneLab Screen Recorder ti consente di catturare video, audio, tutorial online, ecc su Windows / Mac, e puoi personalizzare facilmente le dimensioni, modificare il video o l'audio e altro ancora.
- Registra video, audio, webcam e acquisisci schermate su Windows / Mac.
- Anteprima dei dati prima del salvataggio.
- È sicuro e facile da usare
Parte 4. Domande frequenti sulla registrazione di presentazioni PowerPoint
1. Cosa rende una buona presentazione PowerPoint?
Per creare una buona presentazione, gli utenti devono utilizzare immagini e video di buona qualità. Il contenuto deve essere conciso e comprensibile per il tuo pubblico. A parte questo, puoi usare un buon tema e una struttura per i tuoi sfondi. Infine, usa un carattere che il tuo pubblico possa leggere facilmente.
2. Qual è una caratteristica incorporata di qualcosa?
Questi dispositivi integrati sono funzionalità che non devi installare sul software perché ne fanno già parte. Ecco perché si consiglia di scaricare FoneLab Screen Recorder, che ha molte funzioni su un computer, in modo che tu possa usarle tutte con questo programma piuttosto che installare strumenti diversi.
FoneLab Screen Recorder ti consente di catturare video, audio, tutorial online, ecc su Windows / Mac, e puoi personalizzare facilmente le dimensioni, modificare il video o l'audio e altro ancora.
- Registra video, audio, webcam e acquisisci schermate su Windows / Mac.
- Anteprima dei dati prima del salvataggio.
- È sicuro e facile da usare
Di seguito è riportato un video tutorial per riferimento.


Questo articolo riguarda le procedure per la registrazione di presentazioni PowerPoint. Ti mostra il miglior software per la registrazione dello schermo - FoneLab Screen Recorder. È il miglior software perché supporta le funzionalità audio, webcam, video e microfono. A parte questo, è disponibile sia su Mac che su Windows. In tal caso, gli utenti non devono preoccuparsi del dispositivo che stanno utilizzando. Vuoi provare questo eccellente strumento? Provalo ora!
