- Screen Recorder
- Mac Video Recorder
- Windows Video Recorder
- Mac Audio Recorder
- Windows Audio Recorder
- Webcam Registratore
- Game Recorder
- Registratore di riunioni
- Messenger Call Recorder
- Registratore Skype
- Registratore di corsi
- Registratore di presentazioni
- Registratore di Chrome
- Registratore di Firefox
- Screenshot su Windows
- Screenshot su Mac
4 metodi utili ed efficienti per registrare Roblox
 Pubblicato da Lisa Ou / 10 nov 2022 16:00
Pubblicato da Lisa Ou / 10 nov 2022 16:00Milioni di persone si divertono a giocare ai videogiochi. La maggior parte delle volte, giocano nel loro giorno libero o nei fine settimana. Stanno cercando un videogioco con molti tipi diversi di giochi. Per questo motivo, non si annoieranno rapidamente se giocano solo una partita ripetutamente. Roblox è una piattaforma di gioco online efficiente che offre molti tipi di giochi online. Esempi sono Mobile Legends Tycoon, Sonic Speed e altro. In questo gioco puoi trasformare la tua immaginazione in un vero gioco. Se il gioco che hai realizzato ti soddisfa, puoi anche registrare lo schermo in qualsiasi momento.
L'essenza di questo articolo è insegnare come registrare su Roblox attraverso metodi diversi. I principianti non avranno difficoltà a seguire ogni passaggio perché sono facili da eseguire. Inoltre, conoscerai anche FoneLab Screen Recorder, che è il principale registratore dello schermo. Se sei interessato e stai cercando una soluzione a quel problema, continua a scorrere verso il basso. Questo articolo risolverà sicuramente il tuo problema con la registrazione dello schermo.
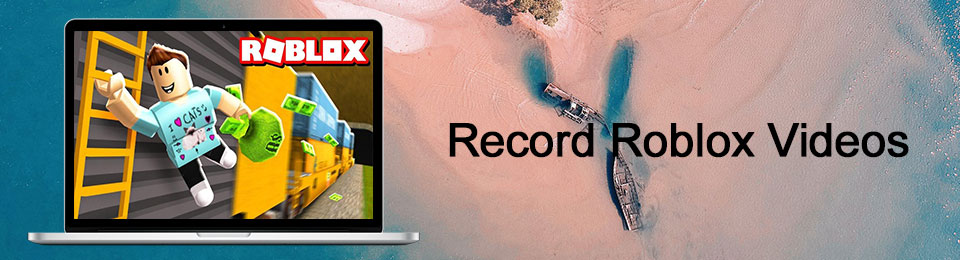

Elenco delle guide
Parte 1. Come registrare su Roblox con FoneLab Screen Recorder
FoneLab Screen Recorder è senza dubbio uno dei migliori registratori dello schermo per Roblox. Ha caratteristiche per registrazione dello schermo giochi per computer. Funzionalità che gli utenti apprezzeranno sicuramente l'utilizzo. Ad esempio, registra il gameplay mentre parli al microfono senza interruzioni. Un'altra cosa positiva è che se gli utenti desiderano aprire le loro fotocamere durante la registrazione dello schermo, è possibile. A parte la registrazione, gli utenti possono fare un'istantanea per catturare rapidamente i loro schermi. Questo software aiuterà gli utenti perché non avranno bisogno di riprodurre il video per fare uno screenshot. Questo software è impressionante, ed ecco i suoi semplici passaggi per registrare il gameplay di Roblox.
FoneLab Screen Recorder ti consente di catturare video, audio, tutorial online, ecc su Windows / Mac, e puoi personalizzare facilmente le dimensioni, modificare il video o l'audio e altro ancora.
- Registra video, audio, webcam e acquisisci schermate su Windows / Mac.
- Anteprima dei dati prima del salvataggio.
- È sicuro e facile da usare
Passo 1 La prima cosa che farai è cercare il software online usando il tuo computer. Vedrai un Scarica gratis pulsante sull'interfaccia principale. Fare clic e attendere il processo di download. Successivamente, esegui l'installazione di WinRar e installalo. Infine, avvia lo strumento sul computer.
Nota: anche gli utenti Apple possono utilizzare questo strumento. Clicca il Vai a Mac Pulsante Versione per scaricare la versione iOS del software.
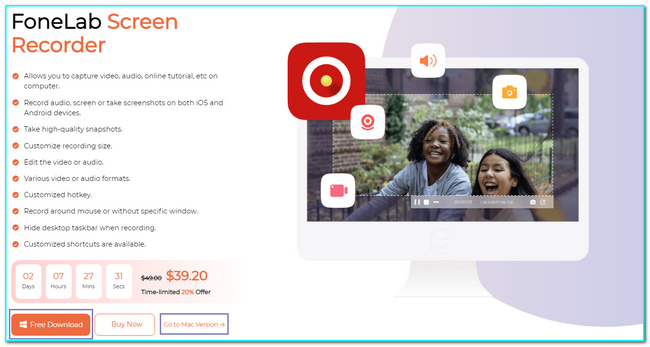
Passo 2 Questo strumento supporta molti tipi di registrazione. Clicca il Game Recorder pulsante per registrare il tuo gameplay in Roblox. A parte questo, puoi anche impostare la pianificazione delle attività dello strumento se desideri pianificare la registrazione.
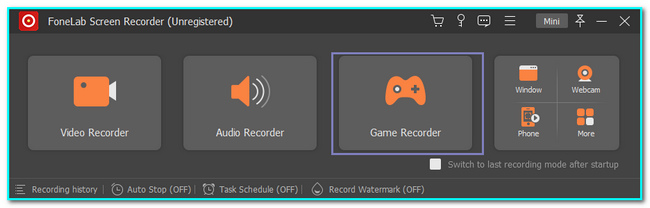
Passo 3 Dopo aver fatto clic sul tipo di registrazione desiderato, vedrai le diverse funzionalità di questo strumento, come Audio di sistema e Microfono. Prima di avviare il software, fare clic su Seleziona il Gioco pulsante. In questo caso, sceglierai la scheda in cui desideri registrare. Successivamente, scegli il Gioco Roblox e fare clic sul REC pulsante per avviare la registrazione.
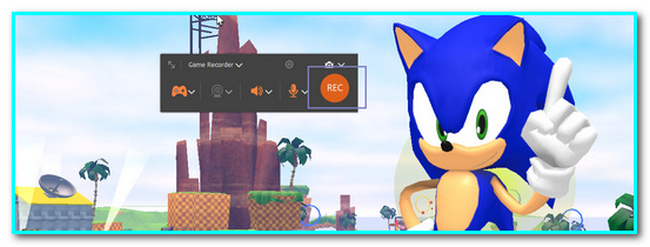
Passo 4 Se la registrazione ti soddisfa, fai clic su Punto Rosso pulsante per terminare la sessione. Successivamente, il video apparirà sullo schermo. Prima di salvarlo, puoi ritagliare il video se lo desideri. Una volta terminato, fare clic su Fatto pulsante per salvare il video.
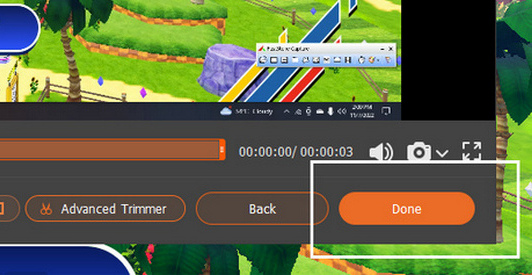
FoneLab Screen Recorder ti consente di catturare video, audio, tutorial online, ecc su Windows / Mac, e puoi personalizzare facilmente le dimensioni, modificare il video o l'audio e altro ancora.
- Registra video, audio, webcam e acquisisci schermate su Windows / Mac.
- Anteprima dei dati prima del salvataggio.
- È sicuro e facile da usare
Parte 2. Come registrare su Roblox con il suo registratore integrato
Roblox ha uno screen recorder integrato una volta che scegli e giochi a uno dei suoi giochi. Questa funzione integrata fa già parte del software. Pertanto, gli utenti non devono scaricare alcun software di registrazione dello schermo. Non perderanno molto del loro tempo per questo. Tutto quello che devono fare è cercare lo screen recorder integrato. Se non riesci a trovarlo e non sai come usarlo, questa sezione di articoli è la migliore per te. La guida rapida e affidabile sul registratore Roblox integrato è elencata di seguito. Non stressarti perché questi passaggi non richiedono un aiuto professionale.
Passo 1 Avvia il gioco sul computer se vuoi catturare lo schermo su Roblox. Clicca il Logo Roblox icona nella parte in alto a sinistra della sua interfaccia principale.
Passo 2 Dopo aver fatto clic sull'icona, la barra delle impostazioni apparirà sullo schermo. Clicca il Record pulsante delle sezioni. Successivamente, fai clic su Record Video pulsante nella parte inferiore inferiore del software. Vedrai una linea rossa su tutti i lati dello schermo che significa che la registrazione inizia.
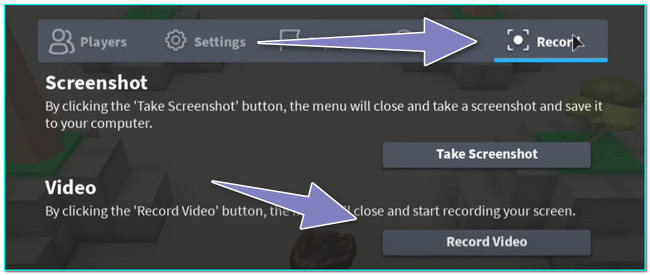
Passo 3 Se vuoi terminare la registrazione, tutto ciò che devi fare è spuntare il Roblox icona di nuovo. Dopodiché, spunta il Record pulsante sul lato destro del gioco. Infine, fai clic su Smettere di registrazione pulsante e il dispositivo salverà le registrazioni.
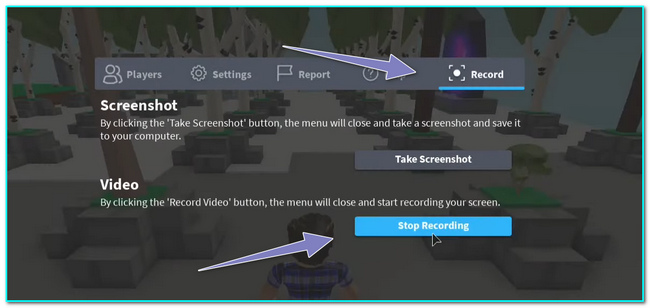
FoneLab Screen Recorder ti consente di catturare video, audio, tutorial online, ecc su Windows / Mac, e puoi personalizzare facilmente le dimensioni, modificare il video o l'audio e altro ancora.
- Registra video, audio, webcam e acquisisci schermate su Windows / Mac.
- Anteprima dei dati prima del salvataggio.
- È sicuro e facile da usare
Parte 3. Come registrare su Roblox con OBS
OBS è un programma dell'emittente aperta in linea. Supporta lo streaming video live e la registrazione in qualsiasi sito. Dopo aver impostato la scena o la finestra che si desidera registrare, gli utenti possono facilmente passare da una schermata all'altra. Non è disponibile solo su Windows. Supporta anche dispositivi Linux e macOS. Un'altra cosa buona di questo, non c'è ritardo quando lo si utilizza. In linea con ciò, supporta funzionalità ad alte prestazioni negli schermi di acquisizione di video e audio, come video di buona qualità. Ha anche un'opzione di configurazione facilmente accessibile in cui gli utenti possono regolare e duplicare i video esistenti. Sai come registrare su Roblox usando OBS? In caso contrario, ecco i passaggi.
Passo 1 Per utilizzare il software OBS per registrare il tuo gameplay, cerca il software online. Successivamente, sceglierai il Sistema operativo che usi. Seleziona uno di essi nell'interfaccia principale, quindi fai clic su Scarica il programma di installazione pulsante. Infine, configura lo strumento, installalo e quindi avvialo.
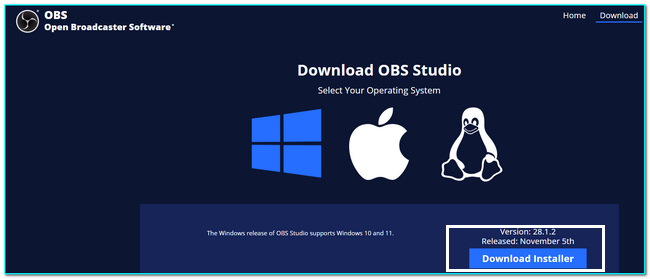
Passo 2 Una volta avviato il software o lo strumento, ne vedrai le caratteristiche. Nella parte sinistra, fare clic con il pulsante destro del mouse su Fonte sezione e fare clic sul Aggiungi per selezionare la schermata che si desidera registrare. Successivamente, fai clic su Game Capture pulsante.
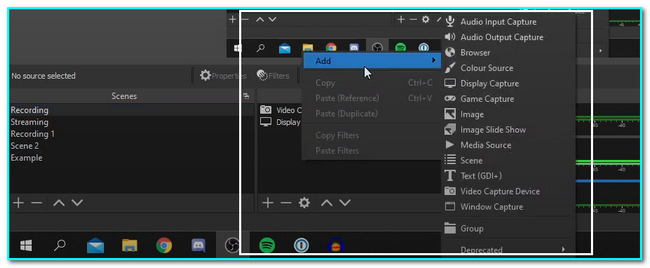
Passo 3 Dopo aver cliccato il Game Capture pulsante, ci sarà un pop-up sullo schermo. Clicca il OK pulsante per creare una nuova fonte per scegliere l'applicazione che si desidera registrare.
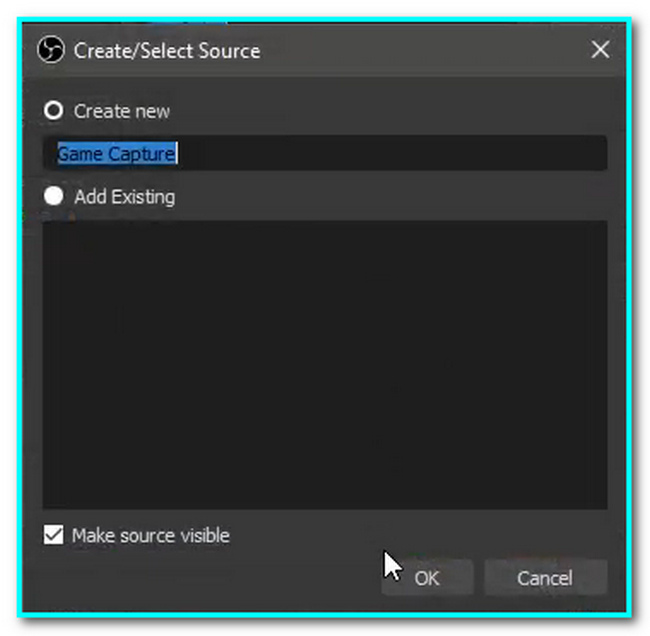
Passo 4 Avvia il gioco Roblox a cui giocherai. Successivamente, apri il software OBS. Per avviare la registrazione, fare clic su Avviare la registrazione pulsante. D'altra parte, fare clic su Smettere di registrazione pulsante per terminare la sessione di registrazione sul gioco.
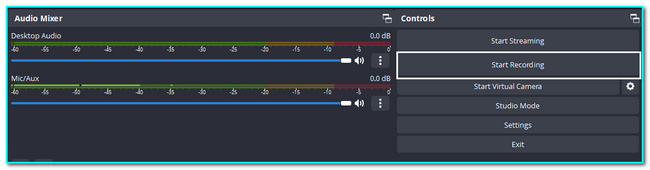
FoneLab Screen Recorder ti consente di catturare video, audio, tutorial online, ecc su Windows / Mac, e puoi personalizzare facilmente le dimensioni, modificare il video o l'audio e altro ancora.
- Registra video, audio, webcam e acquisisci schermate su Windows / Mac.
- Anteprima dei dati prima del salvataggio.
- È sicuro e facile da usare
Parte 4. Come registrare su Roblox su iPhone
iPhone è adatto per giocare a Roblox perché ha un'eccellente efficienza della batteria. In questo caso, i giocatori avranno molto tempo a giocare. Possono trascorrere più tempo con i loro amici, colleghi o familiari. La cosa più importante, ha uno screen recorder integrato che puoi usare per registrare il tuo gameplay. Gli utenti devono solo attivarlo per poterlo utilizzare. Le persone o gli utenti che non sanno come utilizzare il record dello schermo utilizzando i loro iPhone trarranno vantaggio da questa parte dell'articolo. A parte questo, imparerai come salvare il tuo gioco Roblox sul tuo dispositivo.
Passo 1 Per utilizzare lo screen recorder su iPhone, gli utenti devono attivarlo. Apri il dispositivo iPhone e cercalo Impostazioni profilo. Nell'interfaccia principale, tocca il Control center per individuare il registratore dello schermo.
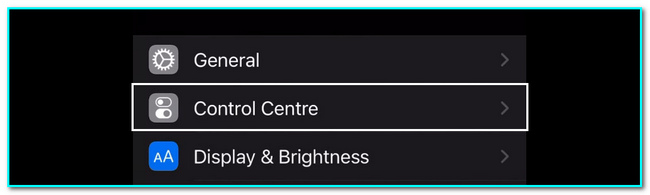
Passo 2 Una volta individuato il centro di controllo, aggiungi il registratore dello schermo ai riquadri attivi. Tocca e trascina il schermata di registrazione in alto per attivarlo.
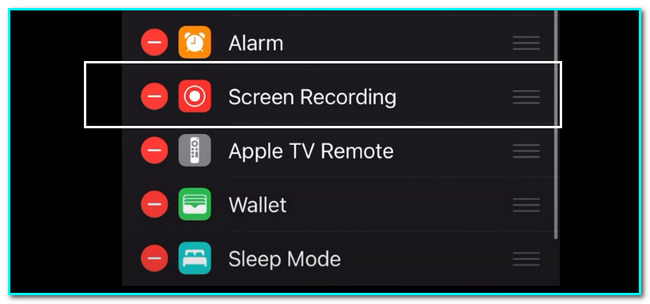
Passo 3 Dopo aver attivato lo strumento, avviare il Roblox gioco. Scorri verso il basso la barra delle notifiche e tocca il Screen Recorder pulsante per avviare la registrazione. Al termine della sessione di registrazione, scorrere di nuovo verso il basso la barra delle notifiche e toccare Registrazione rossa pulsante per terminare la sessione. Il dispositivo salverà automaticamente il video negli album del dispositivo.
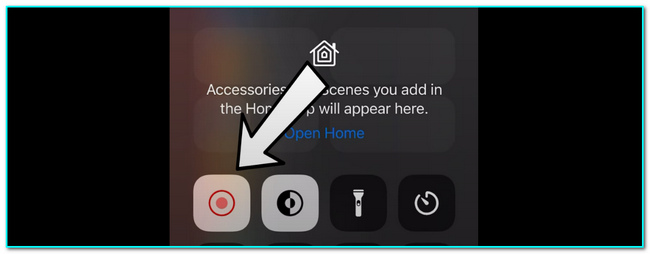
FoneLab Screen Recorder ti consente di catturare video, audio, tutorial online, ecc su Windows / Mac, e puoi personalizzare facilmente le dimensioni, modificare il video o l'audio e altro ancora.
- Registra video, audio, webcam e acquisisci schermate su Windows / Mac.
- Anteprima dei dati prima del salvataggio.
- È sicuro e facile da usare
Parte 5. Domande frequenti sulla registrazione dello schermo Roblox
1. Qual è il miglior software di registrazione dello schermo per Roblox?
FoneLab Screen Recorder è uno dei grandi registratori dello schermo per Roblox. Supporta la registrazione da cellulare e computer. A parte questo, gli utenti possono modificare il video o le istantanee di questo software. Se vuoi saperne di più sulle sue funzionalità, scarica lo strumento ed esploralo.
2. Di cosa ho bisogno per installare Roblox sul mio telefono?
Ci sono alcuni requisiti per scaricare il gioco Roblox sul tuo telefono. Assicurati di disporre di spazio di archiviazione interno o esterno sufficiente per il software. In questo caso, se il tuo dispositivo non ha spazio di archiviazione sufficiente, può causare un ritardo.
Questo articolo mostra diversi metodi su come realizzare un video Roblox registrando lo schermo. Questi metodi sono facili da eseguire e gli utenti possono farlo da soli. D'altra parte, introduce uno strumento efficiente per la registrazione dello schermo: il FoneLab Screen Recorder. Questo registratore dello schermo è disponibile online e offline. Se vuoi provare le sue caratteristiche fluide, prova a usarlo ora.
FoneLab Screen Recorder ti consente di catturare video, audio, tutorial online, ecc su Windows / Mac, e puoi personalizzare facilmente le dimensioni, modificare il video o l'audio e altro ancora.
- Registra video, audio, webcam e acquisisci schermate su Windows / Mac.
- Anteprima dei dati prima del salvataggio.
- È sicuro e facile da usare
