- Screen Recorder
- Mac Video Recorder
- Windows Video Recorder
- Mac Audio Recorder
- Windows Audio Recorder
- Webcam Registratore
- Game Recorder
- Registratore di riunioni
- Messenger Call Recorder
- Registratore Skype
- Registratore di corsi
- Registratore di presentazioni
- Registratore di Chrome
- Registratore di Firefox
- Screenshot su Windows
- Screenshot su Mac
Metodi comprovati per la registrazione dello schermo su Windows, Mac e online
 Pubblicato da Lisa Ou / 25 dicembre 2020 16:00
Pubblicato da Lisa Ou / 25 dicembre 2020 16:00
- Voglio registrare un incontro importante con i miei clienti. Come registrare lo schermo su Windows con alta qualità?
- Come registrare lo schermo su Mac? Devo ottenere un tutorial video per un'applicazione Mac, ma non riesco a trovare uno screen recorder adatto per Mac.
- Esiste un metodo per acquisire uno schermo online? Non voglio scaricare o acquistare programmi extra per questo.
Quale dovrebbe essere il metodo migliore per registrare lo schermo su Windows, Mac e online?
Se hai bisogno di acquisire video, audio, video, giochi o persino modificare i video con strumenti di annotazione, FoneLab Screen Recorder dovrebbe sempre essere la prima scelta. Basta registrare un video per lo schermo del computer con pochi clic ora.


Elenco delle guide
1. Come registrare lo schermo su Windows
Opzione 1. Registra schermo su Windows con FoneLab
FoneLab Screen Recorder è uno strumento di cattura su schermo completo per registrare lo schermo, catturare l'audio del computer e fare istantanee. La luce blu la tecnologia di codifica in tempo reale ti garantisce un'eccellente qualità dell'immagine e del suono.
- Dimensioni dello schermo personalizzate per registrare attività su schermo in alta qualità.
- Registra commenti online dall'audio e dal microfono del sistema.
- Scatta un'istantanea a qualsiasi dimensione personalizzata e salva parte utile.
- Più strumenti di modifica, widget di annotazione e pannelli di disegno.
FoneLab Screen Recorder ti consente di catturare video, audio, tutorial online, ecc su Windows / Mac, e puoi personalizzare facilmente le dimensioni, modificare il video o l'audio e altro ancora.
- Registra video, audio, webcam e acquisisci schermate su Windows / Mac.
- Anteprima dei dati prima del salvataggio.
- È sicuro e facile da usare
Passo 1 Personalizza le dimensioni dello schermo video
Una volta installato programma per videoregistratore sul tuo computer, puoi fare clic su Videoregistratore opzione. Riconoscerà automaticamente la finestra di registrazione. Per registrare una schermata di selezione su Windows, è possibile inserire i pixel o regolare la cornice per acquisire l'area desiderata.

Passo 2 Cattura il file audio desiderato
Clicca su Registratore Audio per accedere all'interfaccia di registrazione audio. Scegli il Suono di sistema solo se devi registrare la musica del computer. Per quanto riguarda le videoconferenze, devi attivare entrambe Suono di sistema ed Microfono. Successivamente, regola il volume.
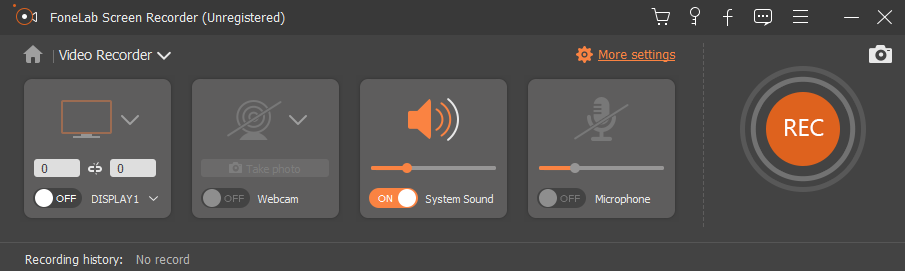
Passo 3 Registra schermo su Windows
È inoltre possibile pianificare un processo di registrazione dello schermo. Dopo aver impostato tutto, puoi fare clic su REC per registrare lo schermo su Windows. Durante il processo, puoi anche prendere screenshot per alcuni punti importanti.

Passo 4 Modifica i video acquisiti
Durante la registrazione dello schermo, è possibile aggiungere elementi di annotazione ai video acquisiti, come testo, linea, didascalia e persino regolare il colore di questi elementi per evidenziare la parte importante. Clicca il REC pulsante di nuovo per terminare la schermata di registrazione su Windows.

Opzione 2. Registra schermo su Windows con Powerpoint
Se sei un utente di PowerPoint, puoi utilizzare la sua funzione di registrazione dello schermo integrata per trasforma powerpoint in un video senza scaricare altri programmi di registrazione.
Passo 1 Avviare powerpoint e fare clic inserire > schermata di registrazione.


Passo 2 Clicchi Selezionare la regione per scegliere ciò che si desidera catturare e quindi iniziare a registrare lo schermo.

Opzione 3. Registra schermo su Windows 10 con impostazioni predefinite
Windows 10 ha una nuova funzionalità per aiutare gli utenti a registrare lo schermo con la sua funzionalità integrata. Puoi controllare il suo tutorial come di seguito.
Passo 1 Clicchi Icona di Windows > Impostazioni profilo > Gaming.

Passo 2 Individuare Barra di gioco, quindi attivare il pulsante in Registra clip di gioco, schermate e trasmetti utilizzando la barra dei giochi.

Passo 3 Rassegna Stampa Win ed G chiavi contemporaneamente, seleziona la casella accanto a Sì, questo è un gioco. Alla fine, premi Win + altro + R per iniziare la registrazione.
2. Come prendere lo schermo su Mac
Opzione 1. Registra lo schermo su Mac con FoneLab
FoneLab Screen Recorder per Mac è uno dei più professionali registratori dello schermo su Mac. Il programma prende video in diretta, riunioni web, chat Skype e così via in diversi formati.
- Registra lo schermo in dimensioni personalizzate in base alle tue esigenze.
- Cattura file audio da diverse fonti in alta qualità.
- Modifica lo schermo del Mac acquisito con più strumenti di annotazione.
- Individua, condividi e visualizza facilmente i file acquisiti.
FoneLab Screen Recorder ti consente di catturare video, audio, tutorial online, ecc su Windows / Mac, e puoi personalizzare facilmente le dimensioni, modificare il video o l'audio e altro ancora.
- Registra video, audio, webcam e acquisisci schermate su Windows / Mac.
- Anteprima dei dati prima del salvataggio.
- È sicuro e facile da usare
Per quanto riguarda i registrazione dello schermo di gioco sul computer, Bandicam dovrebbe essere un software di cattura gratuito. Ti consente di registrare i file di destinazione sia in DirectX che in OpenGL.
- Cattura schermo, voce e video contemporaneamente in un processo semplice.
- Personalizza il logo per il video e le funzionalità di disegno in tempo reale.
- Il video registrato per la versione gratuita ha filigrana e limitazione dei minuti.
Passo 1 Scegli la dimensione dello schermo
Fai clic sulla terza icona per selezionare una dimensione dello schermo, Full size, Regione fissa, O Regione personalizzata. Basta scegliere una dimensione predefinita o regolare il riquadro della finestra di registrazione per registrare lo schermo su Mac.

Passo 2 Aggiungi la fotocamera integrata
Per poter visualizzare lo schermo su Mac per il gameplay o le riunioni Web, devi aggiungere la videocamera integrata per registrare commenti o presentazioni. Basta fare clic sul secondo Icona Fotocamera attivare il Fotocamera FaceTime HD.

Passo 3 Regola i file audio
Successivamente è possibile fare clic sul audio icona per aggiungere il built-in Ingresso o altre impostazioni audio per registrare l'audio da una fonte diversa. Naturalmente, puoi anche regolare il volume per ottenere il miglior risultato.

Passo 4 Registra schermo su Mac
Clicca il rosso REC per visualizzare lo schermo sul Mac. Dopodiché puoi fare clic su Annotazione per aggiungere testo, linea, freccia e altri elementi per evidenziare i punti importanti.

Quando è necessario ottenere alcuni punti importanti per il video o creare alcune miniature per il video, è possibile utilizzare il pulsante della fotocamera per ottenere schermate con un clic.
Opzione 2. Registra schermo su Mac con QuickTime
Passo 1 Lancio Quick Time.
Passo 2 Clicchi Compila il > Nuova registrazione dello schermo.

Passo 3 Clicca il rosso registrazione pulsante per iniziare.
Opzione 3. Schermata di registrazione su macOS Mojave
Se stai usando macOS Mojave, hai la terza opzione: la sua nuova funzionalità per registrare lo schermo su Mac.
Passo 1 Rassegna Stampa Comando + Shift + 5 per avviare la barra degli strumenti di registrazione.
Passo 2 Seleziona l'area di registrazione e fai clic Catturare.
Passo 3 Salva il video di registrazione.

FoneLab Screen Recorder ti consente di catturare video, audio, tutorial online, ecc su Windows / Mac, e puoi personalizzare facilmente le dimensioni, modificare il video o l'audio e altro ancora.
- Registra video, audio, webcam e acquisisci schermate su Windows / Mac.
- Anteprima dei dati prima del salvataggio.
- È sicuro e facile da usare
3. Come catturare lo schermo online
Cosa dovresti fare se vuoi solo registrare lo schermo online senza programmi aggiuntivi? Questa parte condivide due principali registratori dello schermo online per catturare i file desiderati.
Opzione 1. Screencast-O-Matic
Screencast-O-Matic è un acquisitore di schermate online per registrare schermate online per tutte le attività sul tuo computer. La versione gratuita supporta solo i minuti 15, è possibile eseguire l'aggiornamento alla versione Pro con US $ 1.50 al mese.
Passo 1 Clicca su Avvia il registratore gratuito pulsante, che il programma avvierà una finestra di registrazione. Dopodiché, puoi scegliere tra allo, Webcam or Entrambi per registrare attività su schermo online.
Note:: Aggiungi audio e narrazione con un clic. È possibile registrare file audio sia dal suono del sistema che dal microfono.
Passo 2 La versione gratuita consente solo di tagliare i file video. Quando è necessario modificare ulteriormente i video con più funzionalità, è necessario eseguire l'aggiornamento alla versione Pro o importare il video in un programma di editing video professionale.
Passo 3 Successivamente è possibile salvare il video su computer, Chromebook o Google Drive. Naturalmente, puoi anche pubblicare i tuoi video sui siti di social media.
Dovrebbe essere un pratico registratore dello schermo per registrare alcuni brevi video. Quando devi aggiungere funzionalità di tracciamento del mouse, strumenti di disegno, rimuovere la filigrana o registrare video clip illimitati, devi invece eseguire l'aggiornamento alla versione Pro.

Opzione 2. Screencastify
Se hai solo bisogno di registrare file, giochi online, riunioni o altre schermate del browser, Screencastify è un plugin Chrome gratuito. Diversamente dall'altro registratore dello schermo, il programma ha una funzione da registrare Scheda del browser.
Passo 1 Aggiungi lo screen recorder in Chrome. Successivamente è necessario attivare e avviare il programma per portare lo schermo online. Scegli la modalità di registrazione desiderata per ottenere il video desiderato. Regola le impostazioni per la registrazione di file audio.
Passo 2 Inoltre, puoi ottenere la migliore qualità per i video e l'audio in Impostazioni. Successivamente, puoi annotare lo schermo con uno strumento penna o focalizzare i riflettori sul mouse.
Passo 3 Dopo aver registrato la schermata online, puoi salvare i file su Google Drive. Quando devi pubblicare sul sito Web di YouTube o salvare il video sul tuo computer, puoi sempre trovare una soluzione dallo screen recorder online.
Se è necessario esportare i file come file MP4 o GIF, ritagliare / tagliare la registrazione o rimuovere la filigrana dai file video, è necessario eseguire l'aggiornamento alla versione Premium per registrare lo schermo online.

Conclusione
Se stai cercando i metodi per registrare lo schermo per il tuo computer, puoi trovare il processo dettagliato dall'articolo. Per quanto riguarda l'acquisizione dello schermo online, alcuni plugin del browser dovrebbero essere utili.
Quando è necessario registrare lo schermo su Windows o Mac, FoneLab Screen Recorder è sicuramente la prima scelta. Se hai altre domande su come registrare lo schermo su Windows, Mac o online, puoi condividere altri commenti nell'articolo.
FoneLab Screen Recorder ti consente di catturare video, audio, tutorial online, ecc su Windows / Mac, e puoi personalizzare facilmente le dimensioni, modificare il video o l'audio e altro ancora.
- Registra video, audio, webcam e acquisisci schermate su Windows / Mac.
- Anteprima dei dati prima del salvataggio.
- È sicuro e facile da usare
